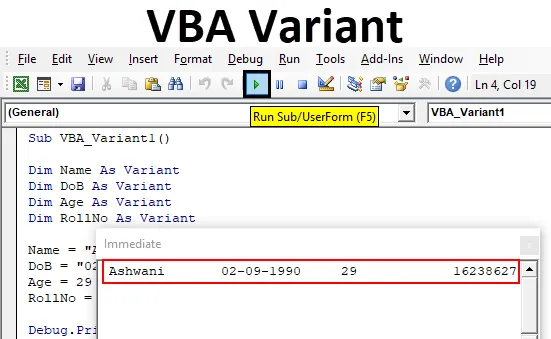
Excel VBA Varianty datových typů
Ve VBA máme různé typy variabilních datových typů. Používáme je, když potřebujeme určit určitý druh vstupu, který má být zadán. Předpokládejme, že pro celé číslo používáme celé číslo, pro text používáme String a pro zdlouhavé datové sady používáme dlouhý datový typ. A existuje několik dalších typů dat, které používáme různé typy deklarace proměnných. Ale co když vám řeknu, že můžeme všechny tyto proměnné definovat v jednom datovém typu. Za tímto účelem máme variantu VBA, kde můžeme definovat jakýkoli typ proměnné, který chceme.
Varianta VBA je stejně snadná jako použití jiných typů dat. Pro definování libovolné proměnné použijte libovolné jméno nebo abecedu a pak zvolíme datový typ, který chceme. Podívejme se na příklad, kde uvidíme, jak lze proměnnou deklarovat pomocí datového typu Integer.

Jak vidíme na obrázku výše, pro proměnnou datového typu Integer můžeme použít číslo v rozsahu od -32768 do +32767. Pokud ale místo Integeru vybereme variantu, bude to fungovat stejně jako Integer, ale nebude existovat žádný limit, protože datový typ Variant se skládá ze všech druhů tvorby proměnných.
A variantu lze použít, jak je ukázáno níže.
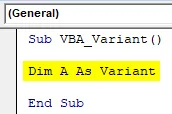
Jak deklarovat typ dat varianty v aplikaci Excel VBA?
Shrneme celý proces deklarace proměnných ve VBA pomocí VBA Variant. Podívejme se na příklad, kde nejprve použijeme tradiční datové typy pro deklarování proměnných.
Tuto šablonu VBA Variant Excel si můžete stáhnout zde - VBA Variant Excel TemplateKroky pro deklaraci variantního datového typu
Podle níže uvedených kroků deklarujte typ dat varianty v Excelu pomocí kódu VBA.
Krok 1: Přejděte do okna VBA, na kartě nabídky Vložit vyberte modul, jak je znázorněno níže.
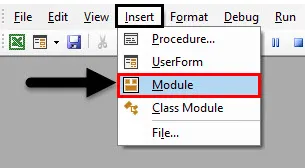
Krok 2: Nyní zadejte podprogram pro variantu VBA do libovolného jména, jak chcete. Použili jsme název, který může definovat proces, který používá.
Kód:
Sub VBA_Variant1 () End Sub
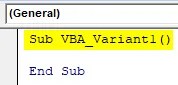
Krok 3: Nyní definujte proměnnou, kde můžeme ukládat nebo tisknout jakýkoli druh textu nebo názvu. K tomu musíme použít řetězcový datový typ.
Kód:
Sub VBA_Variant1 () Dim name jako String End Sub
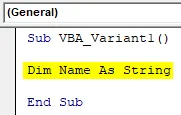
Krok 4: Nyní definujte další proměnnou, kde můžeme ukládat nebo tisknout jakákoli data. Z tohoto důvodu znovu použijeme datový typ String.
Kód:
Sub VBA_Variant1 () Dim název jako řetězec Dim DoB jako konec řetězce Sub
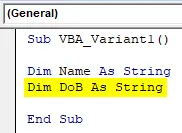
Krok 5: Nyní definujte další proměnnou, do které můžeme ukládat některá čísla. K tomu použijeme celočíselný datový typ.
Kód:
Sub VBA_Variant1 () Dim název jako řetězec Dim DoB jako řetězec Dim věk jako celé číslo konce Sub
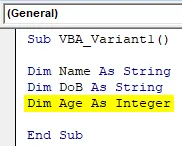
Krok 6: A konečně deklarujeme další proměnnou, kde budeme ukládat zdlouhavé číslo pomocí datového typu Long
Kód:
Sub VBA_Variant1 () Dim name As String Dim DoB As String Dim Age Věk jako celé Dim Roll RollNo As Long End Sub
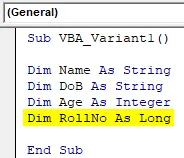
Takže v zásadě zde vytvoříme databázi, která bude mít jméno studenta, datum narození, věk a číslo role. Abychom dokončili tento proces, přiřazíme hodnoty každé z proměnných, které jsme definovali výše .
Krok 7: Takže prohlásíme jméno studenta jako Ashwani, jehož datum narození je 2. září 1990 a věk 29 let a jehož hodnostní číslo je 16238627 v jeho certifikační zkoušce, jak je ukázáno níže.
Kód:
Sub VBA_Variant1 () Dim název jako řetězec Dim DoB jako řetězec Dim věk jako celé číslo Dim RollNo jako dlouhé jméno = "Ashwani" DoB = "02-09-1990" Věk = 29 RollNo = 16238627 End Sub
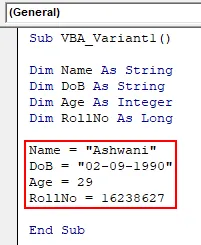
Vezměte prosím na vědomí, že hodnota, ve které použijeme datový typ String, je uvedena v obrácených čárkách jako v textu. Nyní k tisku těchto hodnot můžeme použít Msgbox nebo Debug.Print.
Ladicí tisk je zde nejlepší způsob, protože máme více hodnot, pro které, pokud použijeme Msgbox, musíme vidět oddělený msgbox. Abychom tomu zabránili, použijeme Debug.Print
Krok 8: Použijte funkci Debug.Print a zapište všechny proměnné, které jsme definovali výše, oddělené čárkami, jak je ukázáno níže.
Kód:
Sub VBA_Variant1 () Dim name As String Dim DoB As String Dim Age Věk jako Integer Dim RollNo As Long Name = "Ashwani" DoB = "02-09-1990" Age = 29 RollNo = 16238627 Debug.Print Name, DoB, Age, RollNo End Sub
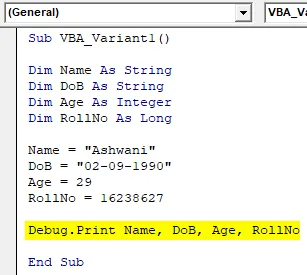
Krok 9: Chcete-li zobrazit výstup, otevřete Okno Immediate ze seznamu Zobrazit. Nebo můžeme použít klávesovou zkratku jako Ctrl + G k získání tohoto okna.
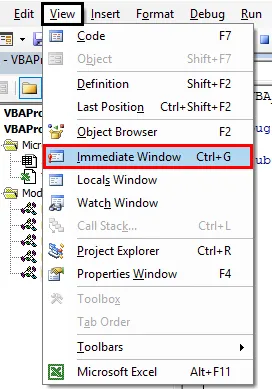
Krok 10: Spusťte kód stisknutím funkční klávesy F5 nebo kliknutím na tlačítko Přehrát umístěné pod seznamem nabídek.
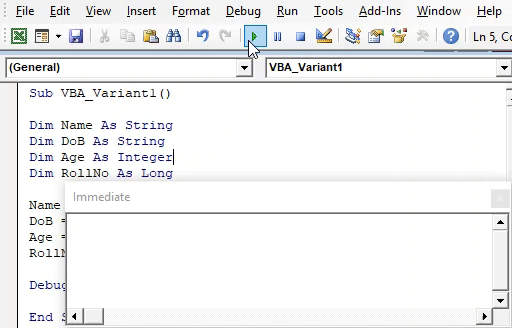
Uvidíme, všechny proměnné, které jsme deklarovali výše, jsme schopni vidět hodnoty uložené v každé z proměnných.
Krok 11: Nyní nahradíme každou proměnnou String, Integer a Long datovým typem Variant, jak je ukázáno níže.
Kód:
Sub VBA_Variant1 () Dim název jako varianta Dim DoB jako varianta Dim věk jako varianta Dim RollNo As Variant Name = "Ashwani" DoB = "02-09-1990" Age = 29 RollNo = 16238627 Debug.Print Name, DoB, Age, RollNo End Sub
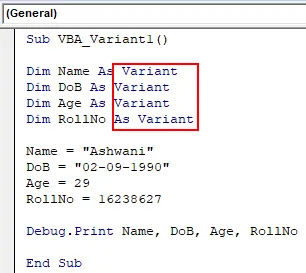
Krok 12: Znovu spusťte kód. Budeme stejný výstup, jaký jsme dostali s použitím odlišného datového typu s datovým typem Variant .
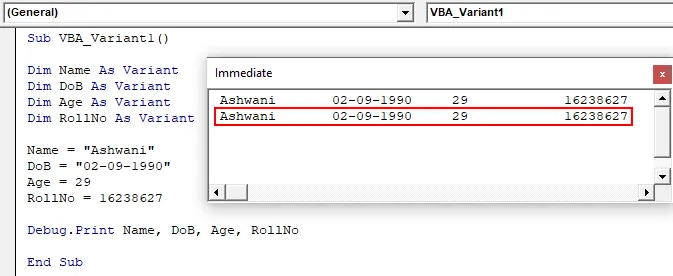
A pokud porovnáme výstup, pak oba výstupy jsou stejné.
Výhody a nevýhody varianty Excel VBA
- Většinu datových typů můžeme nahradit jediným datovým typem Variant.
- Varianta VBA je snadná jako použití datových typů Integer nebo Long nebo String pro deklarování proměnných.
- To šetří čas při přemýšlení, jaký typ datového typu musíme zvolit pro deklaraci proměnných.
- Pro všechna různá data získáme stejný výstup pomocí datového typu Variant, jaký bychom mohli získat pomocí tradičních proměnných.
- Nemůžeme použít některé určité typy proměnných datových typů, jako je Double, pokud to chceme nahradit variantou.
Co si pamatovat
- Pokud chcete deklarovat text pomocí varianty nebo jiných datových typů, použijte dvojité uvozovky (invertované čárky).
- Můžeme si vybrat libovolné jméno pro deklarování proměnné pomocí Variant, jak jsme zvyklí provádět s jinými typy datových typů.
- Varianta VBA má omezení tam, kde nelze použít seznam IntelliSense, který má vestavěné funkce.
- VBA vždy navrhuje ty nejlepší možné typy dat, které bychom mohli deklarovat pro jakýkoli typ dat.
Doporučené články
Toto je průvodce variantou VBA. Zde diskutujeme o tom, jak deklarovat typ dat varianty v Excelu pomocí kódu VBA, spolu s praktickými příklady a šablonou Excel ke stažení. Můžete si také prohlédnout naše další doporučené články -
- Otevřený sešit VBA
- Excel PERCENTILE Funkce
- Délka řetězce VBA
- Dot Plots v Excelu