
Úvod do olejového filtru ve Photoshopu
Filtr Oil Paint byl poprvé implementován ve Photoshopu CS6 jako skutečný filtr. Nejprve to ale z prvního důvodu zmizelo z Photoshopu CC. Naštěstí je filtr olejové barvy zpět od listopadu 2015! A i když je to v podstatě stejný filtr jako v CS6 (což není špatné), verze CC nyní nese mnohem nižší, méně děsivé dialogové okno, díky kterému je použití jednodušší než kdykoli předtím.
Jedna z běžných technik se většina z nás pokouší aplikovat barevný dopad na obrázek v jednom bodě. Rozšíření Photoshop CS4 a CS5 s názvem Pixel Bender obsahující vrstvu olejové barvy jsou již nějakou dobu na místě.
V sestavě filtrů Photoshop CS6 je tento filtr v současné době trvalým bydlením, které se provozuje jednodušší než ve starších variantách Photoshopu. Zde ukážeme, jak lze náš testovací obrázek připravit pro použití s roztokem Oil Paint a poté aplikovat filtr. Pokud používáte vlastní obrázek, začněte malým obrázkem, protože obrazovka funguje nejjemněji, pokud není příliš natažená.
Ve Photoshopu existuje několik metod fotografování a za ta léta jsem zjistil, že lidé opravdu rádi převádějí obrázky do kreseb. Objektiv olejové barvy ve Photoshopu nabízí velmi unikátní vzhled.
Inteligentní olejový barevný filtr
Krok 1: Nyní odemkněte složku s obrázky, kterou chcete transformovat na olejomalbu.
Krok 2: Chcete-li vybrat obrázek, klikněte na STRL + A a duplikujte jej stisknutím kláves STRL + C.
Krok 3: Poté vygenerujte nový prvek v papíru a kliknutím na Ctrl + V vložte obrázek. Přejděte na Úpravy> Metoda zdarma pro transformaci a změnu velikosti obrázku pomocí tohoto nástroje podle potřeby.
Jako výchozí bod je převedení listu na texturu inteligentního objektu (nebo inteligentního filtru) obvykle dobrý nápad. Je to hezká věc. V této situaci,
Krok 4: Otevřel jsem surový obraz jako inteligentní objekt pro sebe jako náskok. Poté vyberte Filtr a klikněte na možnost Olejová barva.
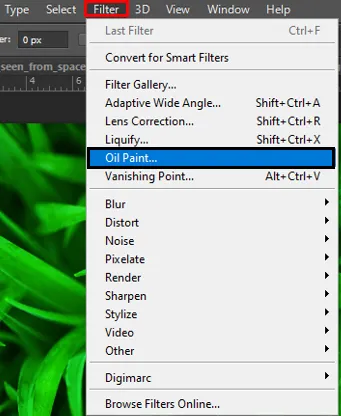
Krok 5: Dále, na většině obrázků se chcete připojit minimálně 33 nebo 50%, pokud jsou velmi velké, více. Cílem je vidět jak protilehlé strany, tak zrno a přesnost v záběrech.
Pokud chcete vše zkontrolovat, přeneste rameno Styling Control rukou a prohlédněte si ukázku; vidíte nějaké zjevné modifikace? Pokud tomu tak není, je třeba přiblížit alespoň jednu další částku. Zajímavým dopadem je ovládání stylingu. Nejjemnější srovnání, které mohu vytvořit, jsou snížené ceny, které nabízejí falešnější ropný obraz spontánnější a neohrabaný obraz, jako by byl umístěn na červenou věž nebo starý hřeben se spoustou rozlitého inkoustu. Líbí se mi, že ropné portréty znějí hladce, takže jsem uvedl, že tento případ je něco přes 7 (plus 10).
Pomocí ovládacích prvků štětce
Posuvník pro čistotu pracuje srovnatelným způsobem se stylingem s tou výjimkou, že srovnávací řady (tj. Falešné barevné řetězce) mají tendenci se rozpadat. Čím nižší je cena, tím více barevných řádků se zdá být roztříštěno. Věřím však, že poskytuje aspekt realismu pro udržení kvality pod 5, které můžete věřit v posílení tohoto prostředí. Koneckonců, pravděpodobně budeme mít aspekt zvlnění, na rozdíl od toho, co vytváříme skutečným perem, takže by to mělo být stejné jako digitální, pokud jsme namalovaní lidskou rukou, a ne prsty robotů.
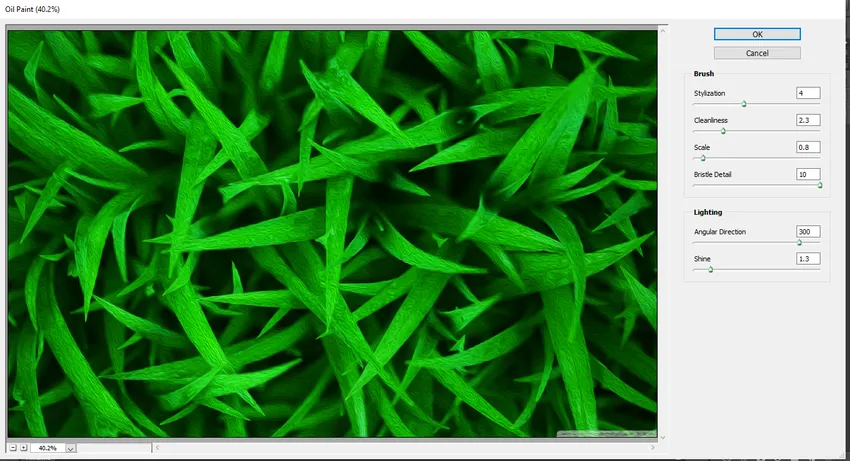
Kontrolní stupnice je velmi důležitá a chcete ji přiblížit, abyste ji mohli posoudit při nastavování. Příkaz je zcela zásadní. Přemýšlejte o srovnávací velikosti obrázku a pokuste se napodobit tuto velikost, pokud můžete. Čím větší je měřítko, tím jasnější jsou modely. Několikrát posuňte jezdec, abyste porozuměli tomu, jaký dopad má. Normálně opravuji ocenění 3-7. Čepice je 10 a desetinná místa se používají stejným způsobem jako v předchozích dvou prostředích.
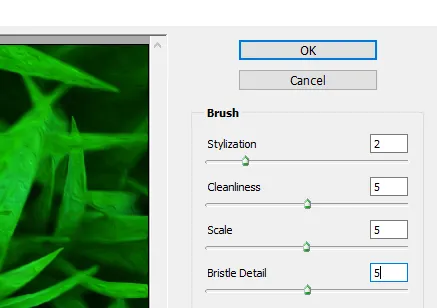
Detail Bristle je poslední kontrolou vlasů a můžete to vidět jako napodobující hřeben, který zobrazuje oddělené řady štětin proti velmi měkkým barvám. Obecně, na základě několika prvních konfigurací, udržuji tuto důležitost poměrně nízkou. Myslím, že to ponechává osobnost olejové barvy poněkud, pokud ji vytvoříte příliš malou. Toto je ten, který chcete vidět zjevně zvětšený. I tehdy by to mohlo být trochu těžké.
Osvětlení
Příkaz úhlové dráhy „změní“ dopad (např. Posunutím ze 180 na 360 v podstatě převrátí kontrastní čáry tak, aby slunce svítilo z druhé strany panelu), zatímco příkazem zářiví se změní ropná textilie z hladké na vlhký (tj. transparentní ve slunečných oblastech) na srovnávací linii. Zkuste přesunout dopad tak, aby byl kolmý na nejvýznamnější grafické řádky (nebo funkce, které se mají zobrazit).
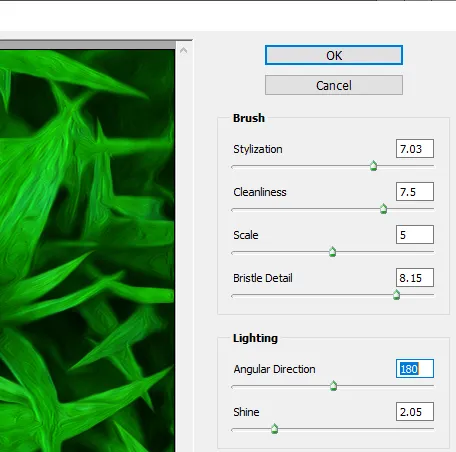
Lesk může konečně dotknout záběrů a rozlišit něco jako barva nebo ne. S těmito dvěma kontrolami je obvykle lepší posouvat příliš běžné zesílení zobrazení.
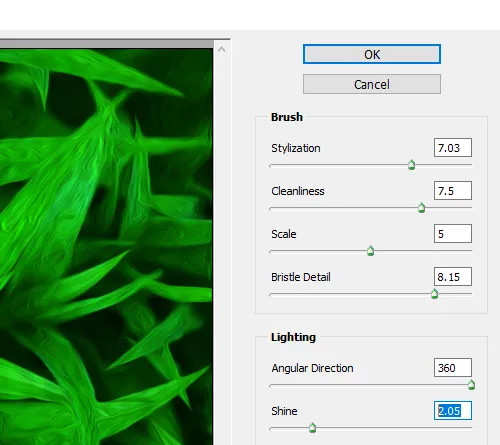
Níže je konečný výsledek. Po dokončení klikněte dvakrát na filtr (pod povrchem) a přesuňte jej do nové vrstvy inteligentních objektů. Kdykoli chcete změnit své konfigurace, poklepejte na název filtru. Tip: Nezapomeňte na inteligentní vrstvu filtru, dokud se olejová barva nezmění!

Závěr
Teď budu první, kdo se přizná, že nejsem malíř. A vy byste byl druhý člověk, který by se přiznal, že nejsem malíř, kdybyste viděl něco, co jsem se pokusil malovat. Ale nemusím být vděčný Photoshopu a jeho filtru Olejová barva! Bez sebraných důkazů skutečného světa mohu stále předstírat, že jsem příští Vincent Van Gogh. Přestože dopad olejomalby Photoshoppedem nikdy nemůže zmást profesionály nebo přilepit na obrazovku galerií, je stále příjemné proměnit jeden z vašich obrázků v olejomalbu a výsledky jsou velmi velkolepé.
Doporučené články
Toto je průvodce filtrem olejových barev ve Photoshopu. Zde diskutujeme o tom, jak převést normální obraz na olejový barevný filtr s řádným vysvětlením krok za krokem. Další informace naleznete také v následujícím článku -
- Nástroje Adobe Photoshop
- Rozostření nástroj ve Photoshopu
- Nástroj Tužka ve Photoshopu
- Nainstalujte si Adobe Photoshop