V dnešní době může být těžké tomu uvěřit, ale nebylo to tak dávno, kdy fotoaparáty nebyly digitální a vývoj fotografií probíhal v laboratoři, nikoli v počítači. Digitální fotoaparáty a Photoshop možná přinesly svět úprav fotografií z temné komory do vašeho obývacího pokoje (nebo kdekoli se váš počítač stane), ale mnoho nástrojů a funkcí Photoshopu má své kořeny v tradičním vývoji filmu.
Dva skvělé příklady toho jsou nástroje Photoshopu Dodge a Burn, které se nacházejí v paletě Nástroje. Termíny „dodge“ a „burn“ označují techniky, které byly použity k zesvětlení (dodge) nebo ztmavení (vypálení) specifických oblastí fotografie zvýšením nebo omezením expozice v těchto oblastech. Nástroje Dodge a Burn ve Photoshopu jsou digitální verze těchto technik a často se používají k zesvětlení podexponovaných oblastí fotografie nebo ztmavení přeexponovaných oblastí.
Jak užitečné jsou však nástroje Dodge a Burn, oba trpí vážným problémem. Oba způsobují trvalé poškození vašeho obrazu, a to nikdy není dobrá věc.
Nejlepší způsob, jak pracovat ve Photoshopu, je udržovat původní informace o pixelech neporušené, takže vždy musíte mít původní fotografii, na kterou se můžete vrátit. Ve Photoshopu se to často označuje jako „nedestruktivní“ práce a je to způsob, jakým byste měli pracovat, kdykoli a kdekoli je to možné. Naštěstí nám společnost Adobe poskytla řadu způsobů, jak nedestruktivně pracovat na našich obrázcích. V tomto tutoriálu pro úpravy fotografií se podíváme na jeden z nich. Podíváme se na skvělou techniku pro selektivní řízení expozice na fotografii pomocí zesvětlení a ztmavení specifických oblastí, což nám poskytne výsledky velmi podobné tomu, čeho bychom mohli dosáhnout pomocí nástrojů Dodge a Burn, ale aniž bychom poškodili jeden pixel v obraze.
Zde máme fotografii, která trpí velmi častým problémem. Svatební pár by měl být hlavním ohniskem obrázku, ale díky směru slunečního světla a zjevnému nedostatku záblesku se pár na fotografii jeví jako příliš tmavý, zatímco pozadí je příliš jasné:

Originální fotografie.
Používáme pouze nástroj Photoshop's Brush Tool a režim prolnutí vrstvy, jak uvidíme za okamžik, můžeme věci snadno opravit tím, že pár zesvětlíme a ztmavíme pozadí:

Fotografie po zesvětlení a ztmavení určitých oblastí.
Začněme!
Krok 1: Přidejte novou vrstvu
Otevřete obrázek, na kterém chcete pracovat, ve Photoshopu, poté podržte klávesu Alt (Win) / Option (Mac) a klikněte na ikonu Nová vrstva ve spodní části palety Vrstvy:

Podržte stisknutou klávesu „Alt“ (Win) / „Option“ (Mac) a klikněte na ikonu Nová vrstva.
Normálně to přidá novou prázdnou vrstvu nad aktuálně vybranou vrstvu, ale podržením klávesy Alt / Option, když klikneme na ikonu Nová vrstva, řekneme Photoshopu, aby nám před otevřením vrstvy otevřelo dialogové okno Nová vrstva. . To nám dává šanci pojmenovat vrstvu a také nám to umožní změnit několik důležitých možností. Nejprve, protože budu používat tuto vrstvu k uhýbání a vypalování různých oblastí fotografie, pojmenuji vrstvu „Dodge and Burn“. Pokud nechcete, nemusíte pojmenovat vrstvu, ale pojmenování vrstev je velmi dobrý zvyk, do kterého se dostanete:

Pojmenujte novou vrstvu „Dodge and Burn“ (volitelné).
Skutečný důvod, proč jsme vyvolali dialogové okno Nová vrstva, je pro možnost na úplném spodku, Režim. „Režim“ je pro režim prolnutí vrstev krátký a ve výchozím nastavení je nastaven na normální. Změňte režim prolnutí na Overlay:
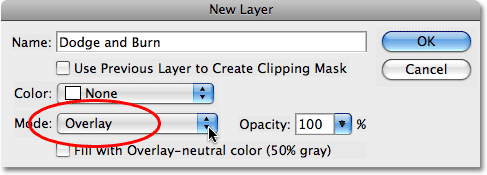
Nastavte režim prolnutí nové vrstvy na Overlay.
Režim prolnutí překryvám podrobněji v našem pětikódovém režimu prolnutí pro výuku úpravy fotografií, ale stručně je režim překrytí součástí skupiny režimů prolnutí a často se používá k rychlému zvýšení celkového kontrastu v obrázku. . K zesvětlení obrazu se použijí jakékoli oblasti na vrstvě, které jsou světlejší než 50% šedé (což znamená odstín šedé přímo mezi černou a bílou), zatímco oblasti tmavší než 50% šedé ztmaví obrázek. Photoshop zcela ignoruje všechny oblasti, které jsou přesně 50% šedé, a když řeknu „ignorováno“, myslím tím, že se skutečně stanou průhlednými. Ve skutečnosti se chystáme vidět, že se jedná o akci.
Když je režim prolnutí nyní v dialogovém okně nastaven na Překryv, uvidíte přímo pod ním novou možnost Vyplnit neutrálně překryvnou barvou (50% šedá). Klepnutím do zaškrtávacího políčka vyberte tuto možnost:
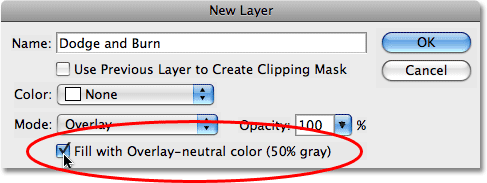
Klepnutím do zaškrtávacího políčka vyberte možnost „Vyplnit neutrálně barevnou vrstvou (50% šedá).
Tato volba říká Photoshopu, aby naplnil naši novou vrstvu 50% šedou. Až budete hotovi, klikněte na OK, abyste opustili dialogové okno. Podíváme-li se nyní na naši paletu Vrstvy, můžeme vidět, že nad fotografií ve vrstvě pozadí sedí nová vrstva s názvem „Dodge and Burn“. Vrstva je pro nás nastavena do režimu prolnutí overlay a když se podíváme na miniaturu náhledu vrstvy vlevo od názvu vrstvy, můžeme vidět, že byla ve skutečnosti vyplněna šedou barvou:

Nová vrstva „Dodge and Burn“ se objeví v paletě Vrstvy.
Před chvílí jsem řekl, že když je vrstva nastavena na režim prolnutí překryvů, všechny oblasti vrstvy, které jsou 50% šedé, se stanou průhlednými, a když se podíváme na náš obrázek v okně dokumentu, i když „Dodge and Burn“ vrstva je vyplněna plnou šedou, což by normálně znamenalo, že naše okno dokumentu je vyplněno šedou, vše, co vidíme, je naše původní fotografie. Šedá vrstva „Dodge and Burn“ je zcela průhledná:

Plně šedá vrstva „Dodge and Burn“ se v okně dokumentu jeví jako průhledná.
Krok 2: Vyberte nástroj štětce
Zesvětlíme a ztmavíme různé oblasti obrazu jednoduše tím, že na ně budeme natírat černou nebo bílou. Oblasti, které natíráme bílou, budou zesvětleny, zatímco oblasti, které natíráme černou, budou ztmaveny. Opět je to proto, že budeme malovat na vrstvu, která je nastavena na režim prolnutí prolnutí. Než však můžeme něco namalovat, musíme uchopit Nástroj štětce, takže buď vyberte Nástroj štětce z palety Nástroje, nebo stiskněte písmeno B na klávesnici, abyste k němu měli přístup pomocí zkratky:
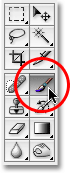
Vyberte nástroj štětce.
Krok 3: Nastavte barvu popředí na bílou
Začnu osvětlením páru, což znamená, že na ně budu muset namalovat bílou, což znamená, že musím nastavit barvu popředí na bílou, protože nástroj štětce maluje jakoukoli barvu, kterou je barva popředí aktuálně nastavena na. Pokud sledujete obrázek společně, stiskněte na klávesnici písmeno D, které resetuje barvy popředí a pozadí na výchozí hodnoty. Díky tomu bude barva popředí černá a bílá barva pozadí. Chcete-li je zaměnit tak, aby se bílá stala barvou popředí, stiskněte písmeno X na klávesnici. Pokud se podíváme na políčka barvy popředí a pozadí v dolní části palety nástrojů, můžeme vidět, že bílá je nyní barva popředí (levá políčka):
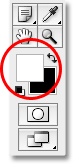
Vzorník barvy popředí v paletě Nástroje.
Krok 4: Snižte krytí štětce na 10 - 20%
Nejlepší způsob, jak s touto technikou pracovat, je postupně zvyšovat množství aplikovaného zesvětlení a ztmavení, protože někdy i dost jemné množství může stačit. K tomu musíme pracovat s kartáčem s nízkou krytí. Ujistěte se, že máte vybrán Nástroj štětce, poté přejděte na panel Možnosti v horní části obrazovky a snižte možnost Průhlednosti dolů někde mezi 10–20%. Postavím důl na 10%. Tímto způsobem pokaždé, když na stejnou plochu natírám, zvětšuji množství zesvětlení nebo ztmavení v krocích po 10%, což mi poskytne dostatek prostoru pro práci:

Na panelu Možnosti snižte krytí štětce.
Krok 5: Natřete oblasti, které je třeba odlehčit
S vybraným nástrojem štětec, bílou jako barva popředí a krytí štětcem sníženým, jednoduše natřete všechny oblasti na fotografii, které je třeba odlehčit. Efekt bude zpočátku jemný kvůli nízké krytí štětcem, ale pokud potřebujete více světla v určitých oblastech, stačí na ně několikrát namalovat, aby se účinek vytvořil, a ujistěte se, že uvolníte tlačítko myši mezi tahy barvy. Velikost štětce můžete změnit stisknutím levého držáku, aby se štětec zmenšil, nebo pravým držákem, aby byl větší. Budete chtít použít kartáč s měkkými hranami a hrany kartáčku můžete zjemnit podržením klávesy Shift a několikrát stisknutím levého držáku. Podržením klávesy Shift a stisknutím pravého držáku se okraje ztíží.
Chci rozjasnit pár na mé fotografii, takže na ně přejdu malovat měkkým štětcem střední velikosti. Pokaždé, když na ně natřu, zvýším jas o 10%. Malování na ně 3 nebo 4 krát by to mělo udělat. Mužova tvář je na fotografii zvláště tmavá, takže tato oblast může vyžadovat další kliknutí nebo dvě kartáčem:

Malování bílou na jakékoli oblasti na fotografii, které musí být jasnější.
Krok 6: Nastavte barvu popředí na černou
Až budete hotovi s oblastmi, které je třeba odlehčit, stiskněte písmeno X na klávesnici a zaměňte barvy popředí a pozadí, takže černá se stane barvou popředí:
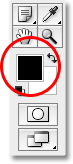
Barva se v paletě Nástroje zobrazuje jako černá barva popředí.
Krok 7: Malování přes oblasti, které je třeba zatemnit
Když je vaše barva popředí nastavena na černou, natřete všechny oblasti na fotografii, které je třeba ztmavnout. Znovu pokaždé, když maříte na stejné ploše, zvýšíte množství aplikovaného stmívání. V mém případě chci, aby všechno za párem bylo tmavší, takže budu používat větší štětec a několikrát kolem něj párrát pro ztmavení pozadí:

Malování černou barvou na pozadí ji ztmavuje.
Podíváme-li se na miniaturu náhledu vrstvy „Dodge and Burn“ v paletě Vrstvy, můžeme vidět všechny oblasti, kde jsme namalovali bílou nebo černou:
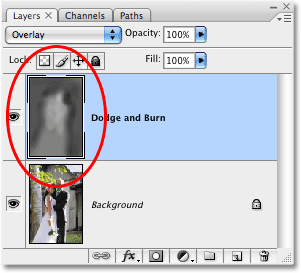
Miniatura náhledu ukazuje, kde jsme na vrstvu namalovali.
Pokud omylem namalujete oblasti, které jste nechtěli, a chcete je nastavit zpět na 50% šedou, jednoduše klikněte na vzorník barev v popředí v paletě Nástroje, čímž se objeví výběr barvy Photoshopu. Zadejte hodnotu 128 pro možnosti R, G a B v nástroji Color Picker, čímž získáte 50% šedou barvu:
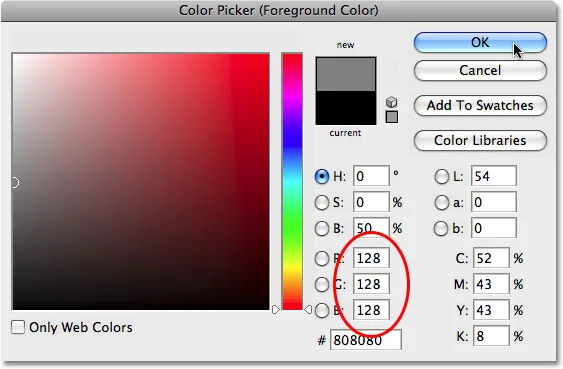
Zadejte hodnotu 128 pro hodnoty R, G a B v nástroji Color Picker a vyberte 50% šedou barvu.
Klepnutím na tlačítko OK ukončíte nástroj Color Picker a poté jednoduše natřete tyto oblasti na obrázku a nastavíte je zpět na původní 50% šedou.
A s tím jsme hotovi! Úrovně expozice v různých částech fotografie jsme úspěšně upravili ručně ručně pomocí černé nebo bílé barvy, což nám dává výsledky velmi podobné tomu, čeho bychom mohli dosáhnout pomocí nástrojů Photoshopu Dodge and Burn, aniž bychom se dotkli jediného pixelu v našem originálu obraz! Chcete-li vidět rozdíl, zde je moje původní fotka vlevo a opravený obrázek vpravo:
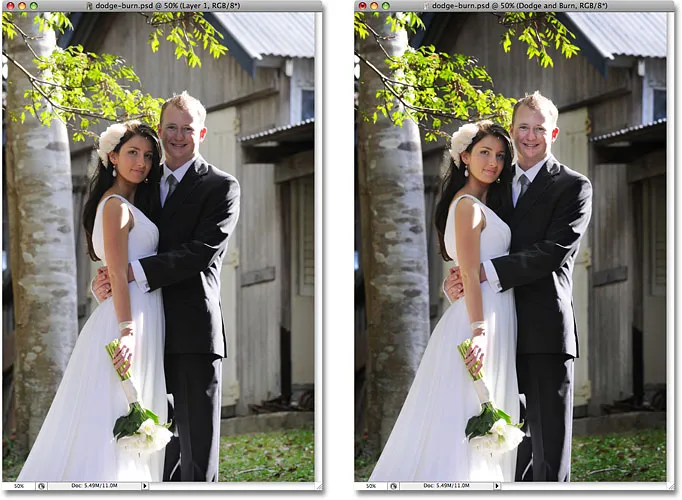
Originální fotografie (vlevo) a opravená verze (vpravo).
A tady to máme! Takto se nedeštruktivně vyhýbejte a vypalujte obrázky pomocí režimu prolnutí prolnutí ve Photoshopu! Podívejte se do naší sekce Retušování fotografií, kde najdete další výukové programy pro úpravy obrázků ve Photoshopu!