
Úvod do Mental Ray ve 3ds Max
3D Max je profesionální software pro 3D počítačové navrhování, který se používá při vytváření 3D animací, her, modelů, obrázků atd. A hraje hlavní roli v práci vývojářů videoher, filmových a televizních studií. Mental Ray je základní součástí softwaru 3D max. Mental Ray poskytuje jiný typ světelného efektu na váš objekt a propojuje jej se skutečným světem. Pomocí příkazu mentálního paprsku můžeme zkontrolovat náš model v přítomnosti světel reálného světa a můžeme provádět mnoho typů změn, dokud nedosáhneme nejlepšího výsledku našeho modelu v našem projektu.
Použití efektu mentálního paprsku na náš objekt
Mentální paprsek poskytuje realistický pohled na náš model. Zde se dozvíte, jak se mnou v projektu nastavovat mentální paprsky krok za krokem:
- V softwaru 3D max jsou čtyři pracovní oblasti výřezů, které jsou horní výřez, přední výřez, levý výřez a poslední je perspektivní výřez. Můžeme si vybrat kteroukoli z nich pro kreslení našeho modelu kdykoli.
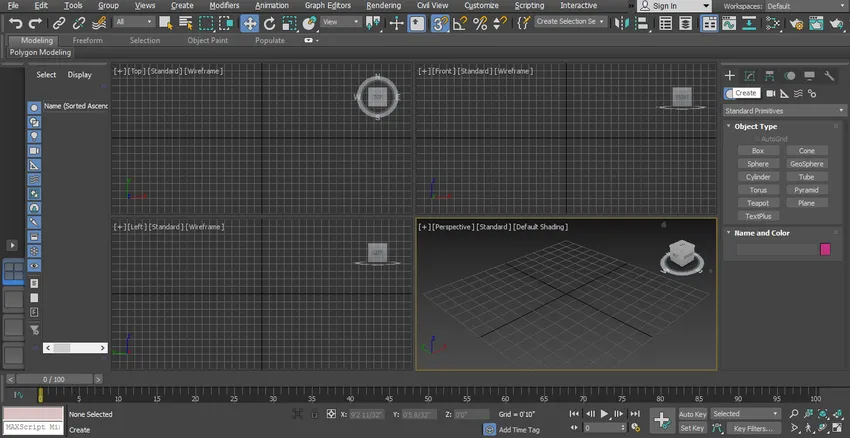
- Zde si vezmeme náš předem navržený model místnosti, aby na něj působil mentální paprsek.

- K výrobě tohoto modelu jsme použili jiný typ 3D tvarů, obdélníku a další příkaz pro navrhování. Můžete si vzít jakýkoli model, který jste vytvořili pro poskytnutí mentálního paprsku na váš model. Začněme kroky mentálního paprsku v našem tutoriálu. Máme zde dva typy světla, které jsou standardní a fotometrické. Zde se naučíme všechny parametry volného světla.
Krok 1: Nejprve uděláme příkaz pro volné světlo pro volné světlo. Přejděte na společný panel, klikněte na kartu možnosti světla a poté na fotometrickou možnost společného panelu.

Krok 2: Klikněte na záložku Free light na běžném panelu.
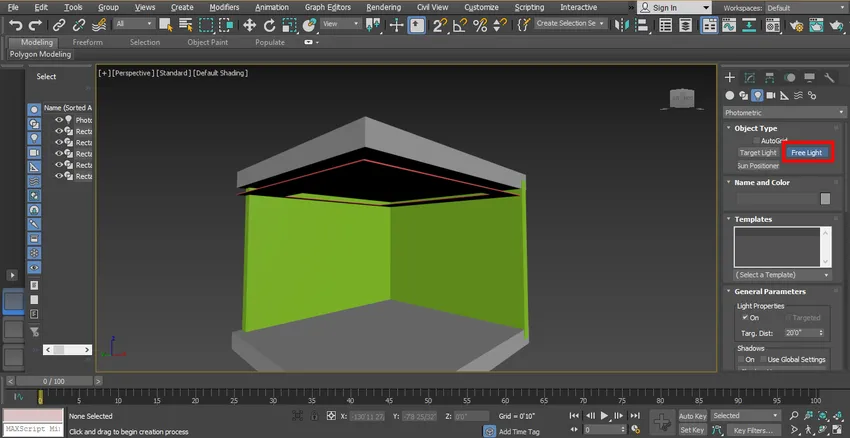
Krok 3: Nyní nastavím světlo podle obrázku, můžete jej nastavit podle vás. Chcete-li přesunout světlo, klikněte na záložku Přesunout, která je v levém horním rohu pracovního okna, a posuňte ji do perfektní polohy, abychom mohli správně vidět její efekt.
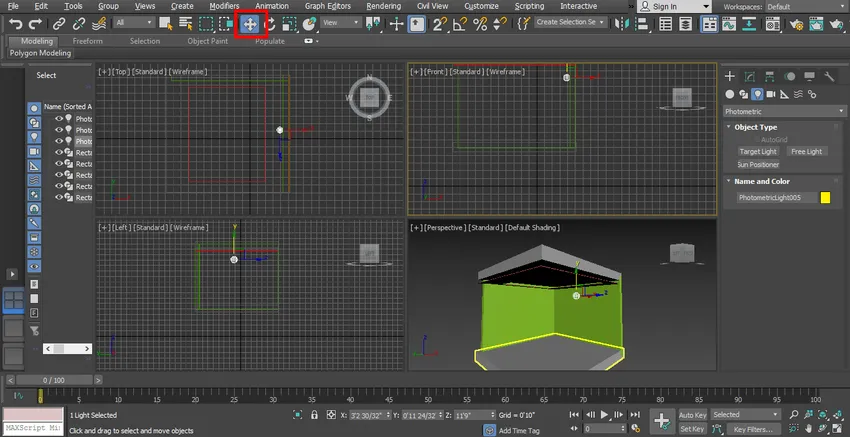
Krok 4: Nyní uvidíme jeho náhled ve vykreslení.

Krok 5: Toto světlo můžeme zapnout a vypnout pomocí možnosti obecného parametru, která se nachází v oblasti společného panelu. Klepnutím na zaškrtávací políčko v poli Zapnuto zapnete osvětlení, nebo zrušte zaškrtnutí tohoto políčka pro Vypnutí světla.
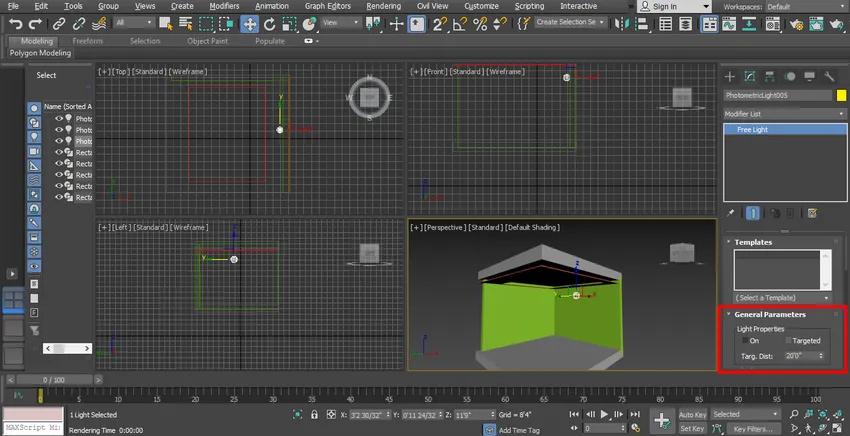
Krok 6: Přejděte k úpravě seznamu, vyberte cílovou možnost odtud, můžeme zde nastavit cílovou vzdálenost od této cílové vzdálenosti znamená, na kterou oblast by mělo být zaměřeno světlo.
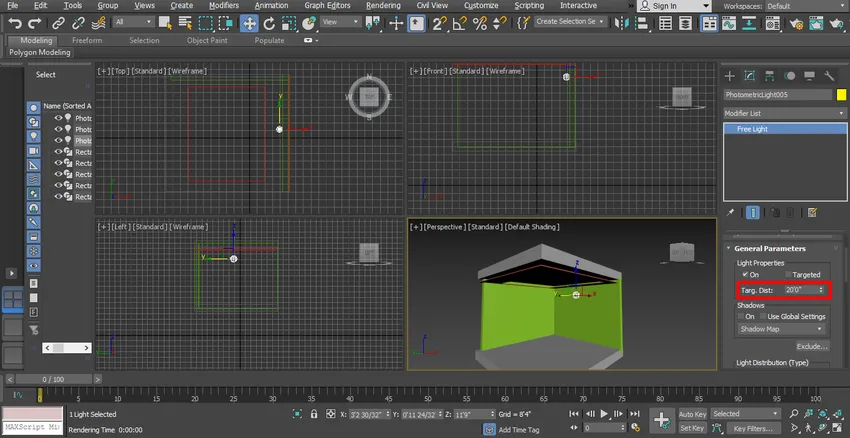
Krok 7: Odtud můžeme dát stín kliknutím na zaškrtávací políčko Zapnuto. Můžete vidět show v renderu.

Krok 8: Zde je možnost rozdělení světla na společném panelu.
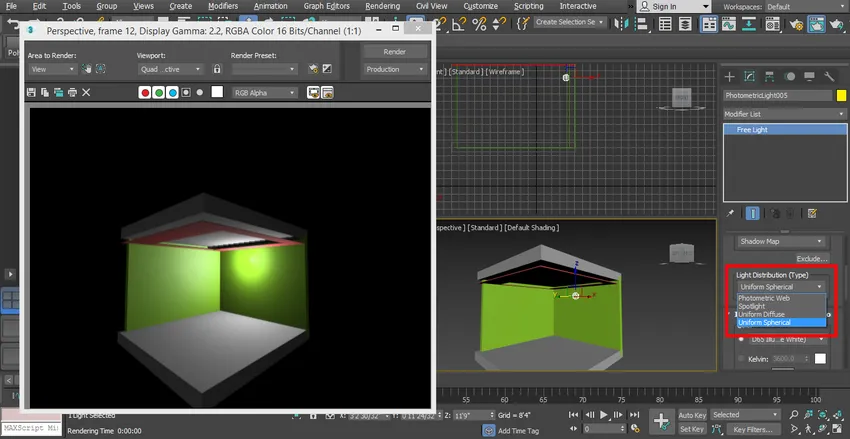
- Touto volbou můžeme v našem modelu nastavit různé typy světla, které jsou Uniform Spherical, Photometric Web, Spotlight atd. Můžete si vybrat podle svých požadavků.
Krok 9: Nyní vám ukážu efekt reflektoru. Odtud vyberte hlavní bod.

Krok 10: A vložte jej do modelu.

Krok 11: Zaškrtněte pro vykreslení efektu kliknutím na záložku vykreslení, která je v pravém horním rohu pracovního prostoru.

Krok 12: Nyní odtud vezmeme Uniform Spherical light a postavíme jej na dokonalé místo, aby se v našem modelu mohlo rovnoměrně distribuovat.

Krok 13: Nyní změníme barvu světla pro změnu barvy. Vyberte barvu z možnosti Filtrovat barvu společného panelu.
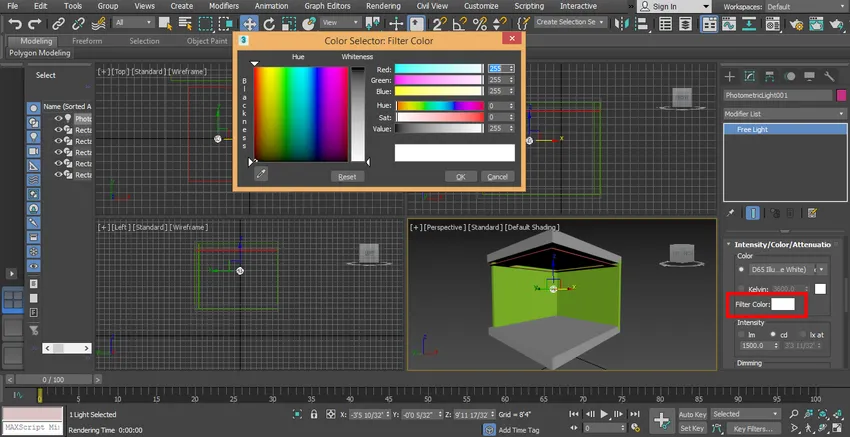
Krok 14: Můžete zkontrolovat různé barevné efekty ve vašem modelu.

Krok 15: Zde nastavujeme intenzitu světla, intenzita znamená jas světla pro nastavení intenzity světla. Jděte na společný panel, přejděte na možnost Stmívání a zde nastavte data.
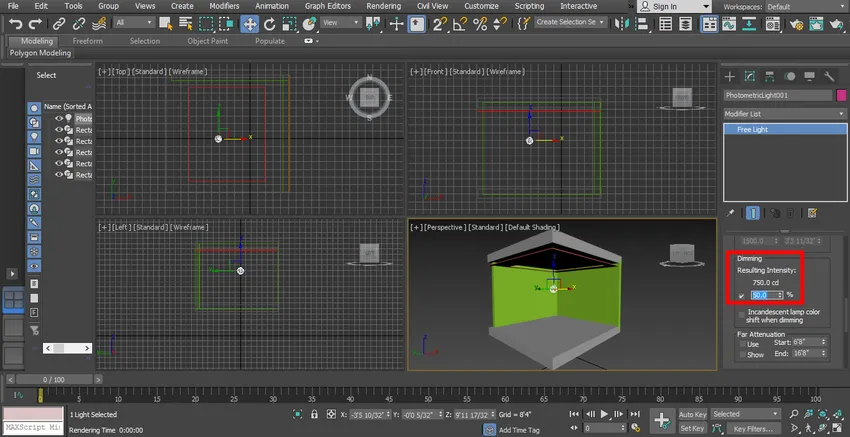
- Efekt stmívání můžete zkontrolovat změnou dat tolikrát, kolikrát chcete.
Krok 16: Vykreslete, abyste viděli efekt, aby se vykreslení přesunulo na tlačítko vykreslení v horním rohu pracovní oblasti.

Krok 17: Pro zefektivnění nastavíme některé parametry rendrování z nastavení vykreslení. Chcete-li provést vykreslení, stiskněte klávesu F8 na klávesnici, otevře se dialogové okno, přejděte na vlastní a vyberte odtud volbu HDTV (video).
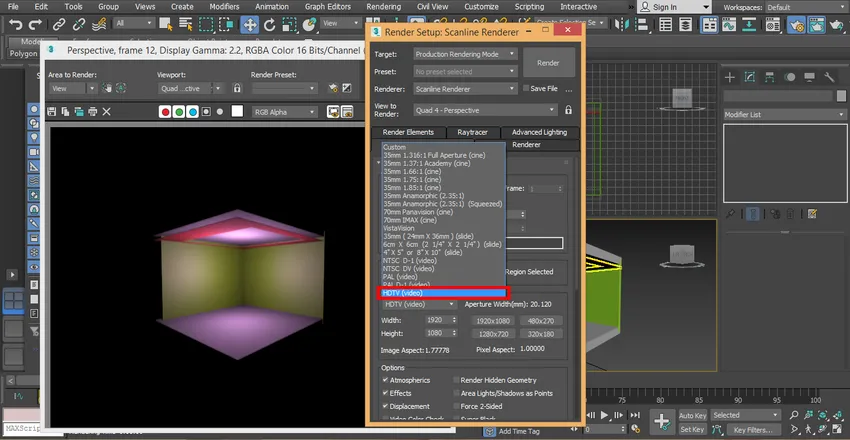
Krok 18: Klikněte na možnost s vysokým rozlišením, tj. 1920 x 1080, a klikněte na záložku vykreslení v dialogovém okně nastavení vykreslení.
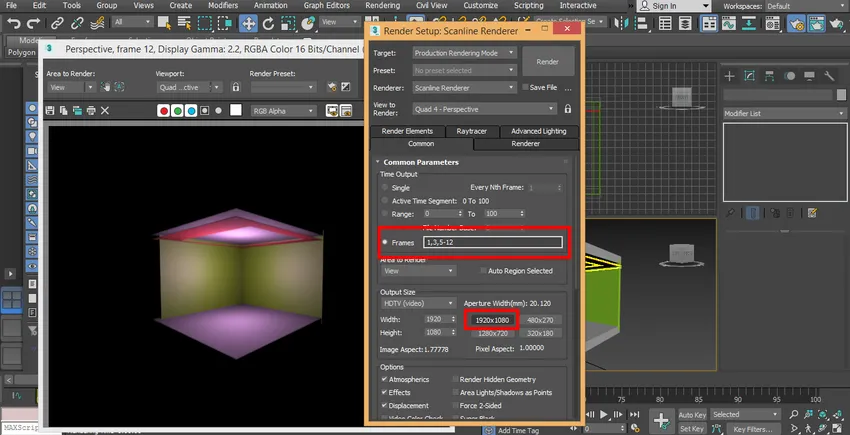
Krok 19: Nyní nastavím další světlo, klikněte na vytvořit záložku společného panelu, klikněte na Fotometrický, klikněte na Volné světlo nakreslete do modelu.

Krok 20: Ztlumte světlo z oblasti parametrů společného panelu, abyste viděli jeho účinek.

Krok 21: Vyberte fotometrické webové světlo z oblasti společného panelu a vytvořte jiné světlo než předchozí světlo, které jsme v našem modelu nastavili. Fotometrické webové světlo používáme k poskytování různých světelných efektů v našem modelu.
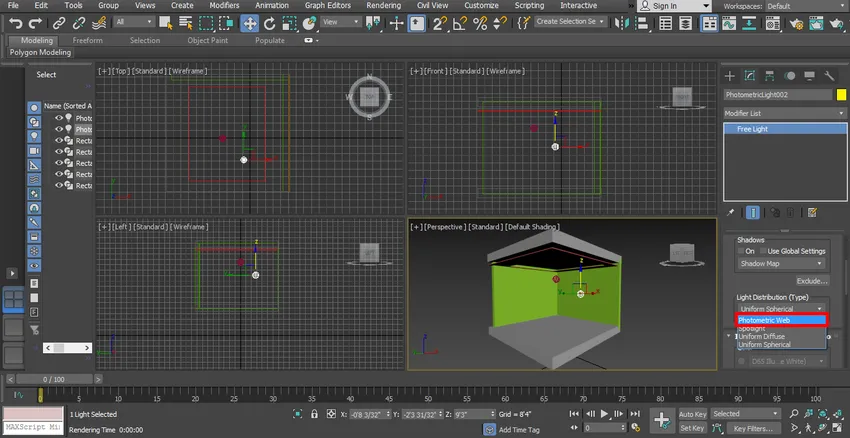
Krok 22: Vybereme světlo a klikneme na tlačítko pro přesun a přetáhneme jej doprostřed. Světlo můžete umístit kamkoli ve svém modelu, kam chcete umístit.

Krok 23: Nyní uvidíme efekt vykreslení.
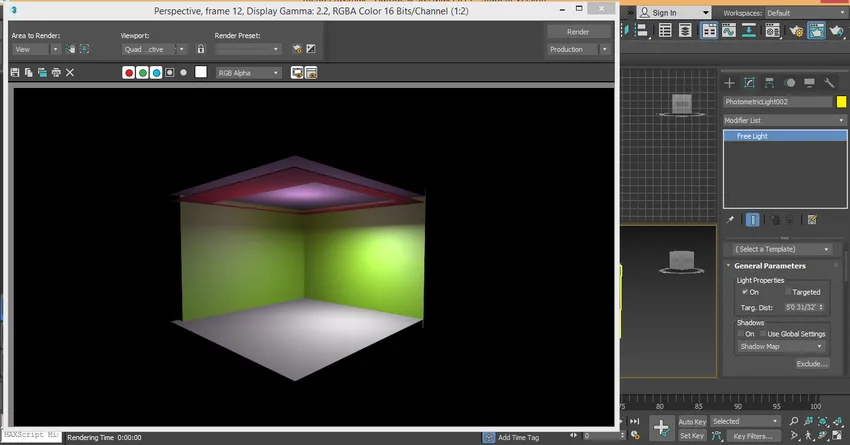
Krok 24: A pro klon světlo klikne na světlo a jednoduše ho přetáhne přidržením kliknutí. Zde můžete vytvořit mnoho kopií jeden po druhém a kliknutím na přepínač Kopírovat jej klonovat a kliknout na záložku ok.

Krok 25: Zkontroluji účinek na celou obrazovku perspektivního zobrazení stisknutím kláves Alt + W na klávesnici.
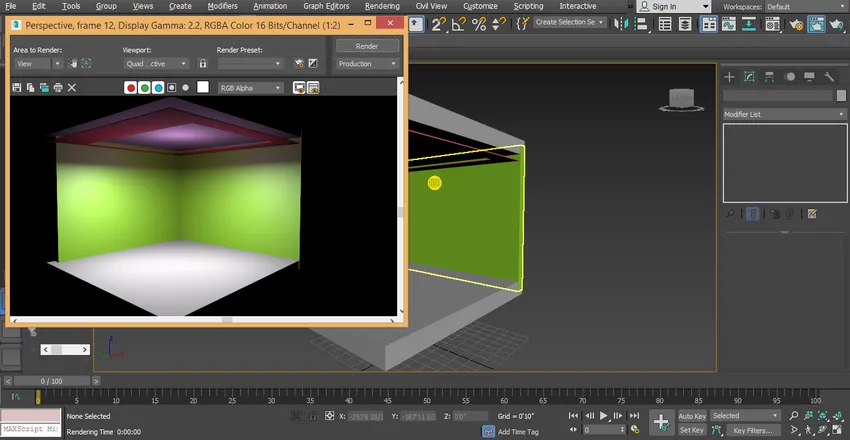
- Toto je náš poslední mentální paprsek v našem modelu; Zde můžeme snadno vidět vliv světla na náš model. V tomto projektu můžete použít jiný typ světla pouze provedením těchto kroků. Pro použití různého světla musíte vzít různá světla, která jsou fotometrický web, jednotná koule po načtení volného světla na model.
Závěr
Zde jste se naučili základy mentálního paprsku ve 3D max a po tomto tutoriálu můžete snadno nastavit mentální paprsek pro jakýkoli 3D objekt a projekt 3D modelu. Díky mentálnímu paprsku je váš model velmi efektivní. Poté, co znáte duševní paprsek, budete moci svému modelu poskytnout světelné efekty velmi jednoduchým způsobem.
Doporučené články
Toto je průvodce Mental Rayem ve 3ds Max. Zde diskutujeme o mentálním paprsku maximálně ve 3ds s velmi efektivním výsledkem modelu. Další informace naleznete také v dalších souvisejících článcích.
- Úvod do Biped ve 3D Max
- Typy 3D modelovacího softwaru
- Jak aplikovat efekty v Illustratoru?
- Vytváření sněhových efektů ve Photoshopu
- 3ds Max Alternatives
- Principy animace
- Maximální architektura 3ds
- Kovový textový efekt ve Photoshopu