Než začnete … Vezměte prosím na vědomí, že tato verze tutoriálu Background Eraser je určena pro Photoshop CS5 a starší. Používáte Photoshop CS6 nebo CC? Podívejte se na náš plně aktualizovaný kurz Eraser na pozadí.
V tomto tutoriálu Photoshopu se podíváme na nástroj Eraser na pozadí a jak jej můžeme použít k snadnému odstranění oblastí pozadí obrázku. Guma na pozadí je zvláště užitečná u fotografií, které obsahují spoustu jemných detailů podél okrajů mezi popředím a pozadím, jako například, pokud chcete vymazat oblohu na obrázku, aniž byste museli nejprve vybrat všechny stromy pod ním.
Nenechte se ale zmást tím jménem. Guma na pozadí nemá vůbec nic společného s vymazáním pozadí, protože Photoshop nemá způsob, jak vědět, co se na fotografii považuje za pozadí a co ne. Může být stejně snadno použito k vymazání kterékoli části obrázku, a to proto, že guma na pozadí je opravdu guma na barvy . Při přetažení nástroje na ně vzorkuje barvy a vymaže pouze ty barvy, přičemž všechny ostatní barvy zůstanou nedotčeny. Takže pokud je vaše obloha modrá a vaše stromy zelené, může Eraser na pozadí snadno vymazat modrou oblohu a ponechat zelené stromy na pokoji, alespoň dokud někdo nepřijde a nezkracuje je, což je ještě důležitější je chránit váš obrázek.
Guma na pozadí je bezpochyby jedním z nejlepších nástrojů ve Photoshopu pro odstranění nežádoucích oblastí fotografie, ale není dokonalá a má jednu vážnou nevýhodu. Jako nástroj pro mazání fyzicky odstraní pixely z obrázku, což znamená, že jsou pryč k dobrému, takže budete určitě chtít nejprve duplikovat vrstvu pozadí, než vymažete jakékoli pixely, nebo pracovat na samostatné kopii vašeho obrázku.
Výběr gumy na pozadí
Ve výchozím nastavení se guma na pozadí schovává za běžným nástrojem Eraser ve Photoshopu v paletě Nástroje. Chcete-li jej vybrat, klikněte a podržte tlačítko myši na nástroji Guma, dokud se neobjeví malá rozevírací nabídka, poté z nabídky vyberte nástroj Guma na pozadí :
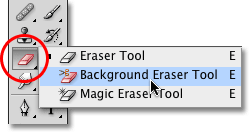
Guma na pozadí najdete vnořená pod běžným nástrojem Guma v paletě Nástroje.
Je-li vybrána možnost Guma na pozadí, kurzor myši se změní na kruh s malým nitkovým křížem ve středu:
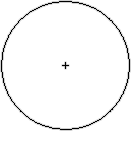
Kurzor Eraseru pozadí je tvořen jednoduchým kruhem s křížkem uprostřed.
Velikost kruhu můžete upravit přímo z klávesnice stejně jako u jiných nástrojů štětce Photoshopu. Stisknutím levého tlačítka závorky ( ( ) zvětšíte kruh nebo stisknutím klávesy pravého závorky ( ) ). Tvrdost hran můžete také upravit přidáním klávesy Shift. Stiskněte Shift + levý závorka ( ( ), aby byly hrany měkčí, nebo Shift + pravý závorka ( ) ), aby byly tvrdší. Obecně budete chtít používat tvrdé hrany s gumou na pozadí, protože měkké hrany mohou zanechat mnoho artefaktů pozadí.
Plugin pro krátké kódy, akce a filtry: Chyba v krátkém kódu (ads-photoretouch-middle)
Jak funguje guma na pozadí
Než se podíváme na skutečný příklad Eraseru na pozadí v akci, pojďme se základněji podívat, jak to funguje. Zde je jednoduchý obrázek tvořený pouze několika modrými a zelenými svislými sloupci:
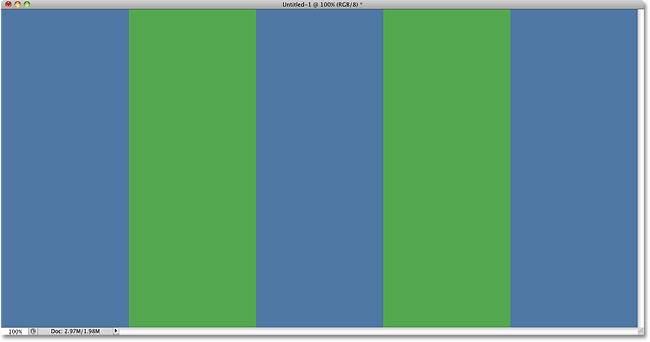
Další mistrovské dílo Photoshopu.
Pokud se rychle podíváme na paletu Vrstvy, zjistíme, že obraz sedí na vrstvě Pozadí, což je obvykle případ, když poprvé otevřeme obrázek ve Photoshopu:
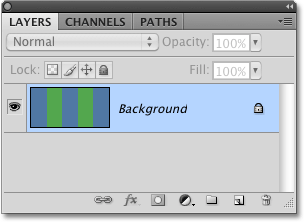
Původní obrázek ve vrstvě pozadí.
Řekněme, že chci vymazat modrý sloupec uprostřed obrázku. Fungování programu Eraser pozadí (ve výchozím nastavení) je v tom, že Photoshop vzorkuje barvu, která je přímo pod malým cílovým symbolem ve středu kruhu. Větší kruh obklopující cílový symbol představuje oblast, kde Photoshop smaže pixely. Všechny pixely uvnitř kruhu, které odpovídají barvě pixelu přímo pod cílovým symbolem, budou vymazány.
Pro vymazání modrého středního sloupce přesunu kruh do modré oblasti a ujistím se, že cílový symbol ve středu kruhu je přímo nad modrou barvou, kterou chci vymazat. Když kliknu na tlačítko myši, Photoshop odebere modrou barvu pod cílovým symbolem a poté vymaže všechny modré pixely, které spadají do většího kruhu:
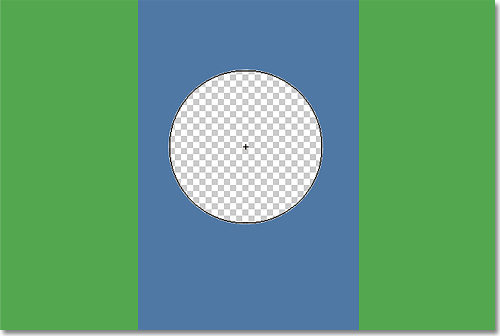
Photoshop vymaže všechny pixely uvnitř kruhu, které mají stejnou barvu jako pixel pod cílovým symbolem ve středu.
Chcete-li smazat více modrého sloupce, stačí držet tlačítko myši stisknuté a zároveň přetahovat gumu pozadí přes více oblastí, které chci vymazat. Všimněte si, že i když se kruh někdy rozprostírá do jednoho ze zelených sloupců na obou stranách modrého sloupce, zůstanou nedotčeny, protože tyto pixely nejsou stejné barvy jako barva, kterou mazám. Díky tomu je snadné se dostat nahoru po okrajích oblasti, kterou chci vymazat. Dokud ponechám malý cílový symbol uvnitř modré oblasti, Photoshop smaže pouze modré pixely:
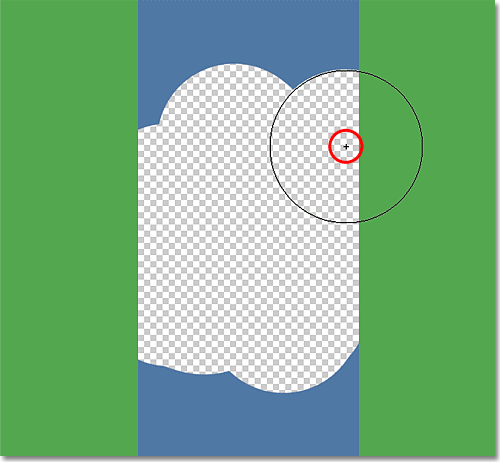
Kruh můžete přesunout do jiných barev na obrázku, aniž byste je vymazali, pokud od nich nebudete držet cílový symbol.
Pokud náhodou přesunu cílový symbol přes jeden ze zelených sloupců, Photoshop vzorkuje zelenou barvu a začne mazat zelené pixely:
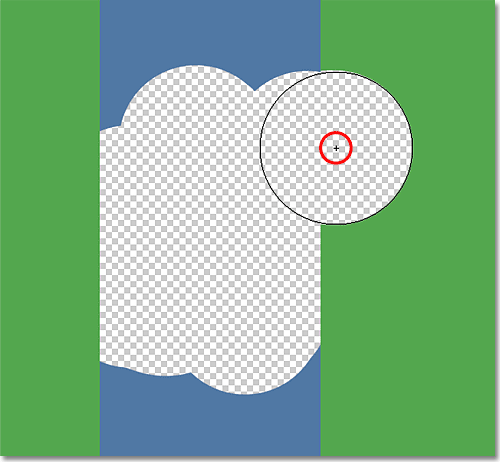
Přesunutí cílového symbolu nad novou barvu způsobí, že Photoshop změní barvu, kterou smaže.
Pokud uděláte chybu, jako je tato, jednoduše ji zrušte stisknutím kláves Ctrl + Z (Win) / Command + Z (Mac). Pokud potřebujete vrátit více kroků, stiskněte opakovaně Ctrl + Alt + Z (Win) / Command + Option + Z (Mac).
Vrstva pozadí
Všimněte si šachovnicového vzoru, který se objeví místo oblastí, které jsem vymazal. To je způsob, jakým Photoshop představuje průhlednost ve vrstvě, což, pokud znáte Photoshop, vás může zajímat, co se tady děje. Před chvílí jsme viděli, že můj obrázek sedí na vrstvě Pozadí. Photoshop zachází s vrstvami pozadí odlišně od běžných vrstev, s odlišnými pravidly pro to, co s nimi můžeme a nemůžeme dělat. Jednou z věcí, kterou nemůžeme udělat, je vymazat na nich pixely, protože průhlednost není povolena ve vrstvě pozadí (koneckonců je to pozadí a neschopnost vidět skrz ni je součástí toho, co z ní dělá pozadí). Jak se mi tedy podařilo vymazat pixely? Existuje nějaké nastavení „Extra Strength“ pro Eraser na pozadí, na které jsme se ještě nedívali?
Ani náhodou. Co se stalo, je to, že Photoshop předpokládal, že jsem věděl, co dělám (ne vždy nejlepší předpoklad), a místo aby jsem házel chybovou zprávu, která si stěžuje, že nemůžu odstranit pixely na vrstvě pozadí, automaticky převáděl vrstvu pozadí na normální vrstva s názvem „Layer 0“. To není nic strašně důležitého, ale stále je dobré vědět, co se děje:
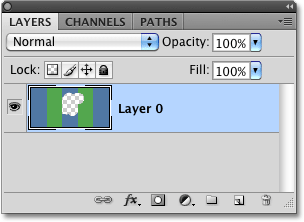
Při použití gumy na pozadí na vrstvě pozadí ji Photoshop převede na normální vrstvu.
Zde je příklad vymazání pozadí v akci. Když se na fotografii pohybuji kolem stromu, nemá Eraser pozadí žádné potíže s vymazáním modré oblohy, zatímco samotný strom zůstane nedotčen, pokud ponechám cílový symbol nad oblohu a od stromu:
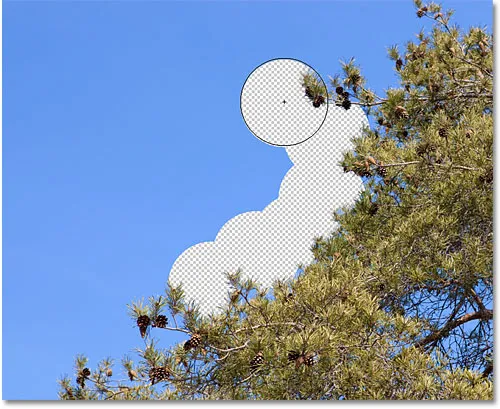
Přestože Eraser pozadí zasahuje do stromu, je vymazána pouze modrá obloha.
Pokud však posunu a posunu cílový symbol nad zelenou barvu ve stromu, Photoshop začne strom mazat, v takovém případě bych musel poslední krok vrátit zpět a zkusit to znovu:
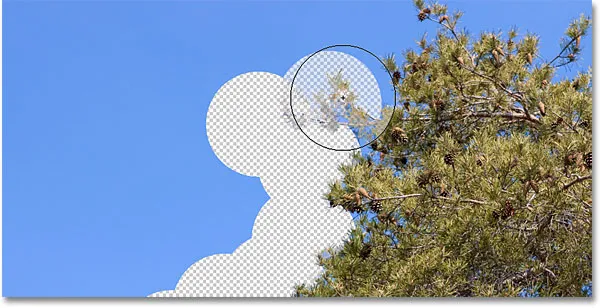
Photoshop netuší, co je obloha nebo strom. Záleží jen na barvě pod cílovým symbolem.
Zatím víme, že Photoshop vzorkuje barvu přímo pod cílovým symbolem ve středu kurzoru Eraser na pozadí, a poté vymaže všechny pixely stejné barvy, které spadají do většího kruhu. Víme také, že pokud přesuneme cílový symbol na jinou barvu, když přetahujeme gumu na pozadí, Photoshop vzorkuje novou barvu a použije ji jako barvu, kterou má vymazat. Právě jsme zde popsali výchozí chování Eraseru na pozadí, ale není to jediný způsob, jak se nástroj může chovat. Jak tedy můžeme věci změnit? Děláme to pomocí nastavení a možností nalezených na panelu Možnosti, na které se podíváme dále!
Možnosti vzorkování
Kdykoli máme vybráno mazání pozadí, pruh voleb v horní části obrazovky zobrazuje různé možnosti řízení chování nástroje. Jedním z nejdůležitějších chování, které můžeme změnit, je to, jak Photoshop vzorkuje barvy pod cílovým symbolem, nebo pokud je vůbec vzorkuje.
Přímo napravo od výběru předvoleb štětce na levé straně panelu Možnosti jsou tři ikony. Každá z těchto ikon vybere jinou možnost vzorkování. Zleva doprava máme Kontinuální, Jednou a Pozadí Swatch :

Zleva doprava: Možnosti vzorkování Continuous, Once a Background Swatch.
Z těchto tří jsou dva, které přepínáte mezi nejvíce spojitými (ikona vlevo) a jednou (prostřední ikona). Ve výchozím nastavení je vybrána možnost Nepřetržitá, což znamená, že při pohybu pozadí Guma pozadí Photoshop nepřetržitě vzorkuje barvu pod cílovým symbolem. Proto, když jsem omylem přesunul cílový symbol přes zelený sloupec nebo zelený strom, Photoshop začal mazat zelené pixely v obraze, i když jsem původně mazal modré pixely.
Možnost Nepřetržité vzorkování funguje skvěle, když se pokoušíte vymazat pozadí, které obsahují více barev, ale pokud se barva vašeho pozadí příliš nezmění, možnost Jednou je obvykle lepší. Vyberu to kliknutím na prostřední ikonu:

Výběr možnosti Jednou odebrat vzorek na panelu Možnosti.
Jak jste možná uhodli ze svého názvu, jednou Photoshopu řekne, aby jednou vzorkoval barvu pod cílovým symbolem a to je vše. Kterákoli barva je pod cílovým symbolem ve chvíli, kdy kliknete na tlačítko myši, je barva, kterou Photoshop vymaže bez ohledu na to, kolik dalších barev přetáhnete cílový symbol (zatímco stále držíte tlačítko myši stisknuté). Sledujte, co se stane nyní, když „náhodně“ přesunu cílový symbol nad zelený sloupec. Guma na pozadí na to tentokrát nemá žádný vliv, protože cílový symbol byl po kliknutí na tlačítko myši nad modrým sloupcem:
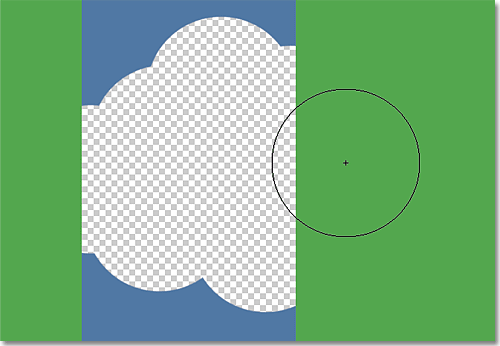
Photoshop již nevymaže zelený sloupec, i když se cílový symbol přesune přes zelenou barvu.
Na naší fotografii vidíme totéž. Když je jednou vybrána možnost vzorkování, Photoshop dokáže tentokrát strom ignorovat, i když jsem přes něj přesunul cílový symbol, a to proto, že jsem původně klikl na modrou oblohu:
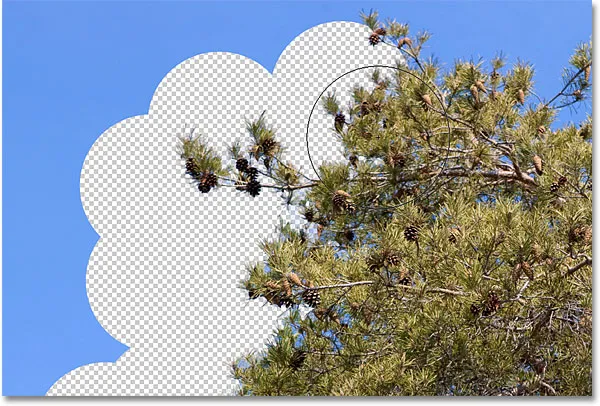
Když je jednou vybrána, bude jediná barva, kterou Photoshop vymaže, ta, která byla původně vzorkována.
Pokud máte potíže s umístěním cílového symbolu nad barvu, kterou chcete vymazat, zkuste možnost Vzorkování na pozadí (ikona vpravo). Je-li vybrána možnost Vzorek pozadí, klikněte na paletu Vzorek barev na paletě Nástroje a vyberte barvu z nástroje Výběr barvy, která odpovídá (pokud možno nejblíže) barvě v obrázku, kterou chcete vymazat. Pokud zvolená barva není zcela správná, upravte hodnotu Tolerance na panelu Možnosti (na kterou se za chvíli podíváme), dokud nebudete moci vymazat pixely:

Je-li vybrána možnost Vzorkování pozadí, vyberte barvu pozadí podobnou barvě, kterou chcete vymazat.
Limity
Další důležitou možností pro mazání pozadí je omezení . Jakmile Photoshop ví, kterou barvu chcete vymazat, Limits řekne, kde může hledat pixely, které odpovídají barvě, takže je může vymazat. Dvě hlavní možnosti pro možnost Limity jsou souvislé a nesouvislé :

Pro možnost Limity zvolte buď souvislé nebo nesouvislé.
Sousední, výchozí nastavení, znamená, že Photoshop může vymazat pouze pixely v oblastech, které se fyzicky dotýkají pixelu pod cílovým symbolem. Jinými slovy, nemůže přeskočit přes větve stromů, ploty ani nic jiného na fotografii, které odděluje a izoluje jednu oblast pixelů od druhé. To mi způsobuje problém, když se snažím vymazat oblohu zobrazenou skrze větve stromů:
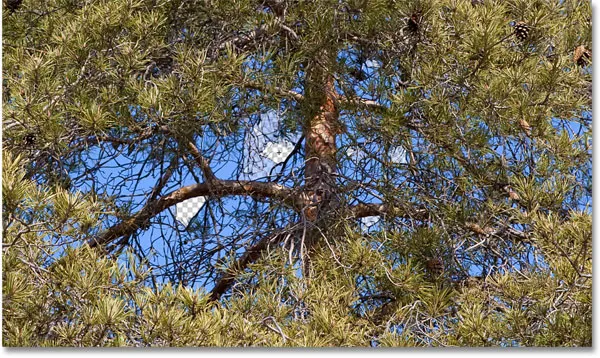
Větve na stromě fungují jako silniční bloky pro gumu na pozadí, protože se snaží odstranit pixely modré oblohy.
Abychom tento problém obešli, nastavím možnost Limity na Discontiguous :

Na panelu Možnosti vyberte možnost Nesouvislý pro možnost Limity.
Nespojité znamená, že Photoshop může vymazat libovolné pixely kdekoli na obrázku, které odpovídají vzorkované barvě, kterou mazáme, ať už jsou ve stejné oblasti jako cílový symbol, nebo ne. Poté, co jsem klikl na cílový symbol na oblasti modré oblohy, mohu jednoduše přetáhnout Eraser pozadí kolem stromu, abych snadno vymazal oblohu, která skrze něj ukazuje (moje vzorkovací možnost je nastavena na Jednou, takže Photoshop nezmění barva se maže, když se pohybuji přes strom):
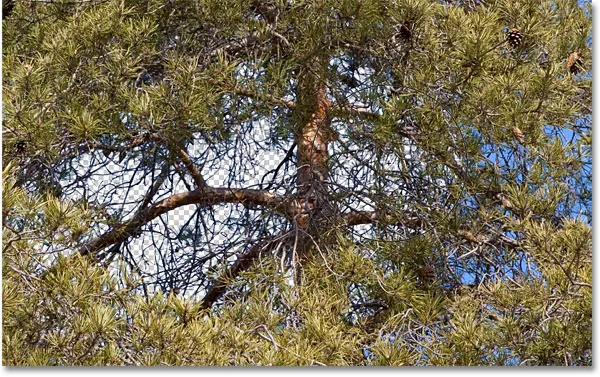
Při nastavení Limits na Discontiguous je vymazání modré oblohy stromem stejně snadné jako přetažení Eraseru na pozadí.
Bohužel, pokud se podíváme pozorně, můžeme vidět některé tmavší modré oblasti oblohy zbývající kolem některých větví stromů. I když je volba Limits nastavena na Discontiguous, Eraser na pozadí stále potřebuje trochu další pomoci s tímto obrázkem:
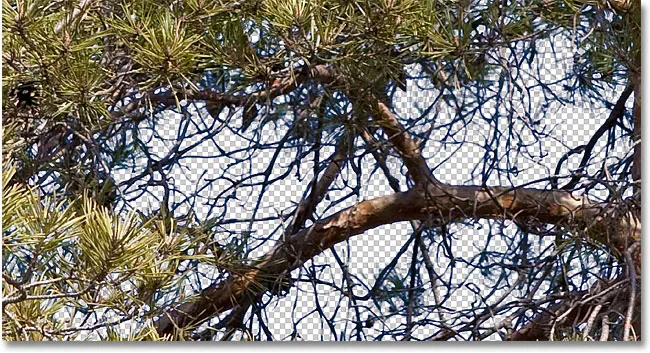
Některé modré třásně zůstávají kolem některých větví stromů.
To nás přivádí ke třetí důležité možnosti pro program Eraser na pozadí a k té, která může přinést všechny rozdíly, pokud jde o úspěšné používání nástroje - Tolerance, na kterou se podíváme dále!
Tolerance
Třetí ze tří hlavních možností pro mazání pozadí je tolerance, která určuje, jak odlišná může být barva pixelu od vzorkované barvy pro Photoshop, která ji smaže. Možnost Tolerance najdete přímo napravo od možnosti Limity na liště Možnosti:

Pomocí Tolerance můžete řídit, jak podobná barva pixelů musí být vzorkovitě zbarvena, aby mohla být vymazána.
Výchozí hodnota tolerance je 50% a je to obvykle dobrý výchozí bod, ale pokud zjistíte, že guma na pozadí udržuje vymazání části oblasti, kterou se snažíte zachovat, protože barva pozadí je příliš podobná objektu, zkuste nastavení nižší tolerance. Pokud se vaše barva pozadí liší od objektu, zvyšte hodnotu Tolerance.
Chystám se vrátit zpět své předchozí kroky s Eraserem pozadí, abych to mohl zkusit znovu, a protože moje obloha je trochu odlišná v barvě od stromu, zvýším svou hodnotu tolerance na 70%. Kliknu na vzorek oblasti modré oblohy s cílovým symbolem, a tentokrát, s vyšším nastavením tolerance, je Eraser pozadí schopen mnohem lepší práci s čistšími výsledky:
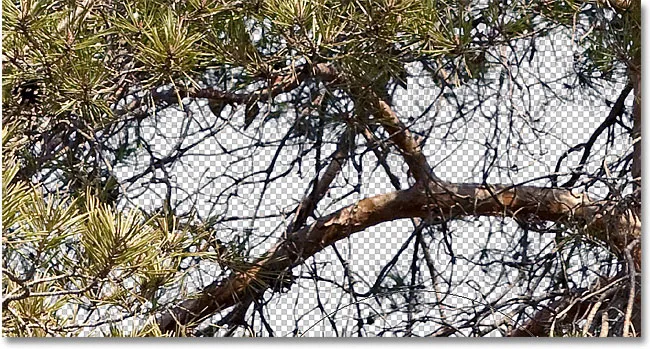
S vyšším nastavením tolerance se guma na pozadí dokázala vyhnout modrému lemování podél větví.
Chraňte barvu popředí
A konečně, pokud se vám zdá, že nevymažete pozadí, aby vymazal pozadí na snímku, aniž by vymazal část objektu, a to bez ohledu na to, jakou hodnotu tolerance používáte, zkuste možnost Chránit barvu popředí . Klepnutím do jeho zaškrtávacího políčka vyberte:

Klepnutím na zaškrtávací políčko změníte možnost Chránit barvu popředí. Opětovným kliknutím jej vypnete.
Tato možnost nám umožňuje vzorkovat barvu z obrázku, který bude Photoshop chránit, a zabránit tak jeho vymazání. Barva, kterou ochutnáte, se stane vaší popředí, odtud název Chránit popředí. Na této fotografii níže jsou květiny velmi podobné barvě pozadí, což způsobuje, že guma na pozadí vymaže část květů spolu s oblohou:
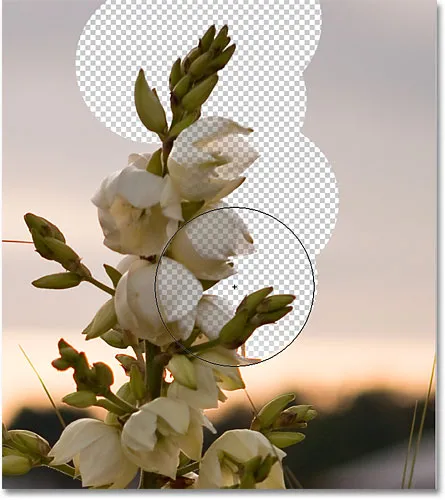
Kvůli podobným barvám jsou květiny na obrázku vymazány spolu s pozadím.
K překonání tohoto problému nejprve zruším svůj poslední krok a poté na panelu Možnosti vyberu možnost Chránit barvu popředí. Přidržím klávesu Alt (Win) / Option (Mac), která mi dočasně umožní přístup k nástroji kapátko . Potom kliknu kapátko na jednu z květů, abych si tuto barvu vyzkoušel. Tím se stane barva, která je chráněna:
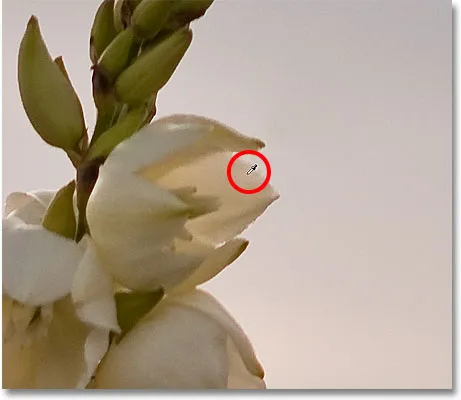
Podržte Alt (Win) / Option (Mac) a ochutnejte barvu, abyste ochránili kapátko.
Pokud se podíváte na vzorek barvy popředí v dolní části palety nástrojů, zjistíte, že barva, kterou jste odebrali, se stala vaší barvou popředí:
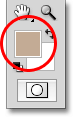
Vzorkovaná barva se objeví v políčku barvy popředí v paletě Nástroje.
S touto barvou nyní chráněnou, zkusím znovu vymazat pozadí kolem květu. Tentokrát to funguje lépe. Když skončíte, nezapomeňte zrušit výběr možnosti Chránit barvu popředí. Jinak byste při příštím použití gumy na pozadí mohli získat neočekávané výsledky:

Pozadí jde, květiny zůstanou.
A tady to máme! Takto odstraníte pozadí pomocí nástroje Guma na pozadí ve Photoshopu! Podívejte se do naší sekce Retušování fotografií, kde najdete další výukové programy pro úpravy obrázků ve Photoshopu!