Zatím na naší cestě přes základní režimy prolnutí pro úpravy, retušování a obnovení fotografií ve Photoshopu jsme se dozvěděli, že všechny režimy prolnutí Photoshopu, s výjimkou „Normální“ a „Rozpuštění“, se skvěle hodí do jednoho z pěti hlavních kategorie - ztmavit, zesvětlit, kontrast, srovnávací a kompozitní, a že v těchto pěti kategoriích najdeme pět režimů prolnutí, které jsou naprosto nezbytné pro práci ve Photoshopu.
Na předchozí stránce jsme se podívali na první z pěti, násobení, které ztmavuje obraz a je velmi užitečné pro obnovení tmavých oblastí, které se postupem času vybledly, a také pro obnovení detailů v přeexponovaných obrázcích. Tentokrát se podíváme na náš druhý základní režim prolnutí, Screen.
Pokud si vzpomenete z první stránky, režim prolnutí obrazovky se nachází ve skupině Lighten společně s režimy prolnutí Lighten, Color Dodge a Linear Dodge, takže víme, že obrázek nějakým způsobem zesvětlí. Obrazovka je vlastně přesným opakem násobku, a zatímco režim vícenásobného prolnutí získává své jméno od matematiky, která pokračuje za scénami, když nastavíme vrstvu do režimu násobení, obrazovka získává své jméno z analogie skutečného světa. Představte si, že vaše fotky jsou na snímcích. Pokud byste chtěli vzít dva z nich, umístěte každý snímek do samostatného projektoru a zářte oba projektory na stejnou obrazovku, kombinované obrázky na obrazovce by vypadaly světlejší, než by se kterýkoli z nich objevil samostatně.
Podívejme se, jak funguje režim prolnutí obrazovky ve Photoshopu. Znovu začneme s mým dvouvrstvým dokumentem, který jsme poprvé použili na předchozí stránce, když jsme se podívali na to, jak funguje režim Multiply. Ve spodní vrstvě pozadí máme plnou modrou barvu a ve vrstvě nad ní máme přechod z čistě černé vlevo na čistě bílou napravo, spolu s černým čtvercem, bílým čtvercem a čtvercem naplněné 50% šedou:
 Náš jednoduchý dvouvrstvý dokument Photoshopu ještě jednou.
Náš jednoduchý dvouvrstvý dokument Photoshopu ještě jednou.
Opět platí, že když se podíváme na paletu Vrstvy, můžeme vidět věci jasněji, s vrstvou pozadí vyplněnou plnou modrou barvou a přechodem a čtverci nad vrstvou nad ní. Horní vrstva, chytře pojmenovaná „Přechod a čtverce“, je aktuálně nastavena na režim Normální prolnutí, což znamená, že vidíme vše přesně tak, jak jsme očekávali. Sklon a čtverce zcela blokují plnou modrou barvu pod nimi:
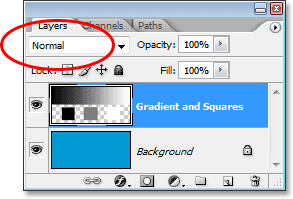 Paleta Vrstvy ukazuje obě vrstvy, přičemž horní vrstva je nastavena na režim prolnutí „Normální“.
Paleta Vrstvy ukazuje obě vrstvy, přičemž horní vrstva je nastavena na režim prolnutí „Normální“.
Pokud si vzpomenete z našeho pohledu na režim vícenásobného prolnutí, když jsme změnili vrstvu „Přechod a čtverce“ na Násobek, co se stalo? Bílý čtverec spolu s bílou oblastí přechodu vpravo zcela zmizel z pohledu, černý čtverec spolu s černou oblastí přechodu vlevo zůstal nezměněn a 50% šedý čtverec spolu s zbytek gradientu, smíchaný s plnou modrou barvou pod nimi, abychom získali tmavší výsledek. Režim prolnutí obrazovky funguje přesně naopak. S obrazovkou bude cokoli ve vrstvě, která je čistě černá, zmizet z pohledu. Všechno, co je čistě bílé, zůstane nezměněno a jakýkoli odstín šedé mezi čistě černou a čistou bílou bude světlejší.
Co by se tedy mělo stát, když změním vrstvu „Přechod a čtverce“ na obrazovku? Na základě toho, co jsme se právě dozvěděli, by měl černý čtverec vlevo spolu s černou oblastí přechodu vlevo úplně zmizet. Bílý čtverec napravo, spolu s bílou oblastí gradientu napravo, by měl zůstat nezměněn a 50% šedý čtverec, spolu se zbytkem gradientu, by se měl mísit s plnou modrou barvou pod nimi a dávat nám lehčí výsledek. Pojďme se podívat, co se stane. Nejprve změním režim prolnutí vrstvy „Přechod a čtverce“ z normální na obrazovku:
 Změna režimu prolnutí vrstvy „Přechod a čtverce“ na obrazovku.
Změna režimu prolnutí vrstvy „Přechod a čtverce“ na obrazovku.
A nyní, když se podíváme na můj dokument Photoshopu, vidíme, že se všechno stalo přesně tak, jak jsme očekávali, a přesně opakem režimu vícenásobného prolnutí. Černý čtverec a černá oblast přechodu jsou nyní skryty před pohledem, bílý čtverec a bílá oblast přechodu zůstávají nezměněny a 50% šedý čtverec a zbytek přechodu se mísí s modrou barvou na vrstvě pozadí pod nimi, což nám dává lehčí výsledek:
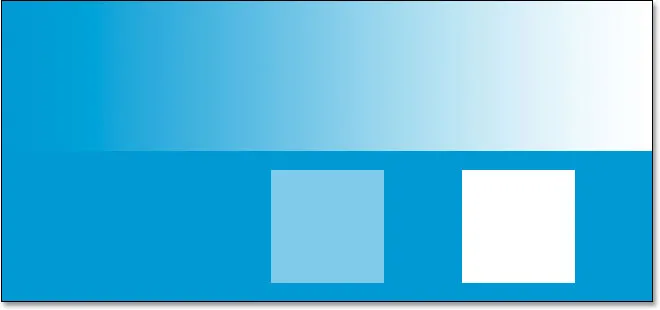 Dokument Photoshopu po změně režimu prolnutí vrstvy „Přechod a čtverce“ na obrazovku.
Dokument Photoshopu po změně režimu prolnutí vrstvy „Přechod a čtverce“ na obrazovku.
Příklad reálného světa režimu prolnutí obrazovky
Protože režim prolnutí obrazovky je tak dobrý v osvětlování obrázků bez zesvětlení nejtmavších oblastí (oblasti čistě černé nebo v jejich blízkosti), jedním z nejčastějších způsobů použití při úpravách fotografií, retušování a restaurování je rozjasnění obrázků, jejichž zvýraznění vybledla. v průběhu času nebo obrázky, které trpí podexponováním. Podívejme se znovu na svou starožitnou fotografii, když jsme ji opustili z předchozí stránky. Pokud si vzpomínáte, použili jsme režim vícenásobného prolnutí ke ztmavení stínů na obrázku, ale nechalo nás to s fotografií, která postrádala jakékoli zvýraznění:
 Obrázek je příliš tmavý.
Obrázek je příliš tmavý.
A tady je naše paleta Vrstvy ukazující, co jsme doposud udělali. Původní vybledlý obrázek je na vrstvě Pozadí. Nad něj jsme přidali vrstvu úprav Úrovně a nastavili její režim prolnutí na Násobek, který okamžitě ztmavil stíny v obrazu. Abychom je mohli ještě více ztmavit, duplikovali jsme vyrovnávací vrstvu Úrovně, ujistili se, že byla nastavena také do režimu vícenásobného prolnutí, a pak jsme doladili míru ztmavení snížením neprůhlednosti duplicitní vrstvy na 50%:
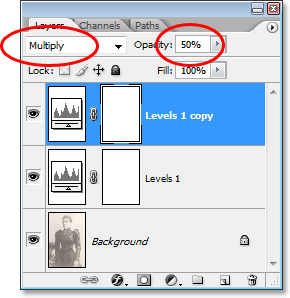 Paleta Vrstvy ukazuje práci, kterou jsme doposud udělali, abychom obnovili stíny v obraze.
Paleta Vrstvy ukazuje práci, kterou jsme doposud udělali, abychom obnovili stíny v obraze.
Můžeme použít režim prolnutí obrazovky spolu s další vrstvou úprav Úrovně, abychom snadno obnovili světelné efekty v obraze bez ovlivnění stínů. S aktuálně vybranou vrstvou „Úrovně 1 kopie“ stisknu Ctrl + J (Win) / Command + J (Mac) a duplikuji ji. To mi poskytne další kopii mé vrstvy úprav úrovní, tentokrát s názvem „Úrovně 1 kopie 2“. Jména jako „Úrovně 1 kopie 2“ nám samozřejmě moc nepomohou, takže novou vrstvu přejmenuji na „Obrazovka“. Když jsem na tom, přejdu také přejmenovat původní vrstvu úprav úrovní na „Násobit“, a přejmenuji ji nad ní na „Násobit 50%“, protože jsme snížili krytí této vrstvy na 50% . Díky tomu je pro nás mnohem snazší vidět a pamatovat si, co děláme, když pracujeme:
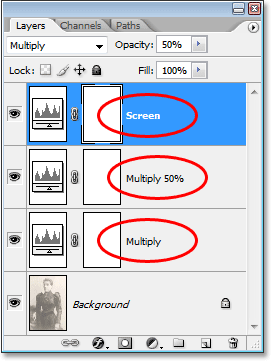 Znovu duplikovat vyrovnávací vrstvu Úrovně a přejmenovat ji na „Obrazovka“. Rovněž byly přejmenovány dvě předchozí vrstvy úprav.
Znovu duplikovat vyrovnávací vrstvu Úrovně a přejmenovat ji na „Obrazovka“. Rovněž byly přejmenovány dvě předchozí vrstvy úprav.
Kdykoli duplikujeme vrstvu, režim prolnutí a nastavení krytí z původní vrstvy se automaticky zkopírují do duplikátu a pokud se podíváme na paletu Vrstvy výše, můžeme to vidět, i když jsem novou vrstvu přejmenoval na „Obrazovka“ ", je stále nastaven na režim vícenásobného prolnutí a úroveň krytí je na 50%. Je to proto, že vrstva, kterou jsem zkopíroval, byla nastavena na 50% násobení. Chci zvýšit krytí zpět až na 100%, a protože chceme použít tuto vrstvu k zesvětlení obrazu a rozbití světel, změním režim prolnutí na obrazovku:
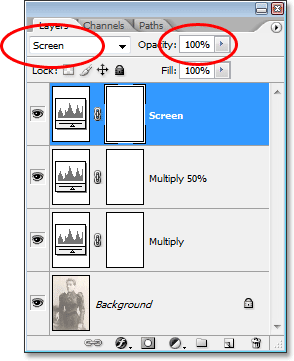 Změna režimu prolnutí horní vrstvy úpravy na obrazovku a zvýšení krytí zpět až na 100%.
Změna režimu prolnutí horní vrstvy úpravy na obrazovku a zvýšení krytí zpět až na 100%.
A teď se podívej, co se stalo našemu obrazu. Jednoduše přidáním další vyrovnávací vrstvy Úrovně a změnou jeho režimu prolnutí na obrazovku se nám podařilo rozjasnit světla v obraze, aniž by došlo k rozjasnění stínů, což dává mnohem lepší kontrast:
 Obrázek se nyní objeví se světlejšími světly po změně režimu prolnutí vyrovnávací vrstvy na obrazovku.
Obrázek se nyní objeví se světlejšími světly po změně režimu prolnutí vyrovnávací vrstvy na obrazovku.
Pokud jsem si myslel, že by obraz mohl používat ještě více rozjasnění, mohl bych znovu snadno duplikovat nastavovací vrstvu, ujistit se, že duplikát je také nastaven do režimu prolnutí obrazovky, a pak bych mohl vyladit rozjasnění snížením hodnoty krytí, jen jako jsme to udělali při zatemnění stínů v režimu Multiply. V tomto případě si však myslím, že obraz už může být příliš světlý. Vidím, že některé zvýrazněné detaily byly vyfouknuty, zejména v pravém horním rohu fotografie a na ženské tváři, takže snížím krytí vrstvy obrazovky na přibližně 70%:
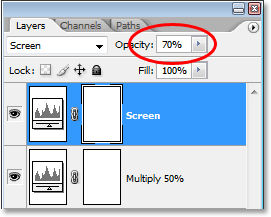 Nastavení jasu obrazu snížením neprůhlednosti vrstvy „Screen“.
Nastavení jasu obrazu snížením neprůhlednosti vrstvy „Screen“.
Tím se obnoví detaily zvýraznění, které byly vyfouknuty před chvílí. Zde, po snížení neprůhlednosti vrstvy "Screen", je konečný obraz, nyní s mnohem jasnějšími a vizuálně příjemnějšími světly díky režimu prolnutí obrazovky:
 Obrázek po obnovení některých detailů zvýraznění snížením neprůhlednosti vrstvy "Screen".
Obrázek po obnovení některých detailů zvýraznění snížením neprůhlednosti vrstvy "Screen".
Jak jsem již zmínil dříve, režim prolnutí obrazovky je také velmi užitečný pro okamžité rozjasnění podexponovaných obrázků pomocí přesně stejných technik, jaké jsme se právě podívali. Jednoduše přidejte vrstvu úprav Úrovně a změňte režim prolnutí na obrazovku. Chcete-li fotografii ještě více zesvětlit, duplikujte vyrovnávací vrstvu nebo jemně dolaďte množství rozjasnění, jednoduše snižte hodnotu krytí vyrovnávací vrstvy.
Zatím jsme se podívali na dva z pěti základních režimů prolnutí pro úpravu fotografií ve Photoshopu. Viděli jsme, jak režim Multiply ztmavuje obrázky a jak je režim obrazovky zesvětluje. Dále se podíváme na náš třetí základní režim prolnutí, režim prolnutí overlay, který násobí a současně promítá obrázky! Nebo přejděte zpět na hlavní stránku a vyberte jiný režim prolnutí!