Už vás nebaví barvy na fotografiích při západu slunce, které vypadají matně a neživě? Naučte se, jak vylepšit a obnovit ty teplé, zlaté odstíny pomocí Photoshopu pomocí jednoduchého nastavení mapy přechodu a režimu prolnutí vrstev. Pro Photoshop CC a CS6.
Západy slunce jsou jedním z nejvíce široce fotografovaných aspektů přírody. Přesto naše fotografie zřídka zachycují jejich intenzivní krásu. Nebe kdysi plné teplých zlatých odstínů často vypadá chladněji, méně zářivě a nakonec méně zajímavě. V tomto tutoriálu Photoshopu se naučíme, jak snadno vylepšit naše fotografie při západu slunce a obnovit ty teplé červené, pomeranče a žluté. A uděláme to pouze pomocí jednoduché úpravy vrstvy přechodu Map a režimu prolnutí vrstvy!
Tato verze našeho kurzu Teplá, Golden Sunsets byla aktualizována pro Photoshop CC a je plně kompatibilní s Photoshopem CS6. Pokud používáte CS5 nebo starší, budete chtít postupovat společně s původní verzí.
Tady je fotka, kterou budu používat. Tenhle jsem zastřelil na letní večer na pláži. Celkově se mi líbí ten obrázek, slunce zapadající přes vodu. Ale ty bohaté, zářivé barvy, které si pamatuji, vypadají tlumeně a matně:

Originální fotografie při západu slunce. Fotografický kredit: Steve Patterson.
Po zahřátí a vylepšení barev je stejný obrázek. Jako vždy budu pokrývat každý krok po cestě, abyste mohli snadno sledovat svůj vlastní obrázek:

Zvýšený efekt západu slunce.
Začněme!
Jak vytvořit teplé zlaté západy slunce ve Photoshopu
Krok 1: Přidejte vrstvu úprav mapy přechodu
S nově otevřeným obrázkem ve Photoshopu vidíme fotografii nejen v okně dokumentu, ale také v panelu Vrstvy. Sedí na vrstvě Pozadí, v současné době jediné vrstvě v dokumentu:

Panel Vrstvy zobrazující fotografii západu slunce ve vrstvě Pozadí.
K vylepšení barev při západu slunce použijeme úpravu obrázku Gradient Map. Použití úpravy přímo na obrázek by však trvale změnilo původní fotografii. Aby nedošlo k trvalým změnám, použijeme mapu přechodu jako vrstvu úprav . Klikněte na ikonu Nová výplň nebo úprava vrstvy ve spodní části panelu Vrstvy:
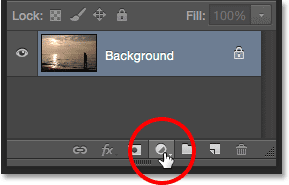
Klepnutím na ikonu Nová výplň nebo vrstva úprav.
Otevře se seznam vrstev výplně a úprav Photoshopu. Vyberte ze seznamu Gradient Map :
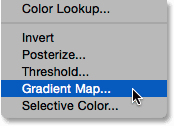
Výběr vrstvy úpravy mapy přechodu.
Podíváme-li se znovu na panel Vrstvy, uvidíme novou vrstvu úprav Mapy přechodu, nazvanou „Mapa přechodu 1“, sedící nad obrázkem ve vrstvě Pozadí. Protože je vyrovnávací vrstva oddělena od samotného obrázku, nic, co děláme s mapou přechodu, nebude trvalé. Originální fotografie zůstane vždy v bezpečí:
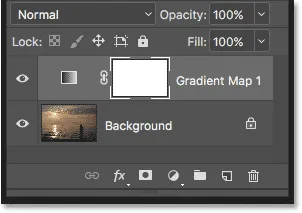
Panel Vrstvy zobrazující vrstvu úprav Mapy přechodu.
Jak funguje úprava mapy přechodu
Úprava přechodu Mapy Photoshopu získá své jméno podle toho, co dělá. Umožňuje nám mapovat nebo přiřadit různé barvy přechodu na různé hodnoty tónů nebo jasu v obrázku. Například můžeme použít mapu přechodu k přiřazení jedné barvy tmavším oblastem (stíny) a jiné barvy světlejším oblastem (zvýraznění). Nebo to můžeme udělat o krok dále a namapovat třetí barvu na střední tóny mezi nimi. Ve skutečnosti, pokud bychom chtěli, mohli bychom zmapovat celý tónový rozsah obrazu na duhu barev! A protože pracujeme s přechody, Photoshop vytváří plynulé přechody mezi zvolenými barvami.
Ve výchozím nastavení používá mapa přechodu aktuální barvy popředí a pozadí jako barvy přechodu. Pokud jsou barvy popředí a pozadí nastaveny na výchozí hodnoty, přičemž barva popředí je černá a barva pozadí je bílá, uvidíte dočasně mapovaný obrázek na černou a bílou. To je téměř opak toho, co chceme pro náš západ slunce, takže uvidíme, jak upravit barvy přechodu v okamžiku:

Obrázek mapován na výchozí černobílý gradient.
Krok 2: Kliknutím na panel náhledu upravte přechod
Možnosti pro vrstvu úprav mapy přechodu najdete na panelu Vlastnosti Photoshopu. Horizontální lišta náhledu nám ukazuje aktuální barvy přechodu. Chcete-li upravit barvy, klikněte na panel náhledu:
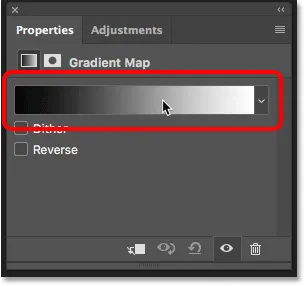
Kliknutím na panel náhledu přechodu na panelu Vlastnosti.
Krok 3: Změňte barvu přechodu zleva na červenou
Kliknutím na lištu náhledu se otevře Editor přechodu. Ve spodní polovině editoru Gradient je větší lišta náhledu přechodu. Pod každou stranou panelu náhledu je malý čtverec se šipkou nad ním. Nazývají se barevné zarážky . Tyto barevné zarážky používáme k úpravě barev přechodu. Začněme úpravou barvy vlevo. Toto je barva, která bude mapována na nejtmavší tóny v obrázku. Poklepejte na zastávku černé barvy pod krajní levou stranou přechodu:
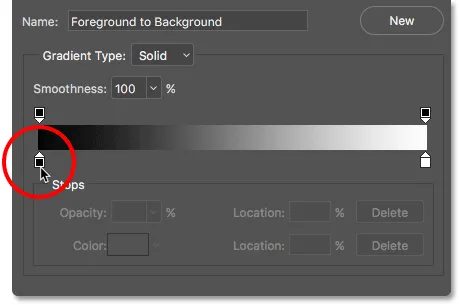
Poklepáním na zastavení černé barvy.
Tím se otevře Photoshop's Color Picker, kde můžeme vybrat jinou barvu. Vyberte jasnou, nasycenou červenou. Pokud chcete použít stejný odstín červené, jaký používám, vyhledejte hodnoty R, G a B ve spodním středu nástroje Color Picker. „R“ znamená červenou, „G“ znamená zelenou a „B“ modrou. Nastavte hodnotu R na 240, hodnotu G na 15 a hodnotu B také na 15 . Až budete hotovi, klepnutím na tlačítko OK ukončíte výběr barvy:
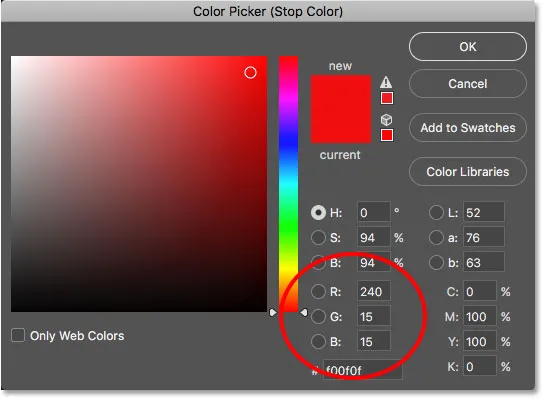
Výběr jasně červené barvy v nástroji Color Picker.
Stále musíme změnit barvu pro ty nejsvětlejší tóny, takže ještě neuzavírejte Editor editorů přechodů. Podíváme-li se na náš obrázek, vidíme tmavší tóny, které se nyní objevují jako různé odstíny červené a nikoli černé. Můžete si myslet, že jasně červená je zvláštní volbou pro nejtmavší tóny v obrázku. Ale nebojte se, bude to pěkně ztmavnout, když během několika okamžiků změníme režim prolnutí vrstvy úpravy mapy přechodu:

Obrázek po mapování nejtmavších tónů na červený.
Krok 4: Změňte barvu přechodu vpravo na žlutou
Dále změňte mapovanou barvu na nejsvětlejší tóny v obrázku. Stále v Editoru přechodu poklepejte na zastávku bílé barvy pod pravou stranou přechodu:
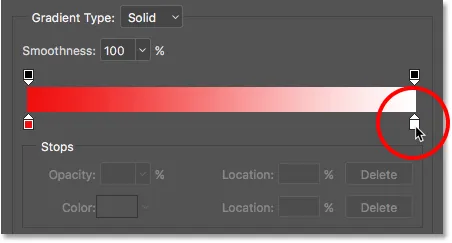
Poklepáním na zastavení bílé barvy.
Tím se opět otevře Color Picker. Tentokrát vyberte jasnou, nasycenou žlutou. Chcete-li použít stejný odstín žluté barvy, jaký používám, nastavte hodnotu R na 245, hodnotu G na 220 a hodnotu B na 10 . Až budete hotovi, klepnutím na tlačítko OK ukončíte výběr barvy:

Výběr žluté pro pravou stranu přechodu.
Podíváme-li se na náhledovou lištu editoru přechodu, vidíme, že nyní máme přechod, který přechází z červené zleva na žluté vpravo. A protože Photoshop mísí obě barvy dohromady, máme také pěknou oranžovou barvu ve středních tónech:
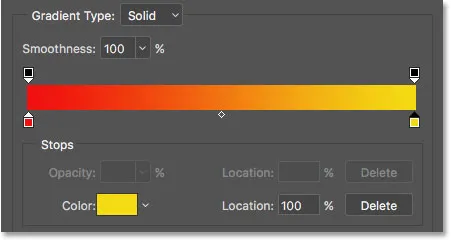
Náš nový červený až žlutý gradient (s oranžovou uprostřed).
Dokončili jsme úpravu přechodu, takže kliknutím na OK zavřete Editor přechodu. V tomto bodě vypadá můj obrázek takto: nejtmavší tóny mapované na červenou, nejsvětlejší tóny mapované na žlutou a střední tóny mapované na oranžovou. Barvy se samozřejmě prolínají s fotografií tak, jak by měly být, takže to napravíme dále:
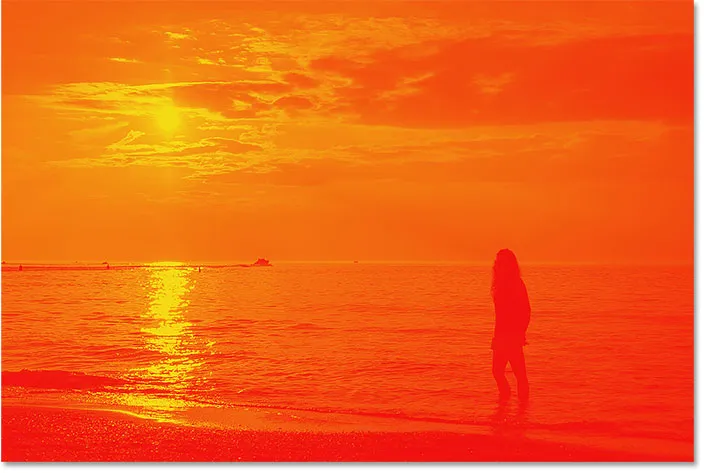
Obrázek mapován na červený, oranžový a žlutý gradient.
Krok 5: Změňte režim prolnutí mapy přechodu na překryv
Vše, co teď musíme udělat, je smíchat barvy přechodu s fotografií. To můžeme udělat změnou režimu prolnutí vrstvy úpravy mapy přechodu. V levém horním rohu panelu Vrstvy najdete možnost Režim prolnutí. Ve výchozím nastavení je režim prolnutí nastaven na Normální. Klikněte na slovo „Normální“ a změňte režim prolnutí na Překryv :
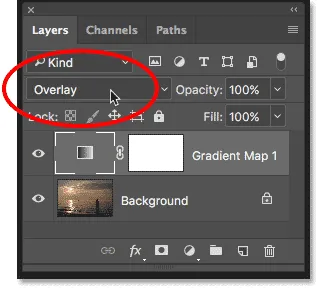
Změna režimu prolnutí vrstvy úpravy mapy přechodu na překryv.
Režim prolnutí prolnutí Photoshopu zvyšuje celkový kontrast v obrázku, takže světlé oblasti jsou světlejší a tmavé oblasti tmavší. Zvyšuje také sytost barev. Po změně režimu prolnutí na Překrytí se nyní červené, pomeranče a žluté z našeho přechodu přirozeně mísí s fotografií. Červené jsou nyní mnohem tmavší, žluté jsou mnohem světlejší a hluboká sytá oranžová zahřívá oblasti mezi nimi:
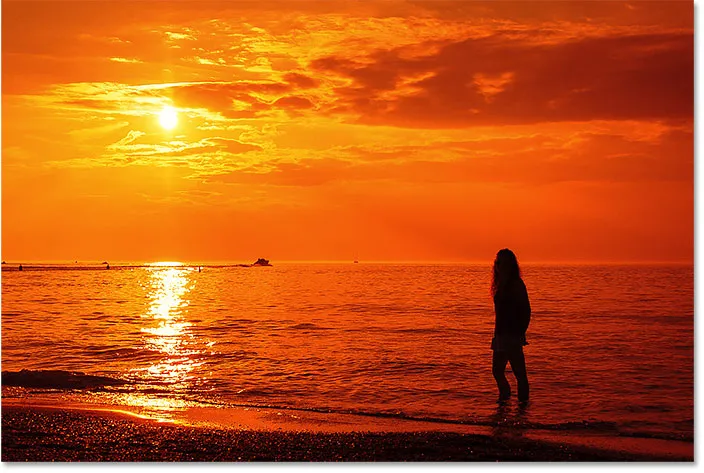
Obrázek po změně režimu prolnutí vrstvy Gradient Map na Overlay.
Krok 6: Snižte krytí vrstvy map přechodu
Jediným zbývajícím problémem je, že barvy přechodu vypadají příliš intenzivně. Snižme jejich intenzitu tak, aby fotka vypadala spíše jako západ slunce a méně jako konec světa. Vše, co musíme udělat, je snížit krytí vrstvy úprav Mapy přechodu. Možnost Neprůhlednost najdete v pravé horní části panelu Vrstvy, přímo naproti možnosti Režim prolnutí. Dávejte pozor na svůj obrázek, když snižujete průhlednost, abyste našli nastavení, které funguje nejlépe. Snižím dolů na 50% :
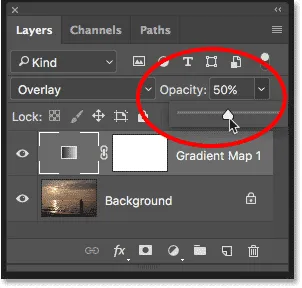
Snížení neprůhlednosti vyrovnávací vrstvy.
Před a po
A s tím jsme hotovi! Chcete-li porovnat vylepšenou verzi svého západu slunce s původní fotografií, vypněte vrstvu úprav mapy přechodu kliknutím na ikonu viditelnosti na panelu Vrstvy:
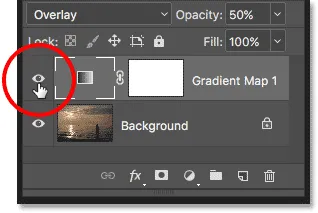
Klepnutím na ikonu viditelnosti pro vrstvu úprav.
Když je vyrovnávací vrstva vypnutá, efekty mapy přechodu jsou skryty a znovu se objeví původní fotografie:

Originální fotografie při západu slunce s matnými tlumenými barvami.
Chcete-li zobrazit vylepšenou verzi, znovu zapněte vrstvu úprav přechodu mapy dalším kliknutím na ikonu viditelnosti (prázdné pole, kde se objevila oční bulva). A tady, po snížení opacity ke snížení intenzity barev, je můj konečný výsledek „teplý, zlatý západ slunce“:

Vylepšená fotografie při západu slunce.
A tady to máme! Takto můžete vylepšit a vylepšit své fotografie při západu slunce, obnovit tyto teplé, zlaté barvy pomocí jednoduché vrstvy pro úpravu map přechodu a režimu prolnutí prolnutí ve Photoshopu! Podívejte se na naši sekci Photo Effects, kde najdete další tutoriály s efekty Photoshopu!