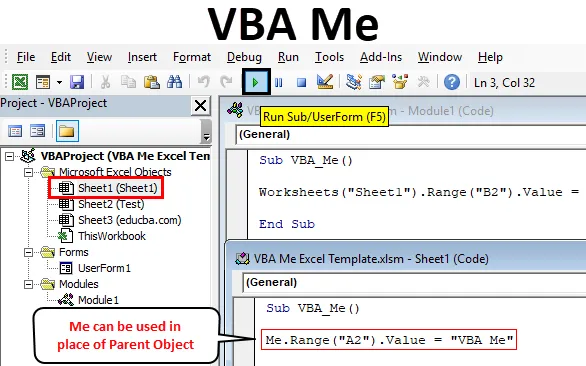
Funkce Excel VBA Me
Když lidé uvidí jméno VBA Me, musí se zajímat o to, co se ve VBA jmenuje VBA Me? To mi přišlo na mysl také, když jsem to poprvé slyšel. VBA má objekt nazvaný ME, který se používá místo nadřazených objektů. Toto se jeví jako typická funkce s komplexní syntaxí. Ale věřte mi, syntaxe VBA Me by mohla také vidět a použít také. Přestože je VBA Me používán v pokročilém limitu a není vidět v běžných příkazech.
Vím, že doposud čtením lidé mohou mít stále otázku: Co je VBA Me? Rozumíme tomu na velmi příznivém jazyce. V tomto případě se zvažte. Všichni jsme dostali od dětství jiný druh přezdívek, které mohou být 2 a více. Všichni však mají jedno oficiální a skutečné jméno, kterým nás nazývá zbytek světa. Tím nás představujeme ostatním lidem. Skutečné jméno tedy bude ME v objektu VBA Me, který lze použít nahrazením podobných jiných identit. Tento příklad lze také chápat opačným způsobem.
Upřímně řečeno, VBA Me nemá žádnou definovanou syntaxi. Používá se jako náhrada za nadřazené objekty.
Jak používat funkci Excel VBA Me?
Níže jsou uvedeny různé příklady použití funkce Me v aplikaci Excel VBA.
Tuto šablonu VBA Me Excel si můžete stáhnout zde - VBA Me Excel TemplateVBA Me - Příklad č. 1
VBA ME lze implementovat jak do modulu, tak do listu. Musíme však znovu vědět, kdy bychom měli co použít. VBA Me můžeme použít kdekoli. Může být použit ve třídě nebo modulu. A třída má 2 moduly, tj. Modul s uživatelským rozhraním a modul bez uživatelského rozhraní . Zde uvidíme modul s uživatelským rozhraním. Jak již bylo řečeno, provedeme to do modulu.
Níže jsou uvedeny různé kroky k použití funkce VBA Me.
Krok 1: Vložte nový modul do editoru jazyka (VBE). Klikněte na kartu Vložit > vyberte modul.
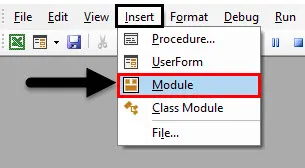
Krok 2: Zapište podprogram pro VBA ME, jak je ukázáno níže.
Kód:
Sub VBA_Me () End Sub
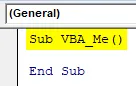
Krok 3: Nejprve vyberte list. Zde vybereme list s názvem List1 .
Kód:
Sub VBA_Me () Pracovní listy ("List1") End Sub
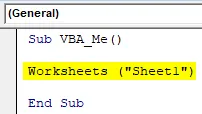
Krok 4: Nyní vyberte buňku rozsahu, kde uvidíme výstupní hodnotu. Nechť je buňka B2 a hodnota je „VBA Me“, jak je ukázáno níže.
Kód:
Sub VBA_Me () Pracovní listy ("List1"). Rozsah ("B2"). Hodnota = "VBA Me" End Sub
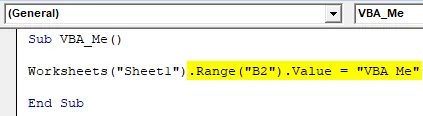
Krok 5: Nyní spusťte kód stisknutím klávesy F5 nebo kliknutím na tlačítko Play. Uvidíme, že hodnota je vytištěna v buňce B2.

Zde bude objektem ME název listu, který jsme vybrali pomocí funkce Worksheets. Teď to nahradíme ME. Ale opět to nebude fungovat v rámci modulu.
Krok 6: Přejděte na list, který jsme vybrali, tj. List1.
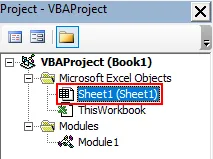
Krok 7: A vložte stejný kód, jaký jsme viděli v modulu a funkci listu nahradte ME, jak bylo uvedeno. Zde jsme pro změnu vybrali Range jako A2.
Kód:
Sub VBA_Me () Me.Range ("A2"). Hodnota = "VBA Me" End Sub

Krok 8: Znovu spusťte kód stisknutím klávesy F5 nebo kliknutím na tlačítko Play.
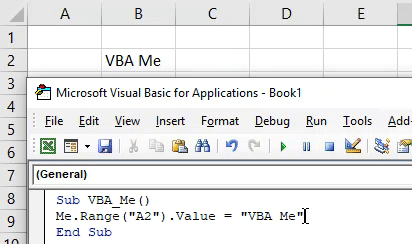
Uvidíme, VBA ME vrátila textovou hodnotu také v buňce A2. Takto můžeme vyměnit nadřazený objekt s VBA ME.
VBA Me - Příklad č. 2
Nyní stejné VBA ME, které uvidíme v Uživatelské podobě. Postupujte podle následujících kroků:
Krok 1: Otevřete uživatelský formulář na kartě nabídky Vložit, jak je ukázáno níže.
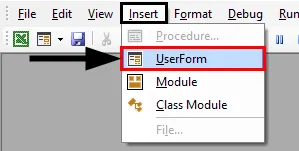
Bude to vypadat takto.
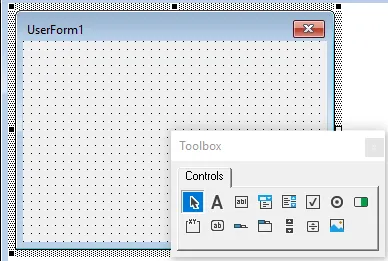
Krok 2: V tomto panelu nástrojů vyberte TextBox.
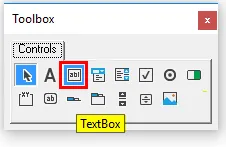
Krok 3: Přetáhněte toto textové pole ve formuláři uživatele.
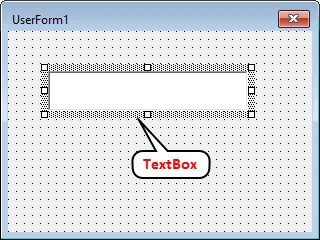
Zde vybíráme textové pole, abychom viděli výstup, do kterého se nakrmíme.
Krok 4: Poklepejte na vytvořené textové pole, které nás nasměruje do režimu úpravy kódu.
Kód:
Možnost Explicit Private Sub TextBox1_Change () End Sub
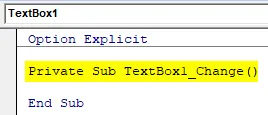
Krok 5: Napište kód a vyberte uživatelské formuláře a textové pole, které jsme vytvořili.
Kód:
Možnost Explicit Private Sub TextBox1_Change () UserForm1.TextBox1.Value End Sub
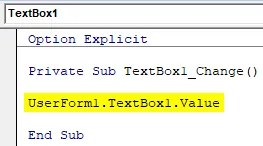
Krok 6: Nyní vyberte text, který chcete vidět v textovém poli uživatelského formuláře. Nechť je tento text „ Testování v pořádku! “.
Kód:
Možnost Explicit Private Sub TextBox1_Change () UserForm1.TextBox1.Value = "Test Ok!" End Sub
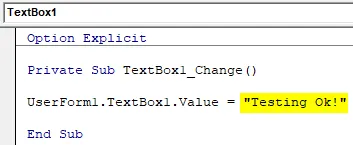
Krok 7: Nyní spusťte kód stisknutím klávesy F5 nebo kliknutím na tlačítko Play. Dostaneme uživatelský formulář s textovým rámečkem, jak je znázorněno níže. Nyní, když se pokusíme něco zadat do tohoto textového pole, uvidíme výstupní zprávu, kterou jsme nastavili těsně nad.
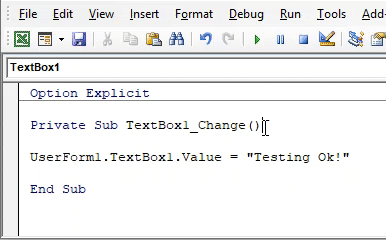
Zde bude náš objekt ME jméno uživatelského formuláře, který je nadřazeným objektem.
Krok 8: Můžeme to tedy nahradit ME a provést VBA ME.
Kód:
Možnost Explicit Private Sub TextBox1_Change () Me.TextBox1.Value = "Test Ok!" End Sub
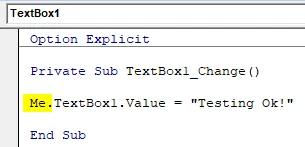
Krok 9: Znovu spusťte kód.
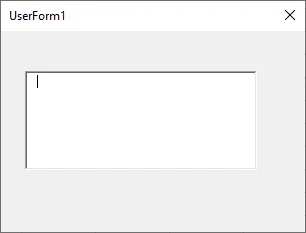
Krok 10: A zkuste cokoli napsat do textového pole. Stejnou výstupní zprávu uvidíme v textovém poli, které jsme dostali dříve.
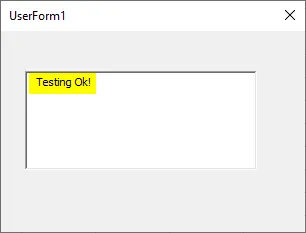
Takto můžeme implementovat VBA ME kdekoli nahrazením nadřazeného objektu ME.
VBA Me - Příklad č. 3
Existuje další jednoduchý příklad, jak vidět, jak VBA Me funguje. Vytvořili jsme list a pojmenovali ho jako Test .
Krok 1: Otevřete tento list ve VBA a napište kód, kde budeme název nově vytvořeného listu do pole zprávy.
Kód:
Sub VBA_Me2 () MsgBox Sheet2.Name End Sub
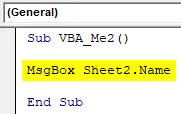
Krok 2: Nyní spusťte kód. Název listu dostaneme jako Test .
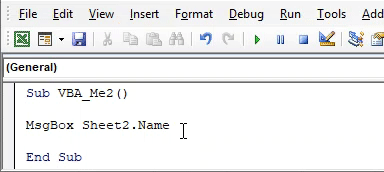
Krok 3: Zde se List2 stal naším objektem, který lze nahradit. Můžeme tedy nahradit ME, jak je ukázáno níže.
Kód:
Sub VBA_Me2 () MsgBox Me.Name End Sub
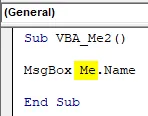
Krok 4: A spusťte kód znovu. Uvidíme, název testu listu se zobrazí v okně se zprávou.
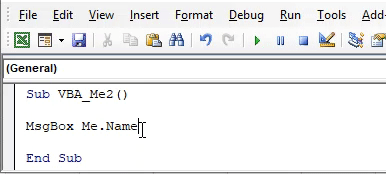
Výhody a nevýhody aplikace Excel VBA Me
- Zdá se, že je to složité, ale je velmi snadné jej implementovat.
- Jakýkoli objekt můžeme nahradit VBA Me.
- To také pomáhá při zmenšení velikosti kódu odstraněním nežádoucích, omylem funkčních objektů.
- ME také poskytuje odkaz pro výběr konkrétní instance třídy stejného kódu.
- Nelze jej implementovat v modulu.
Co si pamatovat
- Musíme nahradit stejnou funkci objektu nadřazeného objektu, která je ve stejném listu nebo uživatelské formě kódu.
- Automaticky se stane dostupným pro každou podkategorii ve stejné třídě nebo formuláři.
- VBA Me lze použít s jakýmkoli typem kódu, kde vidíme nahrazení nadřazeného objektu.
- VBA Me lze přímo použít tam, kde můžeme použít pouze Debug Print nebo okno se zprávou, kde místo výběru ladicí funkce nebo proměnné to můžeme nahradit VBA ME.
Doporučené články
Toto je průvodce funkcí VBA Me. Zde diskutujeme o tom, jak používat Excel VBA se mnou, spolu s praktickými příklady a stahovatelnou šablonou Excel. Můžete si také prohlédnout naše další doporučené články -
- VBA DoEvents (Příklady se šablonou Excel)
- Jak používat automatické vyplňování ve VBA?
- Číslo formátu VBA (příklady)
- Co je funkce VBA GetObject?