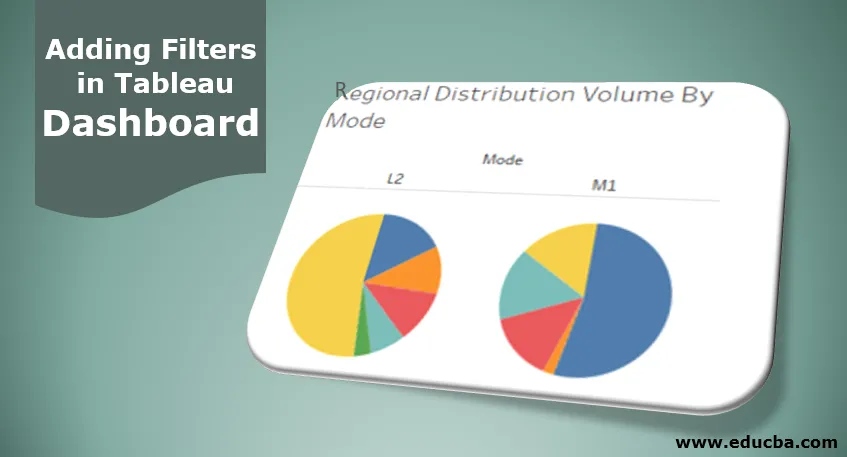
Úvod do přidávání filtrů v Tableau Dashboard
Funkce, které nám pomáhají hlouběji nahlédnout do dat a získat kontextově specifické informace, jsou filtry. Filtry nám umožňují vybrat, zrušit výběr požadovaného obsahu z dat. Jejich význam ve vizuální analytice spočívá ve skutečnosti, že filtrovaná data přímo ovlivňují vizualizaci, což usnadňuje rychlé a snadné zachycení nahlédnutí. Tableau poskytuje několik možností přidání a použití filtrů. V Tableau můžeme použít filtr v listu, napříč listy a na dashboardech. Na základě kontextu se příslušné funkce spojují s filtry. Před přidáním filtrů na ovládací panel Tableau se musíme ujistit, že jsou v daném kontextu smysluplné.
Přidání podrobných filtrů na řídicí panel
Pojďme přidat filtr na řídicí panel. Pro tuto demonstraci zvažujeme údaje o objemu distribuční jednotky. Data obsahují podrobnosti týkající se objemu distribuovaného mezi různé distribuční jednotky ležící v různých regionech. Důležitými dimenzemi jsou zde Distribuční jednotka, Region a Režim, zatímco Distribuční objem je měřítkem. Pomocí těchto dat vytvoříme listy, vytvoříme řídicí panel a nakonec přidáme filtr na řídicí panel.
- Nejprve načtěte data. Klikněte na „Nový zdroj dat“ v nabídce Data. Nebo klikněte na „Připojit k datům“.
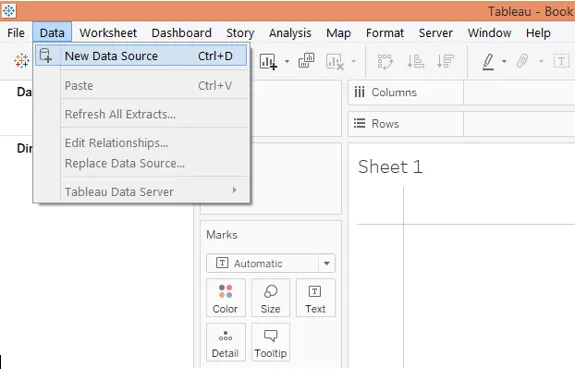
2. V části „Připojit“ vyberte požadovaný typ zdroje dat. V tomto případě se jedná o Microsoft Excel, takže klikněte na Microsoft Excel a načtěte data.
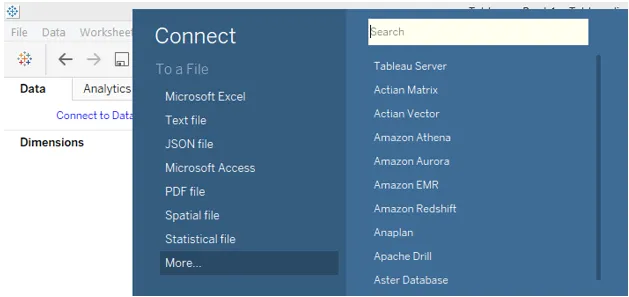
3. Data, která se načtou, jak je vidět na níže uvedeném snímku obrazovky.
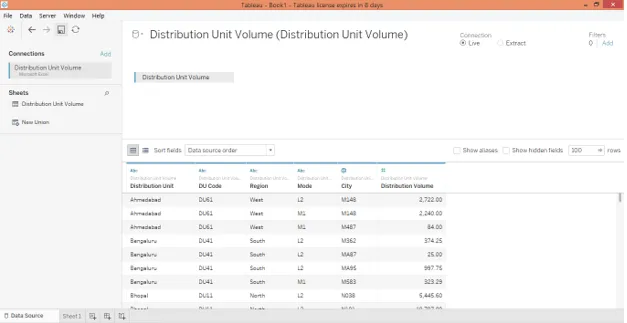
4. Přesunutím na kartu listu vidíme rozměry a míry přítomné v příslušných sekcích, jak ukazuje obrázek níže.

5. Vytvořme první analýzu. Vybraný výsečový graf na kartě Značky poté vtáhne režim kóty do oblasti Sloupce. Dále přetáhněte dimenzi Oblast a změřte distribuční objem přes barvu a úhel na kartě Značky. Získáme dva výsečové grafy zvlášť pro každý režim, který ukazuje příspěvek distribuce objemu podle regionu.

6. Upravte velikost výsečových grafů z karty Velikost na kartě, jak je ukázáno níže.

7. Chcete-li získat příspěvek v procentech, přejděte do rozbalovací nabídky Distribuční objem na kartě Značky, v části „Rychlý výpočet tabulky“ vyberte „Procento z celkového počtu“. Přejmenujte tento list „Regionální distribuční objem podle režimu“.
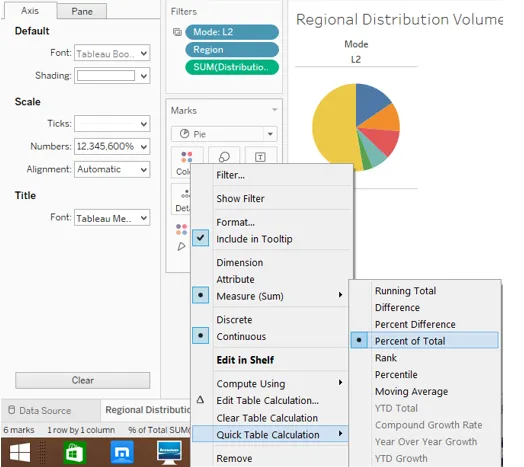
8. Dále v dalším listu vytvoříme analýzu, která nám poskytne distribuční jednotku moudrý distribuční objem s regionálním rozdělením. Chcete-li jej vygenerovat, přetáhněte měření Distribuční objem do oblasti Sloupce a dimenze Region a Distribuční jednotka do oblasti Řádky. Chcete-li rozlišit každou oblast, přetáhněte dimenzi Oblast přes Barva na kartě Značky. Jakmile to uděláme, dostaneme následující vodorovný sloupcový graf. Přejmenujte list jako „DU Volume Contribution“.

9. Nyní začleníme výše uvedené dvě analýzy do řídicího panelu. Chcete-li vytvořit nový řídicí panel, klikněte na možnost „Nový řídicí panel“ v nabídce Řídicí panel, jak je uvedeno na obrázku níže. Alternativně můžeme také kliknout na symbol „Nový řídicí panel“ na liště.

10. Po výše uvedeném kroku vytvoříte prázdnou palubní desku. Listy se objeví na levé straně, jak je znázorněno níže.

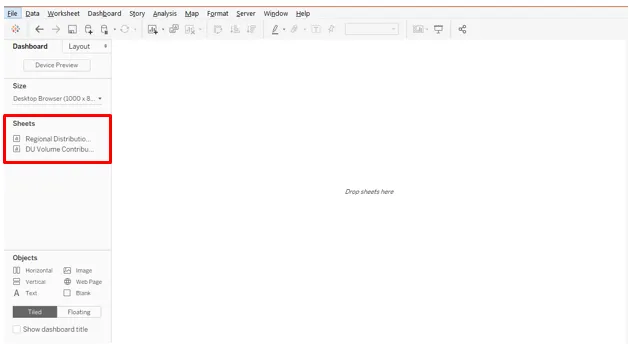
11. Chcete-li získat analýzu z listu, stačí na něj dvakrát kliknout nebo jej přetáhnout do sekce „Drop listy here“. Jak je znázorněno níže, přinesli jsme analýzu z obou listů na palubní desku.
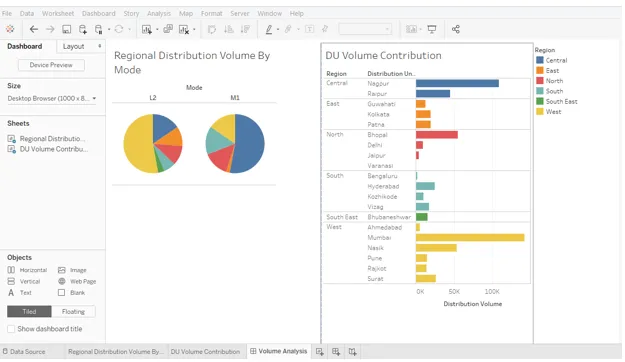
12. Nyní se dostáváme k nejdůležitější části: přidávání filtrů na palubní desku. Klikněte na jakoukoli vizualizaci a v pravém horním rohu najdeme určité symbolické možnosti. Nejnižší je „Další možnosti“, klikněte na něj.
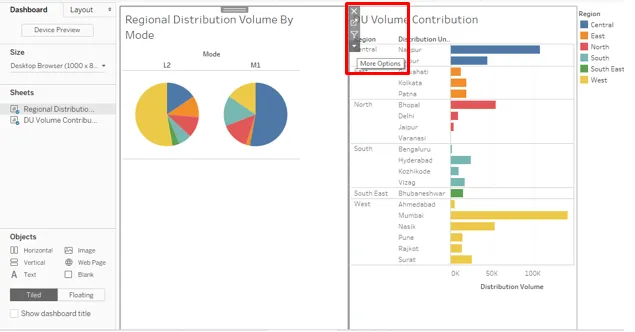
13. V části Další možnosti klikněte na „Použít jako filtr“. Toto je snadný a rychlý způsob filtrování dat pomocí vizualizace.
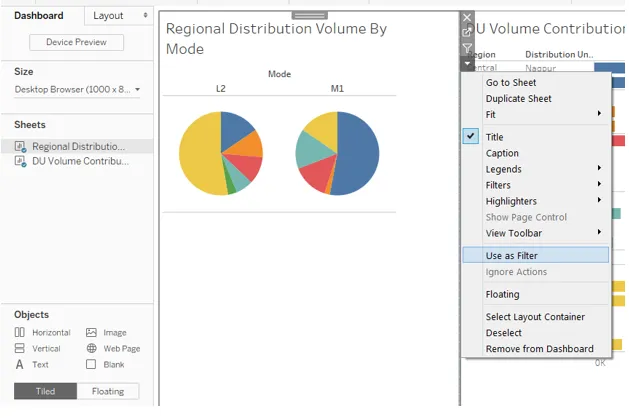
14. Jak je vidět na níže uvedeném snímku obrazovky, pouze výběr části výsečového grafu pro režim M1 poskytuje podrobnosti, které se k němu vztahují také v jiné analýze.
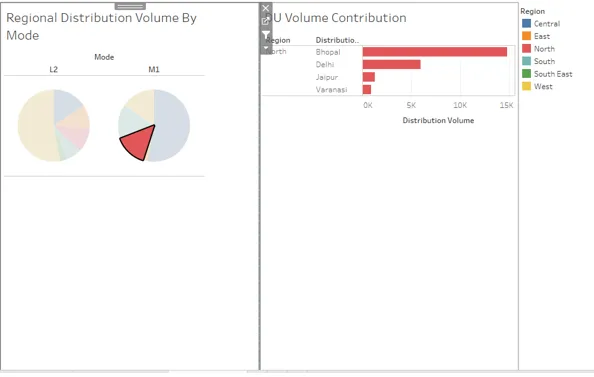
15. Jak je znázorněno níže, výběr oblasti Západ ve výsečových grafech dává celkové rozdělení objemu pro Západ také v analýze objemového příspěvku DU.
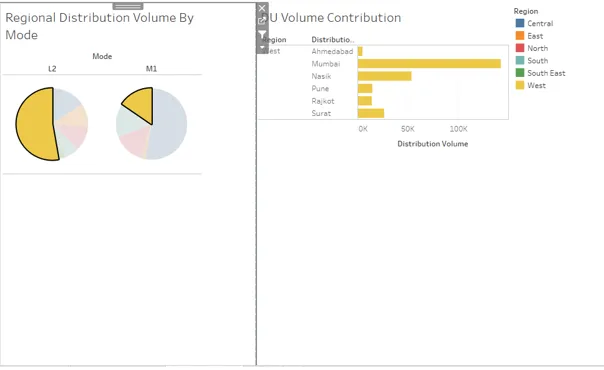
16. Nyní chceme, aby se filtr objevil na palubní desce. K tomu přejděte do části Další možnosti a v části Filtry vyberte pole, přes které chceme vytvořit filtr. Stejně jako v tomto případě jsme vytvořili filtr pro režim, jak je znázorněno níže. Filtr se objeví na pravé straně řídicího panelu, jak je vidět na snímku obrazovky po níže uvedeném snímku obrazovky.
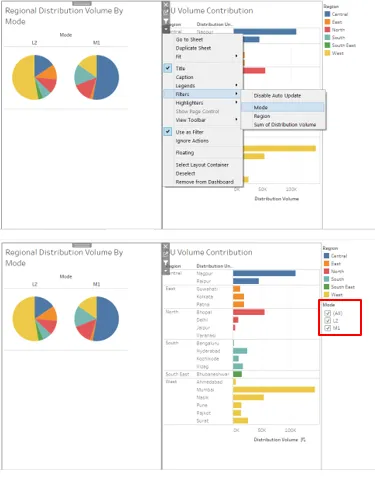
17. Můžeme změnit způsob, jakým chceme zobrazit filtr kliknutím pravým tlačítkem myši na něj a výběrem vhodné možnosti. Jako v tomto případě jsme jako rozbalovací nabídku upřednostňovali filtr.
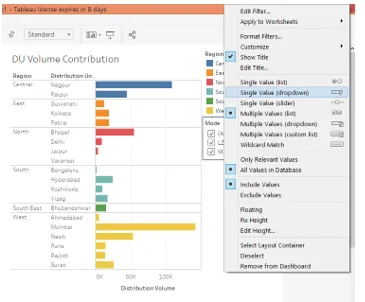
18. Z rozbalovací nabídky Režimový režim jsme vybrali L2 a jak je vidět níže, data byla filtrována pro analýzu Pie „Regionální distribuce objemu podle režimu“, ale ne pro „Příspěvek svazku DU“. Důvodem je to, že filtr je aplikován na dřívější analýzu, a aby to fungovalo i na druhou, musíme ji použít na všechny listy. Musíme si uvědomit, že pokud dvě nebo více analýz mají společná pole, nad nimiž je filtr generován, bude pro tyto analýzy fungovat pouze ten filtr.
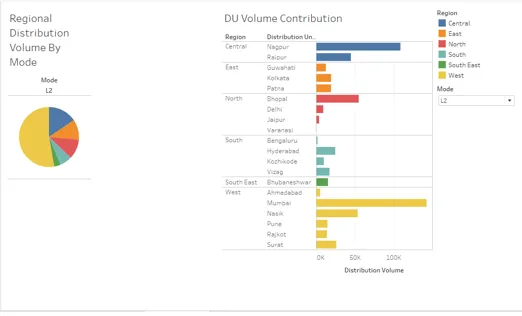
19. Chcete-li použít filtr na všechny listy, klepněte na něj pravým tlačítkem myši a v položce „Použít na listy“ klikněte na příspěvek „Vybrané listy“. Zobrazí se dialogové okno „Použít filtr na listy (režim)“, jak je uvedeno na obrázku. poté na níže uvedený snímek obrazovky.
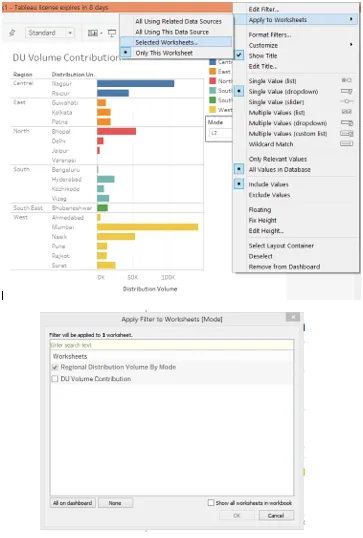
20. V dialogovém okně „Použít filtr na pracovní listy (režim)“ zaškrtněte příspěvek DU Volume Contribution. Tím je zajištěno, že se filtr nyní použije na analýzu ze všech listů.
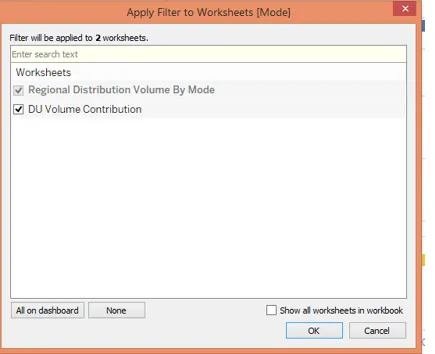
21. Zkontrolujte, zda se filtr aplikoval na všechny listy nebo ne. Ve filtru Režim vyberte M1 a na níže uvedeném snímku vidíme analýzu na levé straně, jak ukazuje podíl různých oblastí v distribučním objemu pro režim M1. Podobně můžeme vidět, že filtr ovlivnil i analýzu „DU Volume Contribution“. Filtr se tedy úspěšně aplikoval na listy.
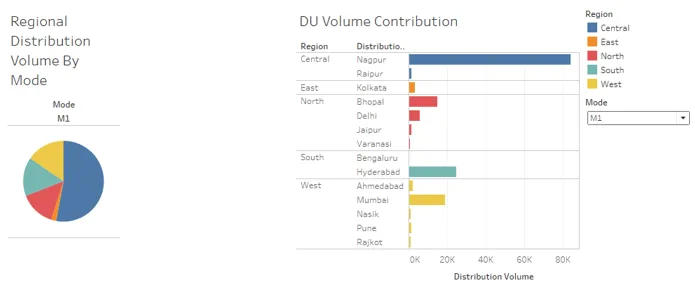
22. Na níže uvedeném snímku obrazovky jsme vybrali režim L2 ve filtru režimů, který nám poskytne vizuální vhled prostřednictvím obou analýz týkajících se pouze tohoto modelu.
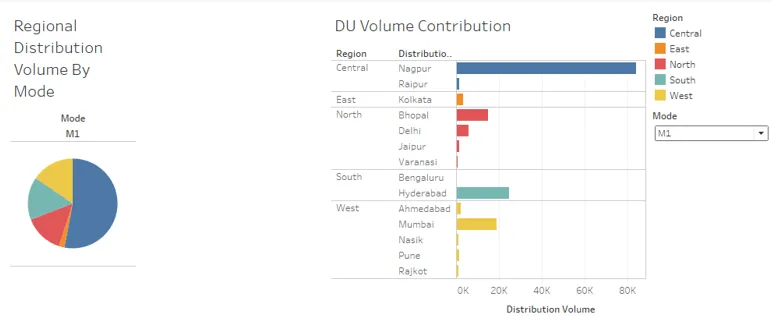
Filtry přidávající závěry v Tableau Dashboard
Důležitost filtrů na palubní desce spočívá v tom, že by neměly pomoci extrahovat obsah a poskytovat informace pouze pro konkrétní analýzu. Spíše jsou filtry přidány přes palubní desku, aby rovnoměrně ovlivnily veškerou analýzu, aby se získaly kontextově specifické poznatky ze všech analýz.
Doporučené články
Toto je průvodce přidáním filtrů v Tableau Dashboard. Diskutovali jsme o procesu zavedení a postupného přidávání filtrů. Další informace naleznete také v dalších navrhovaných článcích -
- Databáze AWS
- Datový model v Excelu
- Typy technik analýzy dat
- Data Science Training v Bangalore
- Top 6 typů filtrů v Tableau
- Funkce hodnosti v Tableau
- Pivot v Tableau
- Tabulkový bulletin
- Úvod do funkcí a atributů Tableau