Naučte se, jak vytvořit efekt shluků tvarů ve Photoshopu, kde je jediný obrázek zobrazen jako koláž tvarů! Nyní plně aktualizován pro Photoshop CC!
V tomto tutoriálu Photoshopu se naučíme, jak pořídit fotografii, rozdělit ji na několik menších sekcí a zobrazit ji jako shluk tvarů, podobně jako větší „nástěnné shluky“, kde je několik fotografií, obvykle v různých tvarech a velikostech uspořádány společně na stěně pro vytvoření většího designu. V tomto případě použijeme Photoshop k vytvoření něčeho podobného, ale v menším měřítku pomocí jediného obrázku.
V této verzi tutoriálu budeme používat funkci Photoshop New Guide Layout, která nám pomůže rozdělit fotografii do menších částí. Funkce Nové rozvržení průvodce je k dispozici pouze ve Photoshopu CC a byla poprvé představena v aktualizacích Creative Cloud 2014. Chcete-li sledovat tento tutoriál, musíte být odběratelem Adobe Creative Cloud a budete chtít zajistit, aby vaše kopie Photoshopu CC byla aktuální.
Pokud používáte starší verzi Photoshopu (CS6 nebo starší), podívejte se do našeho původního výukového programu Shape Cluster Photo Display, kde najdete podrobné pokyny, jak vytvořit stejný efekt.
Zde je původní fotka, kterou budu začínat (leopardská portrétní fotografie z Shutterstocku)
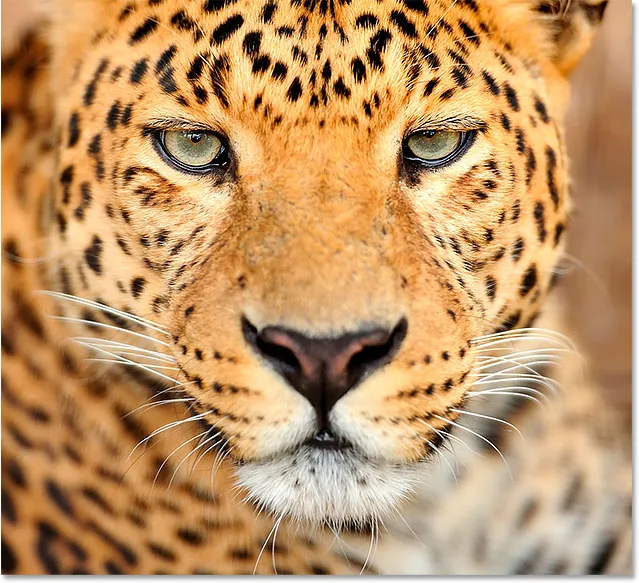
Původní obrázek.
A konečně bude vypadat výsledný efekt „shluku tvarů“:

Konečný výsledek.
Jak vytvořit obrazový klastr zobrazení fotografií
Krok 1: Vytvoření nového dokumentu
Začněme vytvořením nového dokumentu Photoshopu. Přejděte nahoru na nabídku Soubor na panelu nabídek v horní části obrazovky a zvolte Nový :
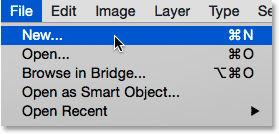
Přejděte na Soubor> Nový.
Otevře se nové dialogové okno Photoshopu. Můžete použít libovolné rozměry, které potřebujete pro svůj efekt, ale dokument ve tvaru čtverce funguje nejlépe. V tomto tutoriálu nastavím šířku i výšku mého dokumentu na 1 000 pixelů, a protože to neplánuji tisknout, ponechám hodnotu Rozlišení nastavenou na 72 pixelů / palec . Pokud vytváříte tento efekt pro tisk, pravděpodobně budete potřebovat větší dokument s rozlišením přibližně 300 pixelů / palec. Nastavte obsah pozadí na bílou a kliknutím na OK zavřete dialogové okno. Na obrazovce se objeví nový dokument plný bílé:
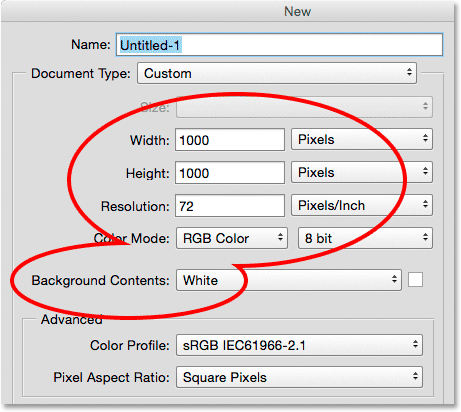
Dialogové okno Nový.
Krok 2: Přidejte novou prázdnou vrstvu
Dále přidáme novou vrstvu, která bude držet různé tvary, které použijeme k rozdělení našeho obrazu. Stiskněte a podržte klávesu Alt (Win) / Option (Mac) na klávesnici a klikněte na ikonu Nová vrstva ve spodní části panelu Vrstvy:
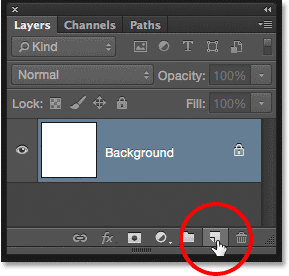
Stiskněte a podržte Alt (Win) / Option (Mac) a klikněte na ikonu Nová vrstva.
Tím se otevře dialogové okno Nová vrstva, což nám dává šanci pojmenovat novou vrstvu před jejím přidáním. Pojmenujte vrstvu „Tvary“ a poté klikněte na OK :

Pojmenování nové vrstvy „Tvary“.
Nad vrstvou pozadí se objeví nová prázdná vrstva s názvem „Tvary“:
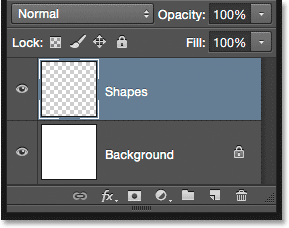
Panel Vrstvy zobrazující novou vrstvu Tvary.
Krok 3: Vyberte možnost „Nové rozvržení průvodce“
Přidejme do dokumentu několik průvodců, které nám pomohou vytvořit tvary. K tomu použijeme funkci Rozložení nového průvodce Photoshopu CC. V horní části obrazovky přejděte do nabídky Zobrazit a zvolte Nové rozložení průvodce :
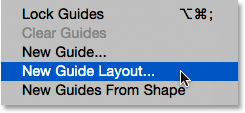
Přejít na zobrazení> Nové rozvržení průvodce.
Krok 4: Vytvořte rozložení průvodce 3 x 3
Otevře se dialogové okno Nové rozvržení průvodce, které nám umožní snadno přidat řádky a sloupce, okapy a okraje do našeho dokumentu. Použijeme jej k vytvoření jednoduché mřížky 3 po 3. Nejprve v části Sloupce vlevo nastavte Počet sloupců na 3, ponechte pole Šířka prázdné (takže Photoshop bude sloupce rovnoměrně rozdělit) a Gutter (mezera mezi sloupci) nastaví na 20 px .
Poté v části Řádky napravo nejprve klepnutím do políčka Řádky povolte řádky (ve výchozím nastavení jsou vypnuty) a poté nastavte Počet řádků také na 3 . Nechte pole Výška prázdné, aby je Photoshop mohl rovnoměrně rozmístit, a nastavte Okap (mezera mezi řádky) na 20 px :
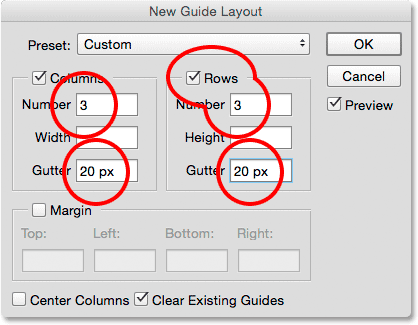
Vytváření sloupců a řádků pro rozvržení našeho průvodce.
Zde by mělo vypadat rozvržení průvodce v dokumentu, se třemi sloupci, třemi řádky a okapem mezi každým sloupcem a řádkem 20 pixelů:
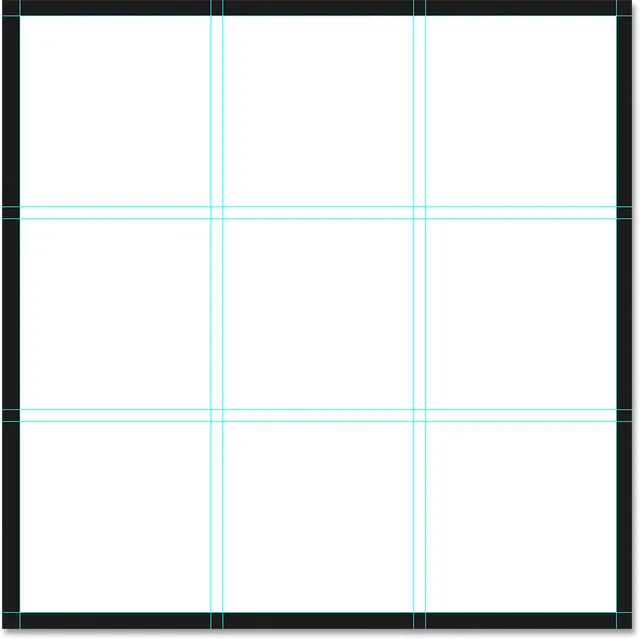
Mřížka 3: 3 s okapovým žlabem 20 pixelů.
Pokud na obrazovce nevidíte aktualizaci rozložení průvodce, ujistěte se, že je v dialogovém okně vybrána možnost Náhled :
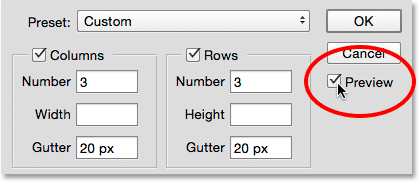
Zkontrolujte, zda je zaškrtnuta možnost Náhled.
Dále přidáme okraje kolem okrajů dokumentu. Zaškrtnutím políčka Margin povolíte okraje a poté nastavíte každou ze čtyř možností ( Horní, Levá, Dolní a Pravá ) na 40 px :
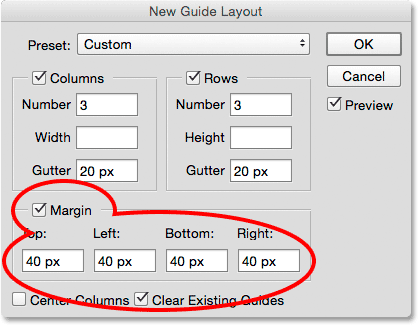
Přidání okrajů kolem dokumentu.
Po dokončení klepnutím na tlačítko OK zavřete dialogové okno Nové rozvržení průvodce. Zde by mělo vypadat konečné rozvržení průvodce s přidanými okraji. Pokud je váš dokument Photoshopu větší (nebo menší) než dokument, který jsem vytvořil, 1 000 x 1 000 pixelů, možná budete muset zkusit různé hodnoty Gutter a Margin, abyste získali stejné výsledky. Obecně bych rád použil mezní hodnotu dvojnásobnou oproti hodnotě okapu, ale neváhejte experimentovat:
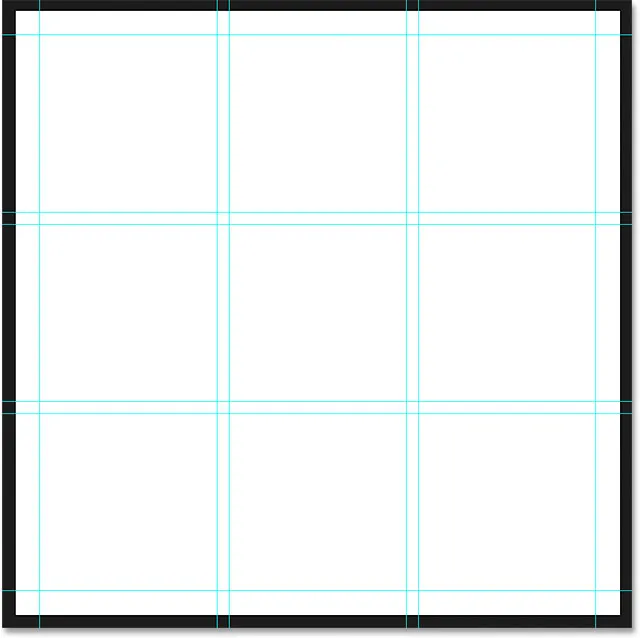
Konečné rozvržení průvodce je kompletní s okraji podél horního, dolního, levého a pravého okraje.
Přečtěte si vše o funkci Nové rozvržení průvodce ve Photoshopu
Krok 5: Vyberte nástroj Obdélníkový rámeček
Po přidání rozvržení průvodce vyberte na panelu nástrojů podél levé strany obrazovky nástroj Obdélníkové ohraničení Photoshopu:
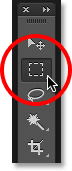
Výběr nástroje obdélníkového ohraničení.
Krok 6: Vyberte různé části mřížky
K nakreslení tvarů použijeme nástroj Obdélníkové ohraničení spolu s rozvržením průvodce. K tomu musíme přetáhnout výběr kolem různých čtverců v mřížce 3 na 3. Začněte kliknutím v levém horním rohu čtverce v levém horním rohu mřížky (ignorujte okraje kolem okrajů dokumentu) a při stisknutém tlačítku myši přetáhněte do pravého dolního rohu čtverce přímo pod ním. . Do výběru zahrňte okap mezi čtverci. Aby se věci lépe viděly, zvýraznil jsem žlutou oblast pro výběr:

Výběr prvního čtverce v horní řadě a prvního čtverce ve střední řadě, spolu s okapem mezi nimi.
Poté stiskněte a podržte klávesu Shift na klávesnici. Tím přidáte výběr, který se chystáme vytvořit, k výběru, který jsme již vytvořili (v pravém dolním rohu kurzoru myši se objeví malé znaménko plus ( + ), které vás informuje, že jste v Přidat do výběru. režim). Když držíte stisknutou klávesu Shift, klikněte v levém horním rohu čtverce v levém dolním rohu mřížky a držte stisknuté tlačítko myši a přetáhněte do pravého dolního rohu čtverce vedle něj . Do výběru opět zahrňte okap mezi čtverci. Stále byste měli vidět původní obrys výběru kolem prvních dvou čtverců a nyní máme přidány další dva čtverce:
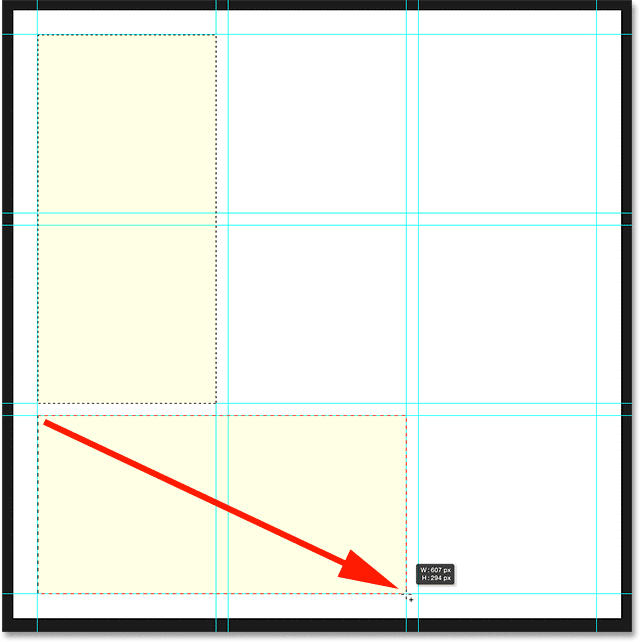
Přidání čtverce v levém dolním a dolním středu plus žlab mezi nimi.
S klávesou Shift stále podrženou, klikněte v levém dolním rohu čtverce v pravé dolní části mřížky a přetáhněte nahoru do pravého horního rohu čtverce přímo nad ním . Nyní byste měli mít vybrány tři části mřížky:

Přidání čtverců vpravo dole a uprostřed vpravo.
Už jsme skoro hotovi. Po stisknutí a přidržení klávesy Shift přidejte do výběru pravý horní a pravý horní čtverec kliknutím do pravého dolního rohu čtverce v pravém horním rohu a přetažením do levého horního rohu čtverce v pravém horním rohu:

Přidání čtverců v pravém horním a horním středu.
Nakonec přidejte čtverec do středu mřížky stisknutím a přidržením klávesy Shift, klepnutím do levého horního rohu čtverce a přetažením dolů do pravého dolního rohu:
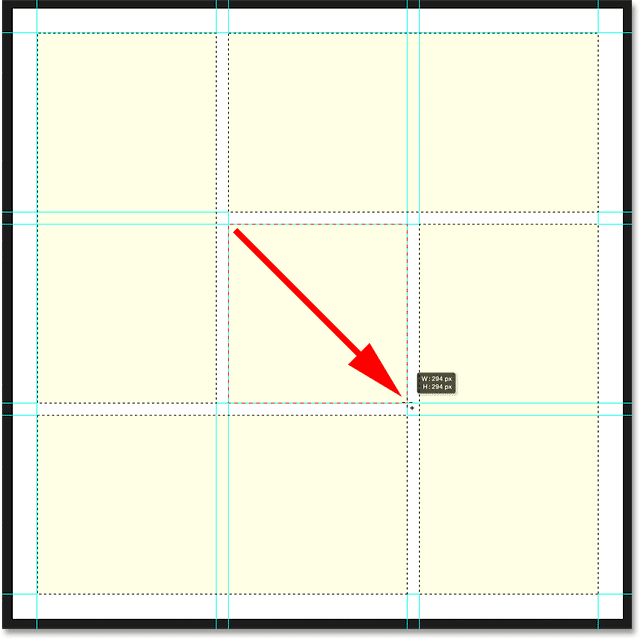
Výběr dokončíte přidáním čtverce do středu.
Krok 7: Vyplňte výběr černou barvou
Pojďme vyplnit všechny tvary, které jsme vybrali, černou. K tomu použijeme příkaz Photoshop's Fill. V horní části obrazovky přejděte do nabídky Úpravy a vyberte Výplň :
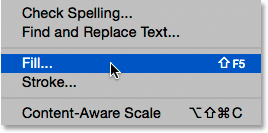
Přejděte na Úpravy> Vyplnit.
Otevře se dialogové okno Výplň. Možnost Obsah nahoře nastavte na černou a ujistěte se, že je možnost Režim nastavena na Normální a krytí je na 100% :
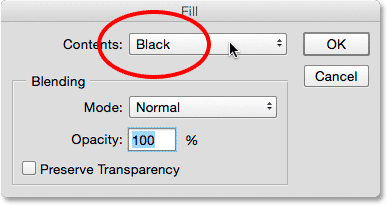
Změna obsahu na černou.
Klepnutím na tlačítko OK zavřete dialogové okno Výplň. Photoshop vyplní výběr černou:
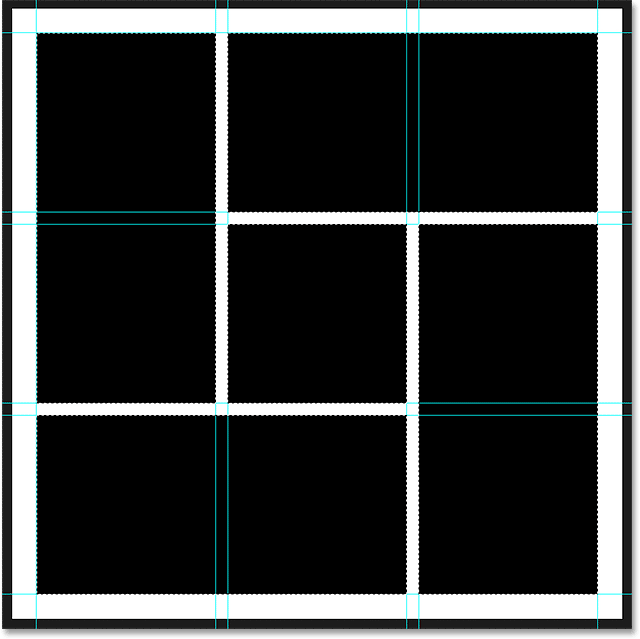
Dokument po vyplnění výběru černou barvou.
Krok 8: Odebrat výběr a vodítka
Dokončili jsme osnovy výběru a návody, takže je vyjasníme z dokumentu. Chcete-li odstranit obrysy výběru, přejděte v horní části obrazovky do nabídky Vybrat a zvolte Odznačit nebo stiskněte Ctrl + D (Win) / Command + D (Mac) na klávesnici:
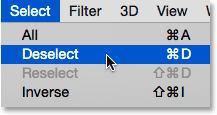
Přejít na Vybrat> Zrušit výběr.
Chcete-li vodítka odstranit, přejděte do nabídky Zobrazit a zvolte Vymazat vodítka :

Přejít na zobrazení> Vymazat vodítka.
S obrysy výběru a průvodci nyní pryč, vidíme jen naše černé vyplněné tvary na bílém pozadí:
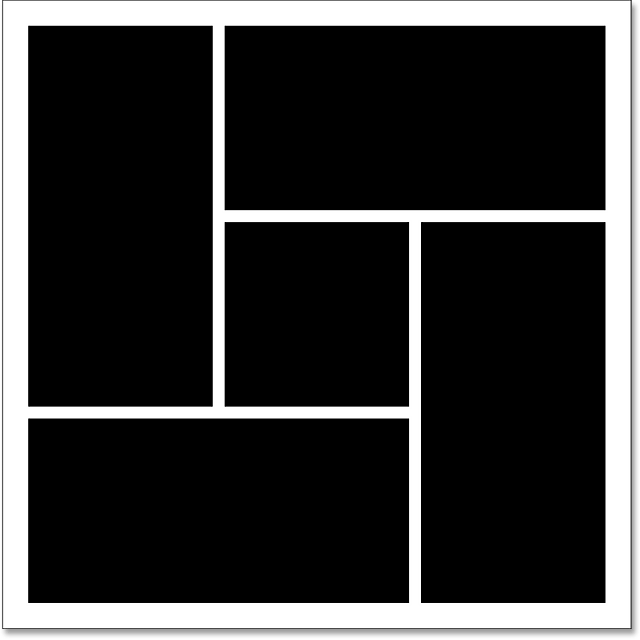
Mnohem čistěji vypadající dokument.
Krok 9: Přidejte vržený stín
Aby se efekt trochu vynořil z pozadí, přidáme za tvary stín. Když je vybrána vrstva Tvary, klikněte na ikonu Styly vrstev (ikona fx ) ve spodní části panelu Vrstvy:
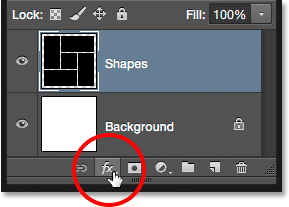
Klepnutím na ikonu Styly vrstev.
Ze zobrazeného seznamu vyberte Vržený stín :
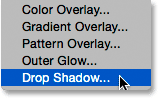
Výběr stylu vrstvy Stín.
Tím se otevře dialogové okno Styl vrstvy Photoshopu nastavené na možnosti Vržený stín ve středním sloupci. Nastavím úhel mého stínu na 135 °, takže se zdá, že světelný zdroj je vlevo nahoře, pak nastavím hodnoty vzdálenosti i velikosti na 10 px . Vzdálenost určuje, jak daleko se stín objeví od objektu, zatímco Velikost řídí tvrdost okrajů stínu. Možná budete chtít experimentovat s těmito dvěma hodnotami, pokud se velikost vašeho dokumentu liší od mého. Nakonec nastavím krytí stínu na 40% :
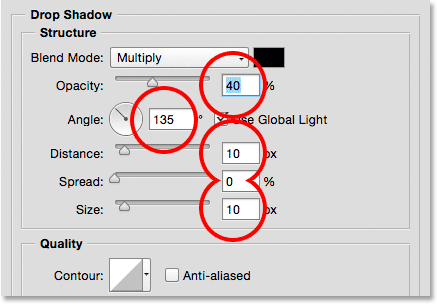
Možnosti vrženého stínu.
Až budete hotovi, klepnutím na OK zavřete dialogové okno Styl vrstvy. Tady jsou mé tvary s aplikovaným stínem:
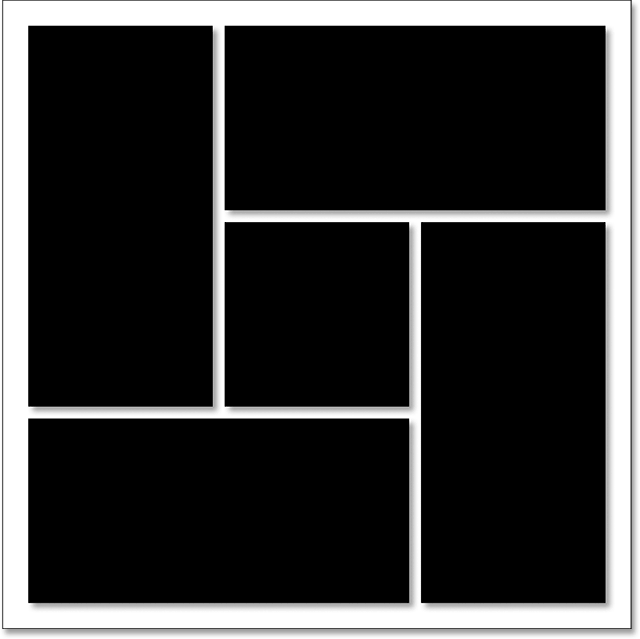
Dokument po použití vrženého stínu.
Jednou z velkých věcí ve stylech vrstev ve Photoshopu je to, že zůstávají plně upravitelné i po jejich použití. Podíváme-li se znovu na panel Vrstvy, uvidíme efekt Vržený stín uvedený pod vrstvou "Tvary". Pokud se rozhodnete, ať už nyní nebo později, když jste přidali fotografii, že nejste spokojeni s tím, jak stín vypadá, jednoduše dvojitým kliknutím na slova Drop Shadow otevřete dialogové okno Layer Style a udělejte cokoli změny, které potřebujete:
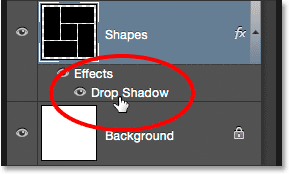
Poklepáním na slova „Drop Shadow“ můžete kdykoli upravit její nastavení.
Krok 10: Vyberte a zkopírujte fotografii
Pokud jste tak dosud neučinili, otevřete fotografii, kterou chcete použít. Otevře se ve vlastním samostatném dokumentu se záložkami. Mezi dokumenty můžete přepínat kliknutím na karty podél horní části. Zde přecházím na dokument své fotografie kliknutím na jeho kartu:
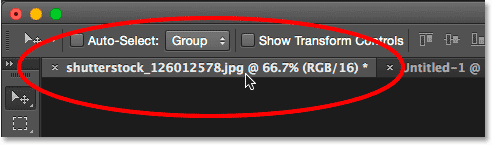
Výběr dokumentu hlavní fotografie.
Musíme zkopírovat a vložit fotografii do dokumentu efektu clusterového tvaru. V horní části obrazovky přejděte na nabídku Vybrat a vyberte Vše nebo stiskněte Ctrl + A (Win) / Command + A (Mac) a vyberte Vybrat> Vše z klávesnice:
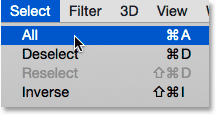
Přejít na Vybrat> Vše.
Tím se na fotografii umístí osnova výběru:
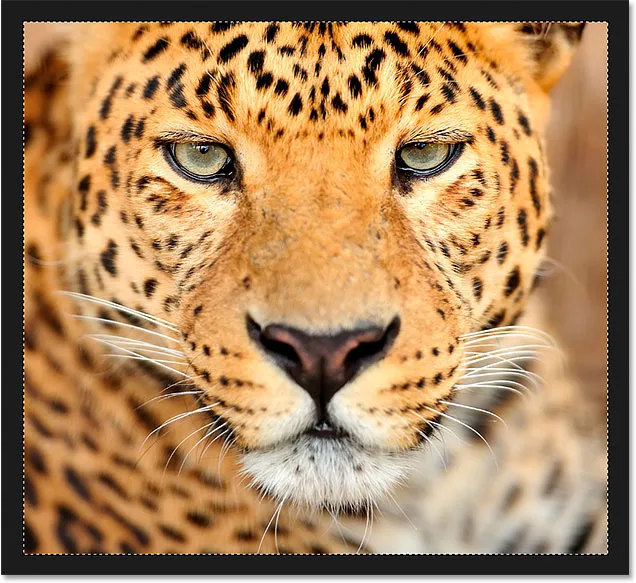
Kolem obrázku se zobrazí obrys výběru.
S vybranou fotografií přejděte do nabídky Úpravy a zvolte Kopírovat, nebo stiskněte Ctrl + C (Win) / Command + C (Mac) na klávesnici:
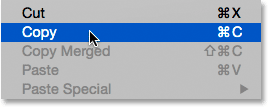
Přejděte na Úpravy> Kopírovat.
Krok 11: Vložte fotografii do dokumentu clusteru tvaru
Kliknutím na kartu přepnete zpět na dokument klastru tvarů:
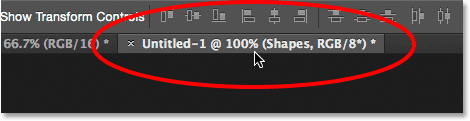
Přepnutí zpět na dokument efektu.
Chcete-li vložit fotografii a vystředit ji v dokumentu, přejděte do nabídky Úpravy, zvolte Vložit jinak, pak zvolte Vložit na místo nebo stiskněte Shift + Ctrl + V (Win) / Shift + Command + V (Mac):
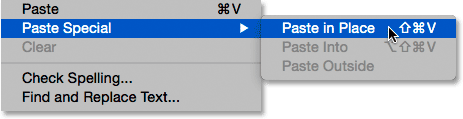
Přejděte na Úpravy> Vložit jinak> Vložit na místo.
Photoshop vloží a vycentruje fotografii v dokumentu. Když se podíváme na panel Vrstvy, zjistíme, že Photoshop umístil fotografii do zcela nové vrstvy s názvem „Vrstva 1“ nad vrstvu „Tvary“. Nebojte se, pokud je vaše fotka příliš velká. Uvidíme, jak jej změnit v okamžiku:
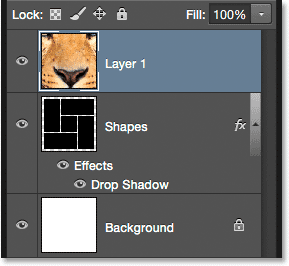
Fotografie se zobrazí ve své vlastní vrstvě nad ostatními.
Krok 12: Vytvořte ořezovou masku
V současné době fotografie blokuje zobrazení obrazců ve vrstvě Shapes. Chceme, aby se fotografie objevila uvnitř tvarů, a můžeme to snadno udělat pomocí ořezové masky. Když je vybrána vrstva fotografií („Vrstva 1“), klikněte na malou ikonu nabídky v pravém horním rohu panelu Vrstvy:
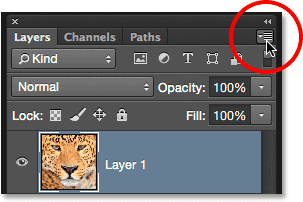
Klepnutím na ikonu nabídky Vrstvy.
Z zobrazené nabídky vyberte Vytvořit ořezovou masku :
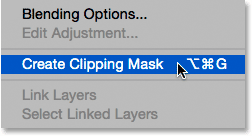
Volba "Vytvořit ořezovou masku".
To „ořízne“ fotografii k obsahu vrstvy přímo pod ní, čímž vytvoří iluzi, že fotografie je nyní uvnitř tvarů. Tady vidíme, že moje fotka je příliš velká, aby se vešly do tvarů, ale to napravím příští:
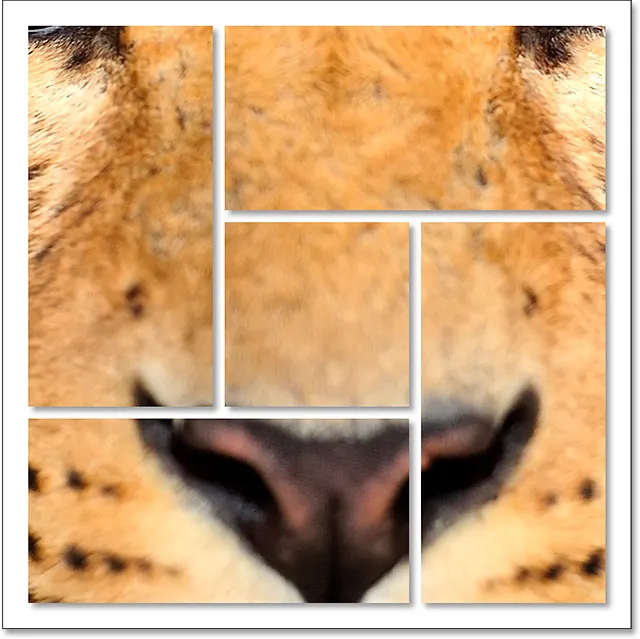
Efekt po oříznutí fotografie do vrstvy „Tvary“.
Přečtěte si vše o ořezových maskách ve Photoshopu
Krok 13: Změna velikosti a přemístění fotografie pomocí bezplatné transformace
Chcete-li změnit velikost a přemístit fotografii uvnitř tvarů, ujistěte se, že na panelu Vrstvy je vybrána vrstva 1, poté v horní části obrazovky přejděte do nabídky Úpravy a vyberte možnost Volná transformace nebo stiskněte kombinaci kláves Ctrl + T (Win) / Command + T na klávesnici:
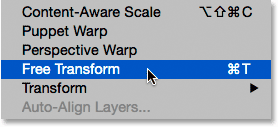
Přejděte na Úpravy> Volná transformace.
Tím umístíte rámeček Free Transform a úchyty (malé čtverečky) kolem fotografie. I když vidíme pouze části fotografie, které jsou uvnitř tvarů, kolem skutečných rozměrů fotografie se objeví rámeček Free Transform. Pokud nevidíte celé pole Free Transform, protože vaše fotka je tak velká, že se rozprostírá mimo obrazovku, přejděte do nabídky Zobrazit a zvolte Přizpůsobit na obrazovce nebo stiskněte kombinaci kláves Ctrl + 0 (Win) / Command + 0 (Mac) . Photoshop okamžitě zmenší obrázek, takže je vidět vše, včetně pole Free Transform:
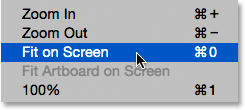
Přejít na zobrazení> Přizpůsobit na obrazovce.
Chcete-li změnit velikost obrázku, stiskněte a podržte klávesu Shift, když kliknete a přetáhnete kteroukoli ze čtyř rohových úchytů . Když podržíte klávesu Shift a přetáhnete, uzamkne se při změně velikosti poměr stran fotografie. Pokud stisknete a podržíte Shift + Alt (Win) / Shift + Option (Mac) při tažení rohových úchytů, uzamknete nejen poměr stran na místě, ale také změníte velikost fotografie z jejího středu, nikoli z rohu, což je často snazší.
Chcete-li obrázek přesunout, jednoduše klikněte a přetáhněte kamkoli uvnitř pole Transformace zdarma. Táhnu táhnutím levého horního rohu úchytky směrem do středu dokumentu, aby se obrázek zmenšil a aby se vešel více do tvarů:
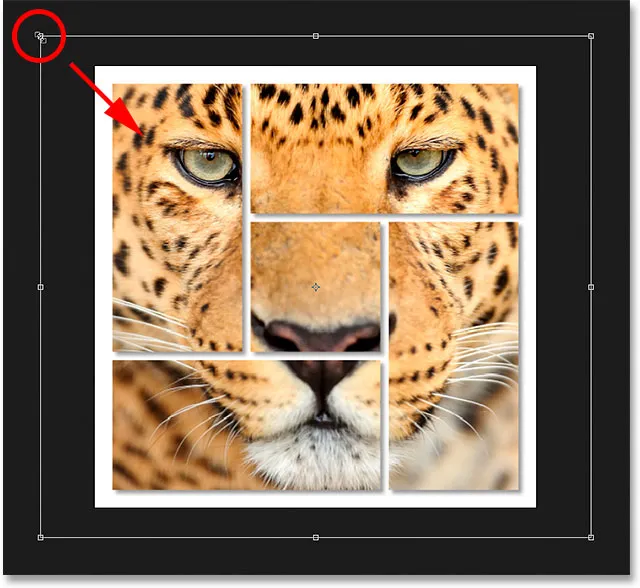
Změna velikosti fotografie uvnitř tvarů pomocí Free Transform.
Až skončíte, stiskněte klávesu Enter (Win) / Return (Mac) na klávesnici a ukončete režim volné transformace. A s tím jsme hotovi! Zde, po změně velikosti mé fotografie, je můj konečný efekt „shluku tvarů“:

Konečný výsledek.