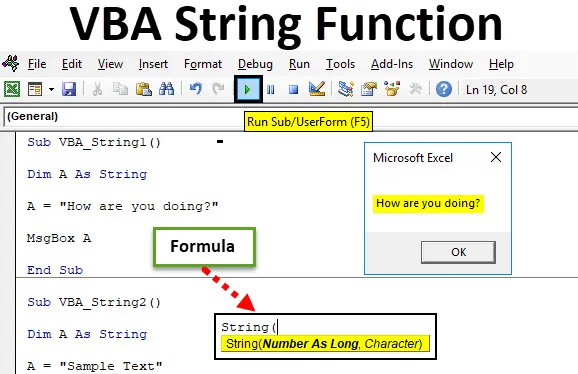
Řetězcová funkce Excel VBA
Excel VBA String Function je nejzákladnější funkce používaná ve VBA. Pokud jde o čísla, máme ve Excelu funkci integer, takže pro znaky a text můžeme použít řetězec VBA. Můžeme provádět a používat řetězce VBA mnoha způsoby. Pomocí funkce VBA String můžeme vypočítat délku textu, kombinovat 2 různá slova nebo věty a vytisknout textovou zprávu do schránky zpráv.
Vzorec pro funkci String v Excelu VBA
VBA String má následující syntaxi:
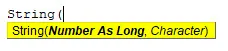
Jak vidíme v syntaxi, používá číslo jako dlouhé, které nemá žádný limit, a znaky, jako jsou abecedy a slova.
Jak používat funkci Excel VBA String?
Naučíme se, jak používat funkci VBA String s několika příklady v Excelu.
Tuto šablonu VBA String Excel si můžete stáhnout zde - VBA String Excel TemplateFunkce řetězce VBA - Příklad č. 1
Nejprve uvidíme jednoduchý příklad, kde použijeme a použijeme řetězcovou funkci.
Při použití funkce String ve VBA postupujte podle následujících kroků.
Krok 1: Přejděte na VBA a na kartě nabídky Vložit otevřete nový modul, jak je znázorněno níže.
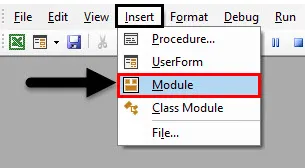
Jakmile to uděláme, dostaneme nové okno modulu.
Krok 2: Nyní začněte psát Subkategorie v prováděné funkci nebo v jakémkoli jiném názvu.
Kód:
Sub VBA_String1 () End Sub
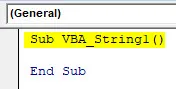
Krok 3: Nyní definujte dimenzi „Dim A jako řetězec“. To nám umožní použít znak nebo text v našem dalším příkazovém řádku.
Kód:
Sub VBA_String1 () Dim A jako řetězec End Sub
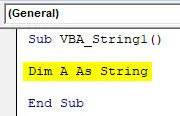
Krok 4: Nyní můžeme v definovaném řetězci A uložit jakýkoli text, znak nebo větu. Uvažujme větu „Jak se vede?“, Jak je ukázáno níže.
Kód:
Sub VBA_String1 () Dim A As String A = "Jak se vede?" End Sub
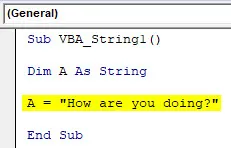
Krok 5: Nyní, abychom tento text někde viděli, musíme jej vytisknout do schránky se zprávou. K tomu použijeme funkci MsgBox, jak je ukázáno níže.
Kód:
Sub VBA_String1 () Dim A As String A = "Jak se vede?" MsgBox A End Sub
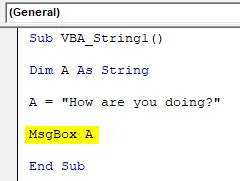
Krok 6: Nyní zkompilujte a spusťte kód. V okně aplikace Excel se zobrazí okno se zprávou „Jak se vede?“.
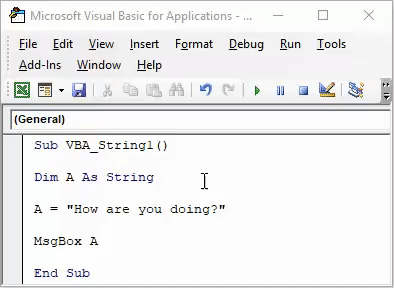
Takto můžeme použít text nebo znak pomocí funkce String VBA.
Funkce řetězce VBA - Příklad č. 2
Nyní v tomto příkladu uvidíme a vytiskneme část textu pomocí funkce String ve VBA.
Při použití funkce String ve VBA postupujte podle následujících kroků.
Krok 1: Napište podkategorii do libovolného jména nebo do názvu vykonávané funkce, jak je ukázáno níže.
Kód:
Sub VBA_String2 () End Sub
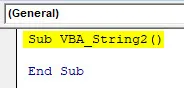
Krok 2: Nyní definujte rozměr „DIM“ A nebo jakýkoli jiný znak jako STRING, jak je uvedeno níže.
Kód:
Sub VBA_String2 () Dim A jako řetězec End Sub
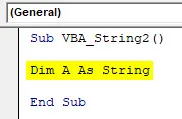
Krok 3: V definované dimenzi A uložte nějakou hodnotu znaku nebo textu. Uložme text jako „Ukázkový text“, jak je ukázáno níže.
Kód:
Sub VBA_String2 () Dim A jako řetězec A = "Ukázkový text" Konec Sub
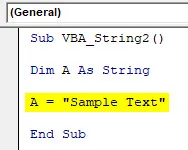
Krok 4: Pro opětovné zobrazení hodnoty uložené v definované dimenzi A jako String použijeme okno se zprávou. Chcete-li vytisknout zprávu, zvažte příkaz MsgBox, protože jsme diskutovali o získání části textu, proto použijte LEFT s požadovaným počtem znaků. Řekněme 3. Tímto vytiskneme první 3 písmena zleva do okna zprávy.
Kód:
Sub VBA_String2 () Dim A jako řetězec A = "Ukázkový text" MsgBox vlevo ("Ukázkový text", 3) End Sub
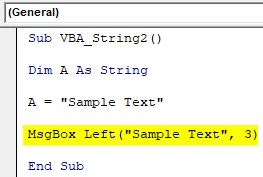
Krok 5: Nyní zkompilujte a spusťte celý kód.
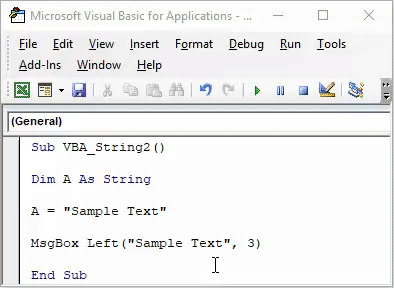
Dostaneme zprávu se zprávou „Sam“, jak je ukázáno níže. Protože jsme pro okno se zprávou vybrali LEVÉ s limitem 3 znaků, tak jsem vytiskl zprávu Sam, která je prvními 3 písmeny „Ukázkový text“.
Stejně tak můžeme pomocí funkce RIGHT, MID získat postavu z různých stran, jako jsme to udělali pro levou stranu.
Funkce řetězce VBA - Příklad č. 3
V tomto příkladu uvidíme, jak se funkce String používá k výpočtu délky definovaných a uložených znaků. To je také stejně snadné jako tisk zprávy v okně se zprávou.
Při použití funkce String ve VBA postupujte podle následujících kroků.
Krok 1: Zápis podkategorie v názvu prováděné funkce, jak je ukázáno níže.
Kód:
Sub VBA_String3 () End Sub
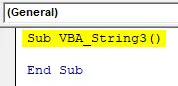
Krok 2: Nyní definujte kótu A jako řetězec. Zde můžeme použít cokoli místo „A“. Řetězec uloží hodnoty dané pro A jako znak.
Kód:
Sub VBA_String3 () Dim A jako řetězec End Sub
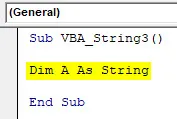
Krok 3: Nyní pro výpočet délky ukládání znaků v dimenzi A použijte funkci LEN, jak je ukázáno níže. Přidělíme definovanou dimenzi.
Kód:
Sub VBA_String3 () Dim A jako řetězec A = Len (End Sub
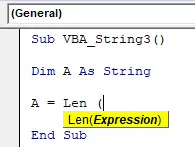
Krok 4: Řekněme, že znak nebo text v „Ukázkovém textu“ je stejný jako v příkladu 2. Nezapomeňte citovat tento text v obrácených čárkách, jak je ukázáno níže.
Kód:
Sub VBA_String3 () Dim A jako řetězec A = Len ("Ukázkový text") Konec Sub
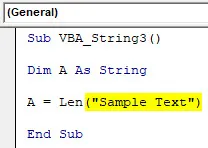
Krok 5: Nakonec pro tisk zprávy uložené v dimenzi A použijeme příkaz MsgBox, který vytiskne kompletní zprávu a délku znaku uloženého v řetězci A String.
Kód:
Sub VBA_String3 () Dim A jako řetězec A = Len ("Ukázkový text") MsgBox A End Sub
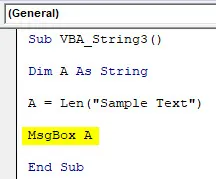
Krok 6: Po dokončení kompilace a spuštění kódu.
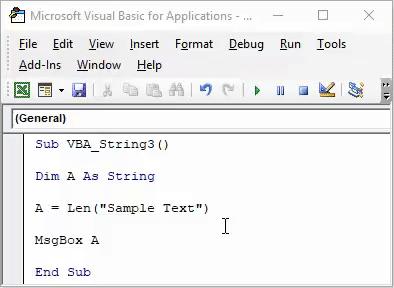
Dojde k uložení délky znaků do řetězce A jako 11, což zahrnuje také mezeru.
Funkce řetězce VBA - Příklad č. 4
V tomto příkladu uvidíme, jak použít 2 různé řetězce v jednom okně zprávy. K tomu musíme definovat 2 oddělené dimenze jako Řetězec a pomocí jednoho jediného okna zprávy vytiskneme text uložený v obou dimenzích.
Při použití funkce String ve VBA postupujte podle následujících kroků.
Krok 1: Napište podkategorii do názvu definované funkce, jak je ukázáno níže.
Kód:
Sub VBA_String4 () End Sub
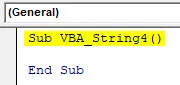
Krok 2: Nyní definujte rozměr „DIM“ A a B jako řetězec ve 2 oddělených řádcích kódu. Pro každou definovanou dimenzi musíme pro ni použít samostatný nový řádek, jak je znázorněno níže.
Kód:
Sub VBA_String4 () Dim A jako řetězec Dim B jako konec řetězce Sub
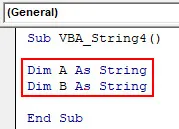
Krok 3: Nyní uložte libovolný znak hodnot jako text do obou definovaných řetězců. Zde používáme „Jméno“ a „Příjmení“ jen pro ukázku textu. Jak vidíme na níže uvedeném snímku obrazovky, za „Křestním jménem“ jsme dali prostor, aby se oba řetězce nemohly překrývat, když je uvidíme v okně zprávy.
Kód:
Sub VBA_String4 () Dim A jako řetězec Dim B jako řetězec A = "Křestní jméno" B = "Příjmení" End Sub
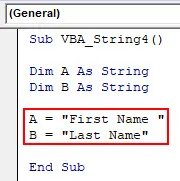
Můžeme použít cokoli nebo jakoukoli hodnotu uloženou v A a B a ve skutečnosti můžeme vidět jakékoli abecedy nebo slova pro definování řetězce.
Krok 4: Nyní, abychom viděli hodnoty uložené v A a B, použijeme příkaz MsgBox a použijeme „&“ mezi A a B tak, abychom společně viděli obě hodnoty ve stejném okně zprávy, jak je ukázáno níže.
Kód:
Sub VBA_String4 () Dim A jako řetězec Dim B jako řetězec A = "Křestní jméno" B = "Příjmení" MsgBox (A & B) End Sub
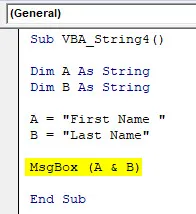
Krok 5: Po dokončení kompilace a spuštění kódu.

Dostaneme schránku se zprávami, které budou mít „Křestní jméno“ a „Příjmení“ společně ve stejném políčku odděleném mezerou.
Výhody funkce Excel VBA String
- Toto je nejjednodušší a základní funkce VBA, kde můžeme použít libovolnou délku znaku a textu.
- Řetězec lze použít k tisku textu a znaků v mnoha různých formách, jak jsme viděli ve výše uvedených příkladech.
Co si pamatovat
- Vždy použijte převrácené čárky k citaci zprávy a přiřaďte ji libovolnému řetězci.
- Nezapomeňte soubor uložit do aplikace Macro-Enabled Excel, aby nedošlo ke ztrátě psaného kódu.
Doporučené články
Toto byl průvodce funkcí VBA String Function. Zde jsme diskutovali VBA String a jak používat Excel VBA String Function spolu s praktickými příklady a stahovatelnou Excel šablonou. Můžete si také prohlédnout naše další doporučené články -
- Použití VBA Match v Excelu
- Jak používat funkci Substring?
- Formát čísla VBA
- COUNTIF vzorec v Excelu