Naučte se, jak přibližovat, posouvat a navigovat obrázky jako profesionál ve Photoshopu! Dozvíte se vše o nástroji Zoom, ručním nástroji, režimech zobrazení a dalších, spolu s několika skvělými tipy a triky, jak zrychlit pracovní postup! Pro Photoshop CC a CS6.
Ať už upravujeme nebo retušujeme obrázek, obnovujeme staré nebo poškozené fotografie nebo vytváříme divoké a nápadité efekty, musíme vědět, jak se pohybovat po našich obrázcích ve Photoshopu. Navigace v obrázku znamená vědět, jak se přibližovat a oddalovat a jak posouvat nebo posouvat z jedné části obrázku do druhé. Občas se budeme muset přiblížit, abychom prozkoumali malé detaily. Jindy se oddálíme, aby se na větší obrázek zobrazil ptačí pohled. A stejně důležité jako vědět, jak navigovat v obrázku, je vědět, jak to udělat rychle . Pro efektivní práci ve Photoshopu musí být navigace v obraze druhou přirozeností.
V tomto tutoriálu se ve Photoshopu naučíte vše, co potřebujete vědět, abyste mohli procházet obrázky jako profesionál. Začneme základy a naučíme se, jak zobrazit a změnit úroveň přiblížení z okna dokumentu. Odtud prozkoumáme různé možnosti přiblížení nalezené v nabídce Zobrazit. Poté se naučíme základy používání nástroje Zoom ve Photoshopu a sledujeme je pomocí pokročilých technik zoomování.
Jakmile jsme se dozvěděli vše, co je třeba vědět o přiblížení, přejdeme k posouvání a posouvání obrázku ve Photoshopu. Naučíme se, jak posouvat obrázky pomocí ručního nástroje, spolu s několika různými způsoby posouvání obrázku uvnitř okna dokumentu. A konečně se naučíme, jak rychle přeskočit z jedné části obrázku do druhé pomocí aplikace Bird's Eye View ve Photoshopu. Budu používat Photoshop CC, ale vše je plně kompatibilní s Photoshopem CS6.
Toto je lekce 1 ze 7 v kapitole 4 - Navigace obrázků ve Photoshopu. Začněme!
Chcete-li pokračovat, můžete otevřít libovolný obrázek ve Photoshopu. Zde je obrázek, který budu používat (portrét mladé ženy z Adobe Stock):
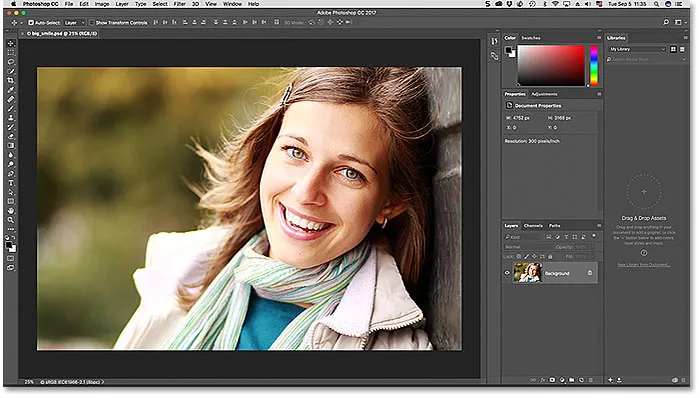
Ve Photoshopu se nově otevřel obrázek. Fotografický kredit: Adobe Stock.
Jak přiblížit nebo oddálit obrázek s Photoshopem
Zobrazení aktuální úrovně přiblížení
Nejprve se podívejme, kde najdete aktuální úroveň přiblížení ve Photoshopu. Koneckonců, než začneme přiblížit a oddálit obrázek, pomůže zjistit, jaká je naše současná úroveň přiblížení. Photoshop zobrazuje aktuální úroveň přiblížení na dvou různých místech. První je na kartě dokumentu těsně nad obrázkem. Úroveň zvětšení najdete napravo od názvu souboru. Zde vidíme, že se můj obrázek právě zobrazuje ve velikosti 25% zobrazení:
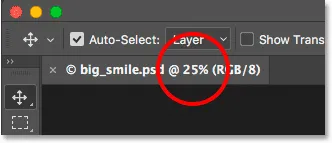
Aktuální úroveň přiblížení se zobrazí na kartě nad dokumentem.
Druhé místo, kde najdete naši aktuální úroveň přiblížení, je v levém dolním rohu okna dokumentu. Znovu to ukazuje, že prohlížím svůj obrázek na 25% jeho skutečné velikosti:
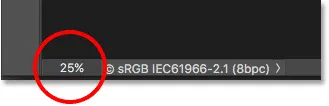
Stejné informace najdete v levém dolním rohu.
Změna úrovně přiblížení
Proč jsou dvě různá místa zobrazující stejné informace? Úroveň přiblížení zobrazená na kartě dokumentu nahoře je pouze pro informační účely. Jinými slovy, nemůžeme ve skutečnosti změnit úroveň přiblížení z karty. Můžeme však změnit úroveň přiblížení z levého dolního rohu.
Řekněme, že chci přiblížit můj obrázek zvýšením úrovně přiblížení z 25% na 50%. Chcete-li změnit úroveň přiblížení, zvýrazněte ji klepnutím na aktuální úroveň. Poté zadejte novou hodnotu. Klikněte na zvýraznění "25" a změním to na "50". Není třeba zadávat symbol procent (%), protože jej Photoshop automaticky zahrnuje:
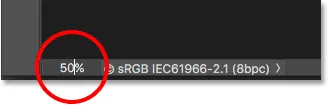
Kliknutím na aktuální úroveň přiblížení a zadáním nové hodnoty.
Chcete-li změnu přijmout, stiskněte klávesu Enter (Win) / Return (Mac) na klávesnici a Photoshop okamžitě přeskočí obrázek na novou úroveň zvětšení:
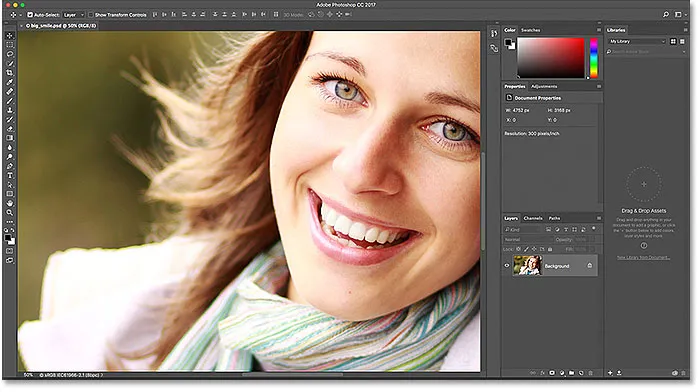
Obrázek se nyní zobrazuje ve velikosti zobrazení 50%.
Jak udržet zaostřovací pole úrovně zoomu
Problém, na který narazíme, je však v tom, že jakmile stiskneme Enter (Win) / Return (Mac) pro přijetí nové hodnoty, vstupní pole ztratí fokus. Jinými slovy, pokud chceme vyzkoušet jinou úroveň přiblížení, musíme nejprve kliknout na aktuální hodnotu, abychom ji zvýraznili, než můžeme zadat novou hodnotu. Alespoň to tak normálně funguje. Ale tady je skvělý trik. Stiskněte a podržte klávesu Shift a stiskněte Enter (Win) / Return (Mac) pro přijetí hodnoty. Úroveň přiblížení zůstane zvýrazněna. To vám umožní vyzkoušet různé hodnoty, aniž byste museli nejprve vybrat aktuální:

Podržte klávesu Shift a současně stiskněte klávesu Enter (Win) / Return (Mac), aby byla hodnota zoomu v ostření.
Změna úrovně zvětšení pomocí posuvného posuvníku
Dalším skvělým trikem, který lze použít s rámečkem úrovně přiblížení, je změnit jeho hodnotu pomocí posuvného ovladače Photoshopu. Umístěte kurzor myši na vstupní pole a poté stiskněte a podržte klávesu Ctrl (Win) / Command (Mac) na klávesnici. Kurzor myši se změní na ikonu posuvného posuvníku (malá ruka se šipkou směřující doleva a doprava). Klikněte na vstupní pole a podržte stisknuté tlačítko myši, tažením doleva nebo doprava zvýšíte nebo snížíte hodnotu o 1%. Nebo stiskněte Shift + Ctrl (Win) / Shift + Command (Mac) a přetažením změňte hodnotu v krocích po 10%:
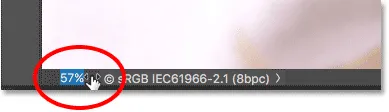
Změna úrovně přiblížení pomocí posuvného ovladače.
Možnosti nabídky Zobrazit
Dalším způsobem, jak změnit úroveň zvětšení obrázku, je z nabídky Zobrazit na panelu nabídek v horní části obrazovky. Zde najdete několik možností seskupených dohromady, které řídí velikost pohledu obrázku:
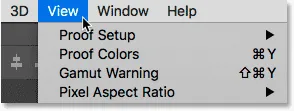
Otevření nabídky Zobrazit na panelu nabídek.
Příkazy Přiblížit a Oddálit
První dvě možnosti, Zoom In a Zoom Out, jsou nejjednodušší. Pro přiblížení zvolte Přiblížit, nebo Oddálit. Docela základní věci:
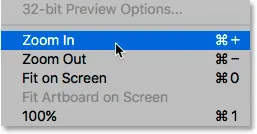
Možnosti Přiblížit a Oddálit v nabídce Zobrazit.
Přiblížení a oddálení přírůstku
Pokaždé, když v nabídce Zobrazit vyberete příkaz Přiblížit, Photoshop přiblíží obrázek dále v konkrétních velikostech. Pokud například právě prohlížíte obrázek s úrovní přiblížení 25%, pak výběrem Přiblížit obrázek přiblížíte na 33, 33%. Opětovným výběrem se přiblíží 50%, 66, 67% a 100%. Samozřejmě můžete pokračovat v přiblížení mnohem více než 100%. Ve skutečnosti nám Photoshop umožňuje přiblížení až na 3 200% (i když byste si měli nechat zkontrolovat oči, pokud potřebujete přiblížit toto přiblížení). Totéž platí pro příkaz Oddálit. Pokaždé, když zvolíte Oddálit, oddálíte obrázek dále v krocích.
Přiblížení a oddálení z klávesnice
Příkazy Zoom In a Zoom Out Photoshopu jsou velmi užitečné. Pokud však nemáte na ruce spoustu volného času, nebudete chtít pokračovat v nabídce Zobrazit pokaždé, když je budete muset vybrat. Pokud se podíváte napravo od možností Přiblížit a Oddálit, uvidíte, že každá z nich má svou vlastní šikovnou klávesovou zkratku. Tyto dvě zkratky stojí za zapamatování, protože je budete používat po celou dobu ve své práci s Photoshopem.
Chcete-li rychle přiblížit obrázek, v počítači se systémem Windows stiskněte a podržte klávesu Ctrl na klávesnici a stiskněte znaménko plus ( + ). Na počítačích Mac stiskněte a podržte klávesu Command a stiskněte znaménko plus ( + ). Pro oddálení v počítači se systémem Windows stiskněte a podržte klávesu Ctrl a stiskněte znaménko mínus ( - ). Na počítačích Mac stiskněte a podržte klávesu Command a stiskněte znaménko mínus ( - ). Pokaždé, když stisknete zástupce, Photoshop se přiblíží nebo oddálí pomocí specifických přírůstků, které jsem zmínil dříve (25%, 33, 33%, 50% atd.).
Přiblížení nebo oddálení od středu obrazu
Jediný problém s příkazy Přiblížit a Oddálit je v tom, že nenabízejí žádnou kontrolu nad tím, ke které části obrázku přiblížíme (nebo oddálíme). Prostě se přibližují nebo zmenšují od středu obrazu. Zde jsem několikrát stiskl klávesovou zkratku, abych si přiblížil fotografii. Jak vidíme, Photoshop jednoduše přiblížil střed obrazu, který zaostřil na straně ženské tváře. Pokud by bylo mým cílem například změnit barvu očí, nebylo by to moc užitečné. Aby bylo možné určit, ke které části obrázku přiblížíme, musíme použít něco jiného. Podíváme se, co to „něco jiného“ je za okamžik:

Příkazy Přiblížit a Oddálit přiblíží nebo oddálí střed obrazu.
Režim zobrazení „Přizpůsobit na obrazovce“
Přímo pod možnostmi Přiblížit a Oddálit v nabídce Zobrazit je třetí možnost Přizpůsobit na obrazovce . Má také klávesovou zkratku, kterou si chcete zapamatovat. V počítači se systémem Windows je to Ctrl + 0 . V počítačích Mac je to Command + 0 :
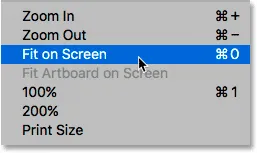
Možnost Přizpůsobit na obrazovce v nabídce Zobrazit.
Příkaz Přizpůsobit na obrazovce říká Photoshopu, aby okamžitě skočil na jakoukoli úroveň zvětšení, která je potřebná k tomu, aby se obraz zcela dostal do hranic okna dokumentu. Je ideální pro rychlé přiblížení vaší práce zpět k ptačímu pohledu po přiblížení na menší detaily:
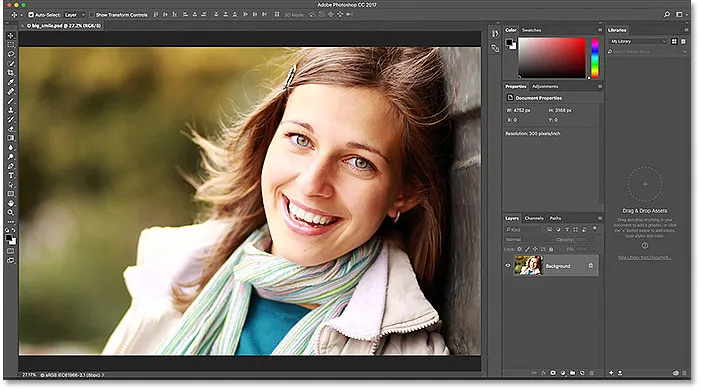
Po výběru příkazu Přizpůsobit na obrazovce je celý obraz znovu viditelný na obrazovce.
"100%" Režim zobrazení
Další velmi užitečnou možností v nabídce Zobrazit je 100% (v dřívějších verzích Photoshopu známá jako „skutečné pixely“). Má klávesovou zkratku Ctrl + 1 (Win) / Command + 1 (Mac):
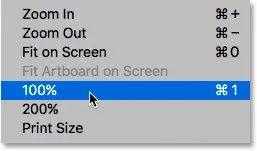
Výběr možnosti 100% zobrazení.
Režim 100% zobrazení okamžitě přeskočí úroveň přiblížení na 100%. Na této úrovni zabírá každý jednotlivý pixel v obrázku přesně jeden pixel na obrazovce. Výhodou 100% zobrazení vašeho obrázku je to, že je to jediná úroveň přiblížení, která nám umožňuje zobrazit úplný detail našeho obrázku. Pokud je váš obrázek větší než rozlišení obrazovky, protože zde je moje, uvidíte najednou pouze část obrázku. K zobrazení zbývající části je potřeba způsob, jak posouvat a posouvat obrázek uvnitř okna dokumentu. Naučíme se, jak to udělat, když se podíváme na ruční nástroj Photoshopu později:
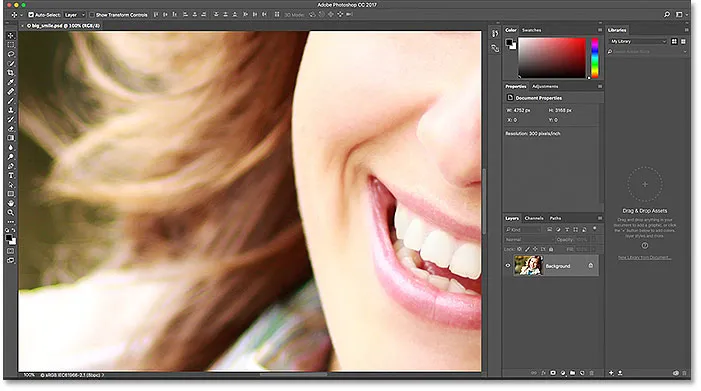
100% úroveň přiblížení je nejpřesnějším způsobem zobrazení obrázku.
Plugin pro krátké kódy, akce a filtry: Chyba v krátkém kódu (ads-basics-middle)
Nástroj Zoom
Zatím žádný ze způsobů, jak jsme se dívali na přiblížení a oddálení, nám nedal moc kontroly nad tím, kterou část obrazu vidíme. Pro přesnější ovládání používáme nástroj Zoom aplikace Photoshopu. Nástroj Lupa najdete v dolní části lišty nástrojů vlevo na obrazovce (je to nástroj s ikonou lupy). Klepnutím na nástroj Zoom jej vyberte. Nástroj Lupa můžete také vybrat stisknutím písmene Z (pro „Lupa“) na klávesnici:
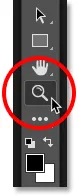
Výběr nástroje Lupa.
Je-li vybrán nástroj Zoom, kurzor myši se změní na lupu se znaménkem plus uprostřed. Znaménko plus znamená, že nástroj Zoom je aktuálně nastaven na režim „Zoom In“ (na rozdíl od režimu „Zoom Out“). Toto je výchozí režim nástroje Zoom:
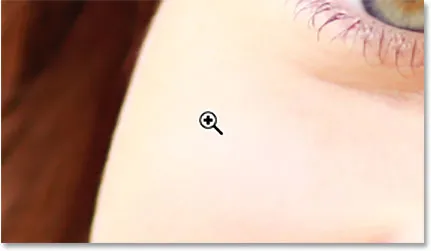
Znaménko plus ve středu znamená, že se přibližujeme.
Přiblížení pomocí nástroje přiblížení
Chcete-li přiblížit konkrétní část obrázku, jednoduše umístěte nástroj Lupa nad oblast a klikněte. Opakovaným kliknutím na stejné místo zvětšíte zobrazení. Tady jsem několikrát klikl na jedno z ženských očí, abych si ho přiblížil:
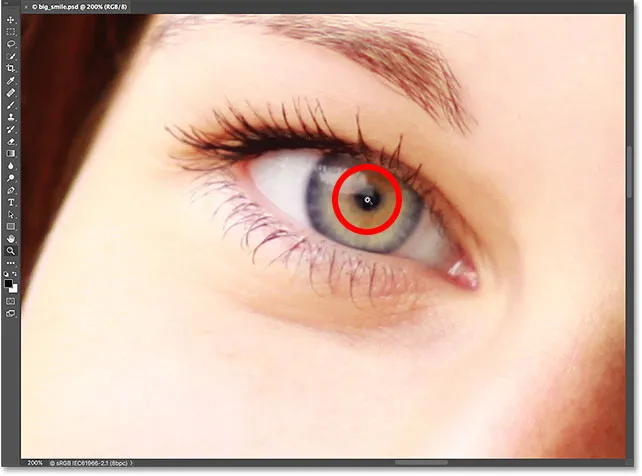
Zvětšení provedete opakovaným kliknutím pomocí nástroje Zoom.
Oddálení pomocí nástroje Zoom
Chcete-li se oddálit pomocí nástroje Zoom, stiskněte a podržte klávesu Alt (Win) / Option (Mac) na klávesnici. Tím dočasně přepnete nástroj Zoom do režimu oddálení. Ve středu lupy uvidíte znaménko plus na znaménko mínus :

Stisknutím a podržením Alt (Win) / Option (Mac) přepnete do režimu „Oddálit“.
Podržte stisknutou klávesu Alt (Win) / Option (Mac) a znovu umístěte nástroj Lupa nad oblast, ze které chcete zobrazení oddálit, a klikněte. Opakovaným kliknutím zvětšíte. Když uvolníte klávesu Alt (Win) / Option (Mac), nástroj Zoom se vrátí zpět do svého výchozího režimu Zvětšení:
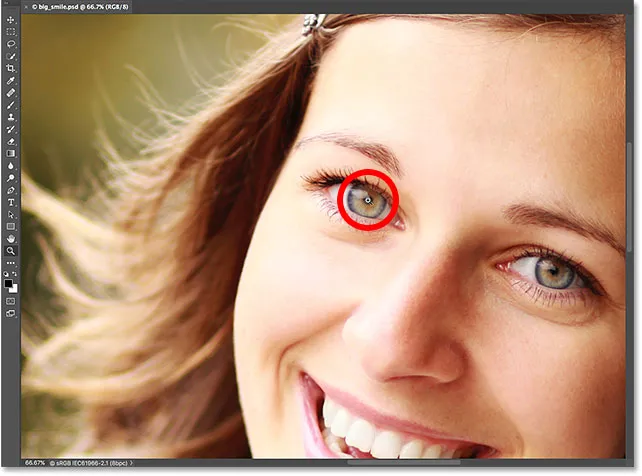
Stisknutím a podržením Alt (Win) / Option (Mac) a kliknutím pomocí nástroje Zoom se oddálíte.
Dočasný přístup k nástroji pro přiblížení z klávesnice
Spíše než vybrat nástroj Zoom z lišty nástrojů pokaždé, když ji potřebujeme, je rychlejším způsobem vybrat jej z klávesnice. Už jsme viděli, že nástroj pro zvětšení můžeme vybrat stisknutím písmene Z. Ani to však není nejlepší způsob práce, protože ponechá nástroj Zoom aktivní, dokud nevybereme jiný nástroj.
Lepším způsobem je dočasně přepnout na nástroj Zoom stisknutím a podržením kláves Ctrl + mezerník (Win) / Command + mezerník (Mac) na klávesnici. Tím se přepne na nástroj Lupa z toho, který nástroj byl aktivní, což vám umožní kliknout na oblast obrázku, kterou chcete přiblížit. Po přiblížení uvolněte klávesy a přepněte zpět na dříve aktivní nástroj, abyste mohli udržet na práci bez přeskakování rytmu. Pokud potřebujete zmenšit obraz, stiskněte a podržte Ctrl + Alt + mezerník (Win) / Option + mezerník (Mac) na klávesnici, abyste dočasně získali přístup k nástroji Zoom v režimu „Oddálit“. Klikněte na obrázek pro oddálení a uvolněním kláves přepněte zpět na předchozí nástroj.
Použití kontinuálního zoomu
Dalším způsobem použití nástroje Zoom je využití funkce známé jako Continuous Zoom . Nejprve vyberte nástroj Zoom na panelu nástrojů nebo pomocí klávesové zkratky. Klikněte na místo, které chcete přiblížit, a držte stisknuté tlačítko myši . Photoshop se bude neustále přibližovat směrem k tomuto místu, dokud neuvolníte tlačítko myši. Přidejte klávesu Alt (Win) / Option (Mac) pro oddálení, dokud neuvolníte tlačítko myši.
Použití Scrubby Zoom
K dispozici je také způsob, jak mnohem rychleji přiblížit obrázek a získat lepší kontrolu nad úrovní přiblížení, a to pomocí Scrubby Zoom ve Photoshopu. Ve skutečnosti je Scrubby Zoom můj oblíbený způsob práce. S vybraným nástrojem Lupa klepněte na místo, na které chcete přiblížit. Jakmile kliknete na tlačítko myši a stále držíte stisknuté tlačítko myši, přetáhněte myš doleva nebo doprava. Přetažením doprava se přiblížíte. Přetažením doleva oddálíte. Pokud přetáhnete rychle, budete se rychle přibližovat. Pokud táhnete pomalu, budete přibližovat pomalu, ale získáte velmi přesnou kontrolu nad úrovní zoomu. Podobně, pokud kliknete a přetáhnete myš rychle doleva, rychle se oddálíte od místa, na které jste klikli. Tažením pomaleji doleva získáte přesnou kontrolu nad úrovní přiblížení při oddálení:
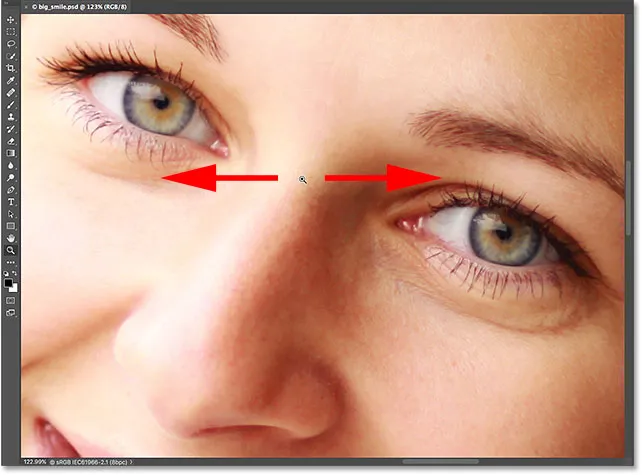
Scrubby Zoom in Photoshop nám umožňuje přibližovat nebo oddalovat kliknutím a tažením doleva nebo doprava.
Přiblížení pomocí rolovacího kolečka
Dalším způsobem, jak získat přesnější nastavení úrovně přiblížení, je použití rolovacího kolečka na myši. Umístěte kurzor myši na oblast, kterou chcete přiblížit nebo oddálit. Poté stiskněte a podržte klávesu Alt (Win) / Option (Mac) na klávesnici a posuňte kolečko myši nahoru nebo dolů. Chcete-li zobrazení oddálit, přejděte nahoru nebo dolů. Rychle nebo pomalu posouvejte a upravte rychlost zoomu. Pěkná věc na tomto triku je, že nemusíte mít vybrán nástroj Zoom. Funguje to s kterýmkoli z nástrojů Photoshopu:
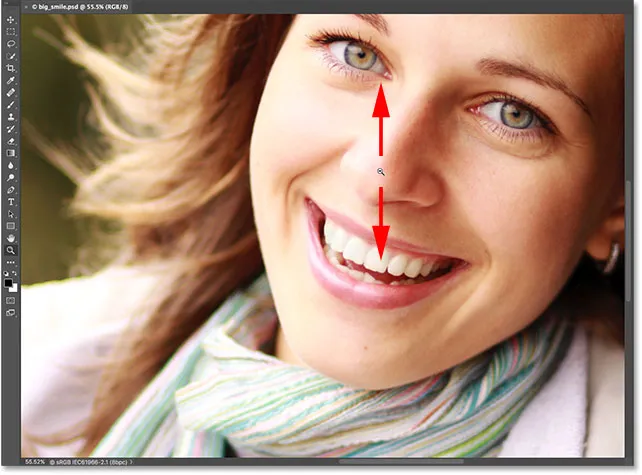
Stisknutím a podržením Alt (Win) / Option (Mac) a posunutím kolečka myši můžete mapu přibližovat a oddalovat.
Výběr oblasti pomocí nástroje Zoom
Před chvílí jsme se naučili, jak používat funkci Scrubby Zoom ve Photoshopu, která nám umožňuje přibližovat a oddalovat náš obrázek kliknutím a tažením doleva nebo doprava. Ve výchozím nastavení je funkce Scrubby Zoom povolena, ale můžeme ji ve skutečnosti deaktivovat pro další způsob přiblížení obrázku. Je-li vybrán Nástroj pro přiblížení, najdete možnost Scrubby Zoom na pruhu voleb v horní části obrazovky. Chcete-li jej deaktivovat, klikněte do jeho zaškrtávacího políčka:
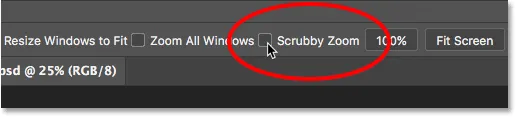
Zrušení zaškrtnutí možnosti Scrubby Zoom na liště Možnosti.
Pokud je funkce Scrubby Zoom zakázána, nástroj Zoom se chová podobně jako nástroj Photoshop Rectangular Marquee Tool. Jednoduše klikněte a přetáhněte výběrové pole kolem oblasti, kterou chcete přiblížit. Zde přetahuji výběr kolem ženských úst:
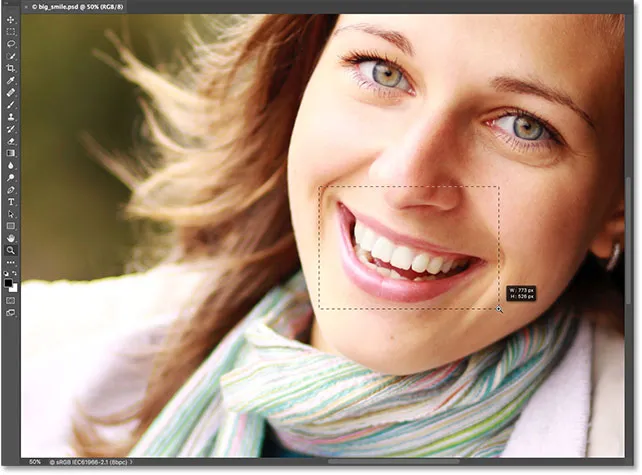
Kliknutím a přetažením obdélníkového výběru pomocí nástroje Zoom.
Když uvolníte tlačítko myši, Photoshop okamžitě přiblíží vybranou oblast a vystředí ji na obrazovce. Kdykoli můžete přepnout zpět na chování Scrubby Zoom opětovným zaškrtnutím této možnosti na panelu Možnosti:

Photoshop přiblíží vybranou oblast.
Jak posouvat a posouvat obrázek ve Photoshopu
Ruční nástroj
Nyní, když víme, jak přiblížit a oddálit obrázek, se naučíme, jak pohybovat obrázkem uvnitř okna dokumentu. Zjevným problémem při přiblížení je to, že můžeme vidět pouze část obrázku, do které jsme přiblížili. Zbytek se rozprostírá mimo obrazovku. Když k tomu dojde, potřebujeme způsob, jak posunout a přemístit obrázek, abychom mohli prohlédnout různé oblasti.
Toto se nazývá rýžování . K posunutí obrázku ve Photoshopu používáme ruční nástroj . Najdete ji přímo nad nástrojem Zoom v dolní části lišty nástrojů (není divu, že je to nástroj s ikonou ruky). Ruční nástroj můžete také vybrat z klávesnice stisknutím písmene H :
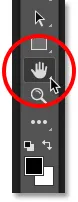
Výběr ručního nástroje.
Když je vybrán Ruční nástroj, kurzor myši se změní na ikonu ruky:
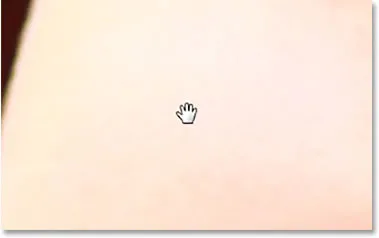
Ikona ručního nástroje.
Chcete-li se posouvat z jedné části obrázku do druhé, klepněte pomocí nástroje Ruční, držte stisknuté tlačítko myši a přetáhněte obrázek dovnitř okna dokumentu. Obrázek můžete přesunout libovolným směrem. Pro uvolnění uvolněte tlačítko myši:
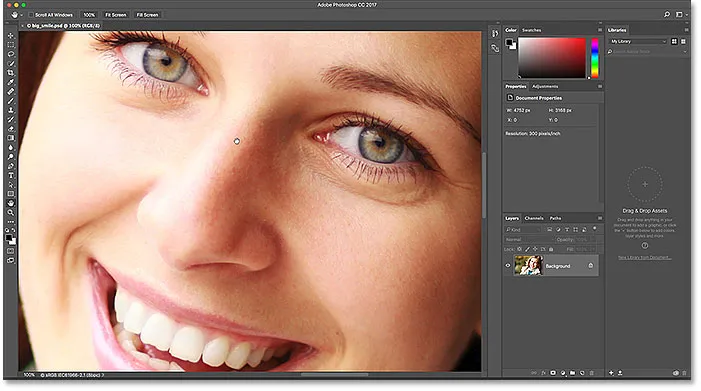
Kliknutím a přetažením obrázku nástrojem Ruční nástroj jej posunete do okna dokumentu.
Dočasné přepnutí na ruční nástroj z klávesnice
Stejně jako u nástroje Lupa může být ruční nástroj z lišty nástrojů pokaždé, když to potřebujete, časově náročný. Použití jeho klávesové zkratky („H“) nepomůže, protože v obou případech zůstává ruční nástroj aktivní, dokud nevybereme jiný nástroj. Naštěstí nám Photoshop dává lepší a rychlejší možnost, a to dočasným výběrem nástroje Ruční. Chcete-li přepnout na ruční nástroj, když je aktivní jakýkoli jiný nástroj, stiskněte a podržte mezerník na klávesnici. Klepnutím a přetažením obrázek přesunete a uvolněním mezerníku přepnete zpět na dříve aktivní nástroj.
Posouvání obrazu pomocí posuvníků
Existuje také několik způsobů, jak posouvat obrázek nahoru, dolů, doleva nebo doprava. Nejviditelnějším způsobem je použití posuvníků podél pravé a dolní části okna dokumentu:
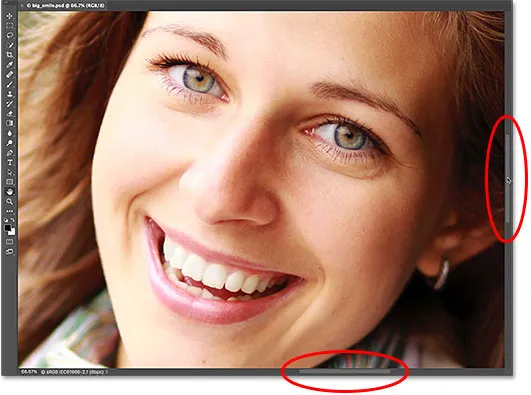
Posuvníky lze použít k přemístění obrazu v okně dokumentu.
Rolování kolečkem
Dalším způsobem, jak posouvat obraz, a ten, který nevyžaduje ruční nástroj, který je vybrán (funguje s jakýmkoli jiným nástrojem), je použití kolečka myši. Posunutím nahoru na kolečku posuňte obrázek nahoru v okně dokumentu, nebo posunutím dolů jej posunete dolů. Stisknutím a podržením klávesy Ctrl (Win) / Command (Mac) na klávesnici a posunutím nahoru posunete obraz doleva nebo posunutím dolů posunete doprava:
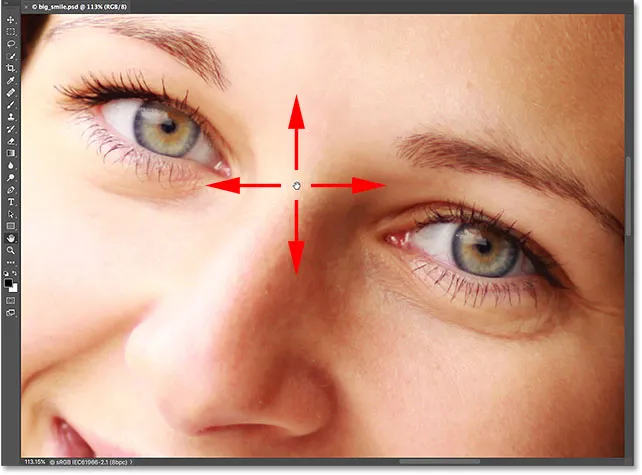
Pomocí rolovacího kolečka na myši pohybujte obrazem nahoru nebo dolů. Chcete-li jej posunout doleva nebo doprava, přidejte Ctrl (Win) / Command (Mac).
Pohled z ptačí perspektivy
Posledním způsobem, jak posouvat obrázek ve Photoshopu, je použít tzv. Ptačí pohled . Nejen, že je to velmi užitečné, ale také hodně zábavné. Chcete-li použít Bird's Eye View, stiskněte a podržte písmeno H na klávesnici. I když již máte Ruční nástroj vybrán, stále musíte stisknout a podržet H. Photoshop obraz zmenší, aby se vešel na celou obrazovku. Zatímco je obraz oddálený, zobrazí se obdélníkový rámeček, který můžete pohybovat. Přetáhněte rámeček nad oblast, kterou chcete přiblížit. V mém případě ji přetáhnu přes ženské oči:
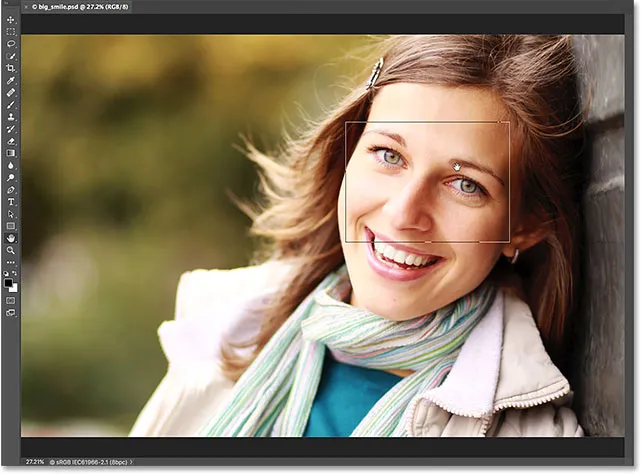
V aplikaci Bird's Eye View přetáhněte pole přes oblast a přiblížíte jej.
Když uvolníte tlačítko myši, Photoshop okamžitě skočí do této oblasti a vystředí ji na obrazovku:

Oblast, která byla uvnitř obdélníku, nyní vyplňuje okno dokumentu.
Z panelu nástrojů vyberte možnost „Přizpůsobit na obrazovce“ a „100%“
Pojďme dokončit tento tutoriál několika dalšími časově úspornými zkratkami. Dříve jsme se dozvěděli o příkazu Photoshopu Přizpůsobit na obrazovce v nabídce Zobrazit, který okamžitě zapadá do celého obrazu na obrazovce. Má klávesovou zkratku Ctrl + 0 (Win () / Command + 0 (Mac)). Také jsme se dozvěděli o 100% příkazu, který přeskočí obrázek na úroveň 100% zvětšení. Má klávesovou zkratku Ctrl + 1 ( Win) / Command + 1 (Mac).
Pokud se někdy ocitnete, že chcete některý z těchto příkazů použít, ale nemůžete si vzpomenout na jejich klávesovou zkratku, nemějte obavy. Kromě toho, že jsou k dispozici v nabídce Zobrazit na panelu nabídek, lze je také vybrat z panelu nástrojů. Chcete-li obrázek okamžitě přizpůsobit na obrazovku, poklepejte na nástroj Ruční nástroj na panelu nástrojů. Chcete-li přejít na 100% úroveň přiblížení, poklepejte na nástroj Lupa :
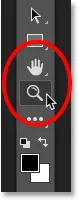
V části „Přizpůsobit na obrazovce“ poklepejte na ruční nástroj. U položky „100%“ poklepejte na nástroj Lupa.
Kam dál?
A tady to máme! V této lekci jsme se naučili, jak ve Photoshopu přibližovat a posouvat jeden obrázek. V další lekci v této kapitole se naučíme, jak přibližovat a posouvat více otevřených obrázků najednou!
Nebo se podívejte na některou z dalších lekcí v této kapitole:
- 03. Jak používat panel Navigátor
- 04. Jak posouvat obrázky pomocí Overscroll
- 05. Navigace obrázků pomocí aplikace Birds Eye View
- 06. Otáčení plátna pomocí nástroje Rotate View Tool
- 07. Tipy, triky a zkratky pro navigaci obrázků ve Photoshopu
Pro více kapitol a pro naše nejnovější návody navštivte naši sekci Photoshop Basics!