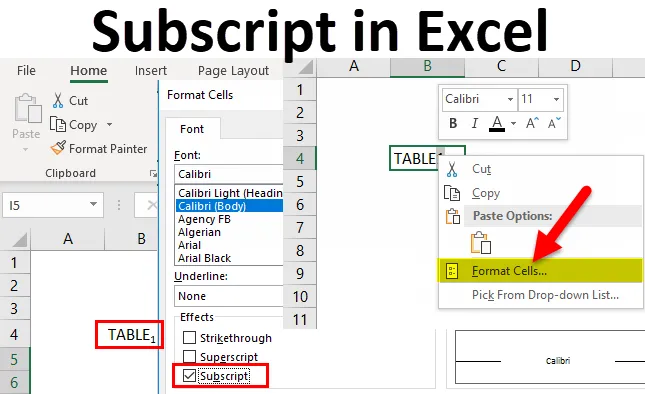
Dolní index v Excelu (obsah)
- Dolní index v Excelu
- Jak přidat ikonu Subscript do QAT?
- Jak používat index v Excelu?
Dolní index v Excelu
Předpokládejme, že pokud chcete psát velmi malá písmena těsně pod normální řádek textových hodnot, možnost Formát předplatného v Excelu vám pomůže
V textovém souboru se objeví v sekci záložek písma na domovské liště nástrojů, zatímco v Excelu je vybrána pomocí volby formátovacích buněk, tj.
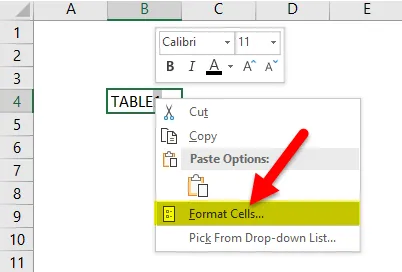
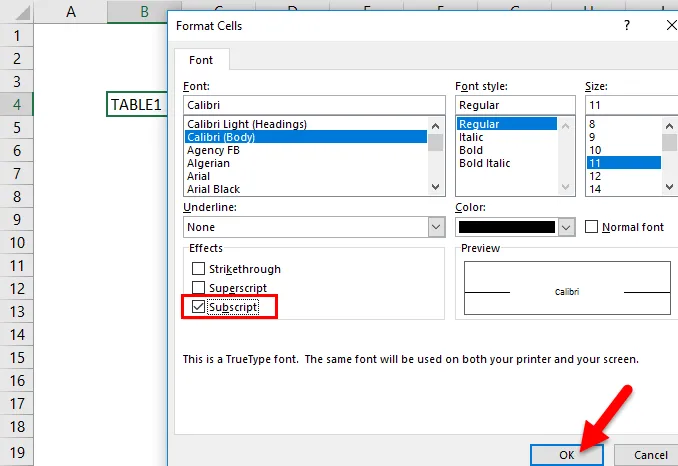
- Excel data lze obvykle formátovat odlišným způsobem, dva důležité formáty jsou Subscript a Superscript.
- Formáty dolního a horního indexu se nejčastěji používají v dokumentech MS Word a PowerPoint.
- Nejčastěji se používá v matematickém vzorci, algebraických výrazech a rovnicích, tj. K zápisu základní hodnoty NEBO báze jako 49 7, zatímco v chemii se používá při specifikaci chemické látky nebo sloučenin. tj. chemické vzorce, jako je butan C2H5, C6H6 , NO2 a různé další vzorce. Tyto matematické a chemické rovnice vyžadují formát Subscript pro lepší vizuální vzhled.
- Dolní index se také používá k rozlišení mezi různými typy subatomické částice. tj. neutrony elektronů, muonů a tau, které jsou označeny jako ν e, ν μ a ν τ.
- Formát indexu je snadno použitelný a velmi jednoduchý, formát indexu lze také použít pomocí kódu VBA.
Definice
Dolní index: Je to malý znak nebo řetězec, který se hodí nebo sedí těsně pod řádkem textu.
např. vzhled formátu indexu: TABULKA 1
Obvykle je ve srovnání s normální hodnotou textu velmi malá a viditelná na spodní straně základní linie
Zkratka Klávesová zkratka nebo klávesová zkratka pro formát indexu v Excelu
To se provádí pomocí několika klíčových kombinací, tj
Ctrl + 1, poté Alt + B a poté Enter
Výše uvedená klávesová zkratka není stisknuta současně, provádí se níže uvedeným postupem
- Prvním krokem je, že musíte vybrat jeden nebo více znaků, které chcete formátovat.
- Stisknutím kláves Ctrl + 1 otevřete dialogové okno Formát buněk.
- Jakmile se zobrazí dialogové okno Format Cells, stiskněte nebo klikněte na Alt + B a vyberte Subscript
- Poté v posledním kroku stiskem klávesy Enter použijete formátování a zavřete dialogové okno.
Jak přidat ikonu Subscript na panel nástrojů Rychlý přístup (Qat)?
V Excelu 2016 máte možnost přidat tlačítka Subscript na panel nástrojů Rychlý přístup (QAT).
Abychom to mohli nastavit, musíme dodržovat níže uvedené kroky
- Musíte kliknout na šipku dolů vedle panelu nástrojů Rychlý přístup (QAT) v levém horním rohu okna aplikace Excel a v rozbalovací nabídce vyberte možnost Další příkazy.
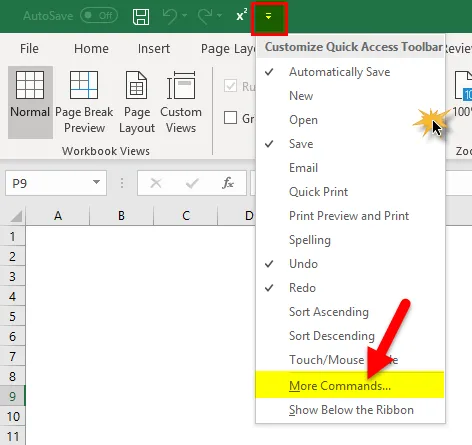
- Objeví se vyskakovací okno možností Excelu, ve kterém v části Vybrat příkazy vyberte příkazy Ne v pásu karet pod rozevíracím nebo posunutím dolů vyberte v seznamu příkazů Subscript a klikněte na tlačítko Přidat.
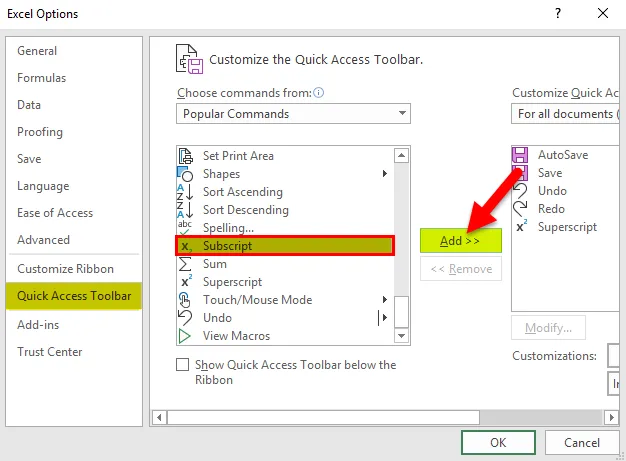
- Nakonec kliknutím na tlačítko OK změny uložte.
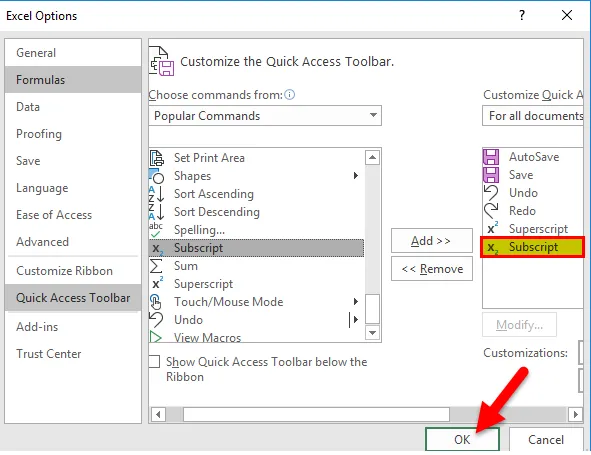
Jakmile je použita, můžete vidět změnu na panelu nástrojů Rychlý přístup v levém horním rohu, kde vám umožňuje použít formát indexu v Excelu 2016 s možností jediného klíče.
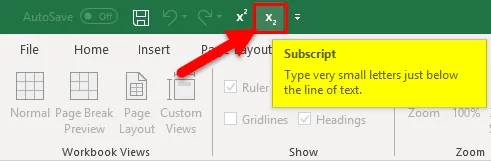
Jak používat index v Excelu?
Tato funkce předplatného je velmi jednoduchá a snadno použitelná. Podívejme se nyní, jak používat funkci předplatného v Excelu pomocí několika příkladů.
Tuto předplatnou šablonu Excel si můžete stáhnout zde - Předplatitelskou šablonu ExcelPříklad č. 1
Jak použít formát dolní indexu na konkrétní abecedu nebo slovo nebo znak v buňce.
V níže uvedené buňce obsahuje „B4“ textovou hodnotu, tj. TABULKU1
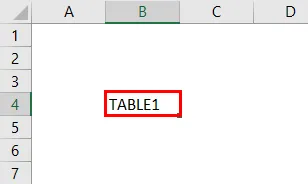
Zde v této textové hodnotě, pouze pro poslední abecedu, tj. 1, musím použít formát SUBSCRIPT na 1
Klikněte na buňku „B4“, stiskněte klávesu F2, aby se textová hodnota v textu buňky B4 dostala do režimu úprav.
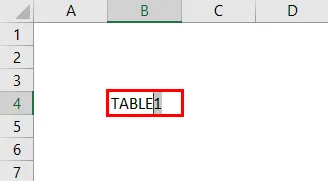
V myši vyberte pouze poslední abecedu, tj. 1
Otevřete dialogové okno formátovací buňky kliknutím nebo stisknutím kláves ctrl + 1 nebo klepnutím pravým tlačítkem myši a výběrem možnosti formátování buněk v něm.
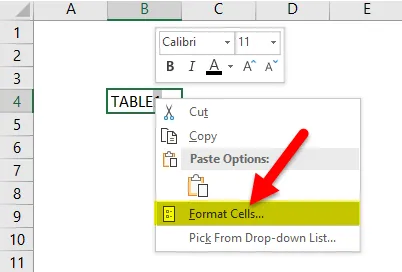
V dialogovém okně Formát buněk na kartě Písmo vyberte v části Efekty dolní index.
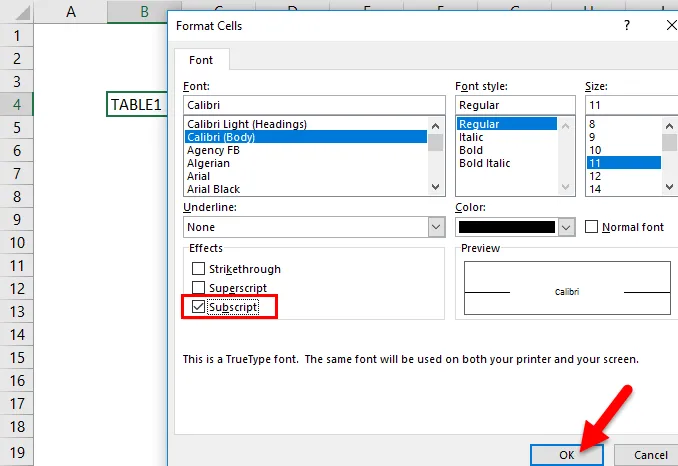
Nakonec kliknutím na tlačítko OK uložte změnu a zavřete dialogové okno.

Vybraná abeceda, tj. 1, bude přihlášena k odběru v buňce „B4“
Zde vidíte vizuální změny nebo zobrazení v textové hodnotě buňky, tj. TABULKA 1
Poznámka: Pokud zkontrolujete text na panelu nástrojů vzorců, zobrazí se původní hodnota textu bez jakéhokoli označení použitého formátu indexu.
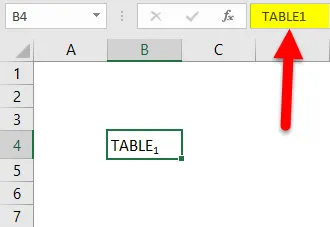
Příklad č. 2
Jak použít dolní index na text celé buňky
V níže uvedené buňce obsahuje „B16“ hodnotu slova nebo textu, tj. Elektron
Zde v této textové hodnotě musím použít formát dolní indexu na celý text celé buňky.
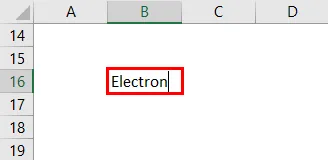
Klikněte na buňku „B16“, stiskněte klávesu F2, aby se textová hodnota v textu buňky B16 dostala do režimu úprav
V myši vyberte úplný text
Otevřete dialogové okno formátovací buňky kliknutím nebo stisknutím kláves ctrl + 1 nebo klepnutím pravým tlačítkem myši a výběrem možnosti formátování buněk v něm.
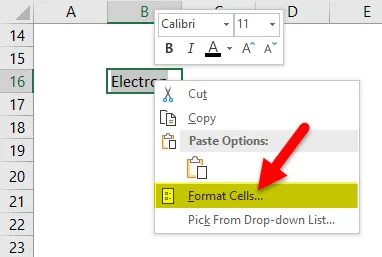
V dialogovém okně Formát buněk na kartě Písmo vyberte možnost Předplatné v části Efekty.
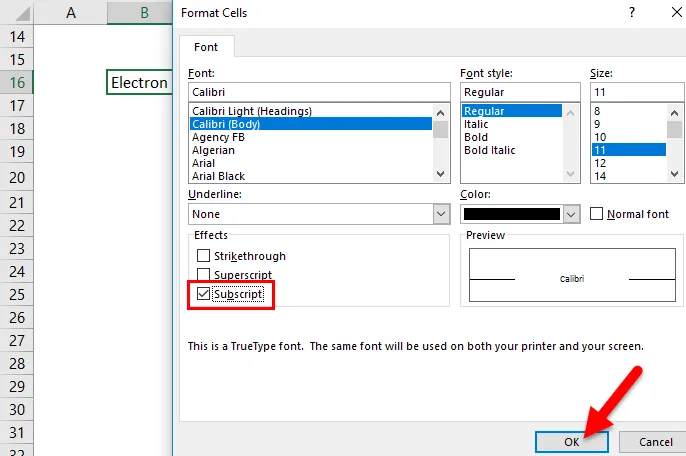
Nakonec kliknutím na tlačítko OK uložte změnu a zavřete dialogové okno.
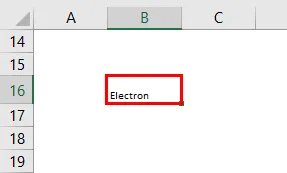
Celý text v buňce „B16“ bude převeden na dolní index.
Zde vidíte vizuální změny nebo zobrazení v textové hodnotě buňky, tj. Electron
Odstranění formátu horní index v buňce
- Chcete-li odebrat horní indexy, musíte jednoduše vybrat formát buňky. V dialogovém okně Formát buněk na kartě Písmo zrušte zaškrtnutí nebo zrušte zaškrtnutí možnosti Odběr pod Efekty nebo nastavte formát buňky zpět na Obecné.
- V aplikaci Microsoft Excel neexistuje žádná možnost nebo neposkytuje žádné zkratky nebo kódy znaků pro vložení předplateného textu nebo čísla.
- Možnost dolní index lze také použít na číselnou hodnotu, tj. Když zadáte rovnici nebo vzorec v číselné hodnotě.
Důležité informace o funkci indexu v Excelu
- Před verzí EXCEL 2016, Ve verzi EXCEL 2007, EXCEL 2010 a EXCEL 2013, neexistuje žádná vhodná možnost tlačítka pro dolní index pro rychlé formátování textu jako indexu. Pouze v textovém dokumentu lze textovou hodnotu formátovat jako dolní index tlačítkem pro dolní index.
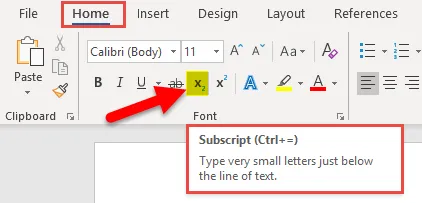
- Před použitím formátu indexu zajistěte převod buňky na textové hodnoty, pokud obsahuje číslo nebo vzorec.
Doporučené články
Toto byl průvodce předplatným v Excelu. Zde diskutujeme o jeho použití a jak používat index v Excelu s příklady aplikace Excel a stahovatelnými šablonami Excel. Můžete se také podívat na tyto užitečné funkce v Excelu -
- RATE Funkce v MS Excel
- Jak vytvořit funkci COMBIN
- Průvodce funkcí AGGREGATE v Excelu
- Funkce MATCH v Excelu - musíte vědět