V tomto tutoriálu s fotografickými efekty se naučíme, jak snadno vyplnit prázdnou noční oblohu hvězdami pomocí aplikace Photoshop CS6. Tento výukový program je také plně kompatibilní s aplikací Photoshop CC (Creative Cloud). Používáte-li aplikaci Photoshop CS5 nebo starší, měli byste se podívat na původní verzi našeho tutoriálu Starry Night Sky.
Zachycení noční oblohy plné hvězd našimi fotoaparáty může být složité. V blízkosti jsou často i jiné, jasnější světelné zdroje (například městská světla) a samozřejmě existuje další problém, kdy naše planeta odmítá hrát pěkně a přestat se s námi během expozice otáčet. To, s čím často skončíme, je buď zajímavý (ale nechtěný) efekt hvězdné stopy nebo noční obloha plná temnoty. Naštěstí, jak uvidíme v tomto tutoriálu, Photoshop usnadňuje přidání hvězd na naše fotografie později, s další výhodou je, že dokážete ovládat, jak se „hvězdná“ obloha stane. Výsledek nemusí oklamat žádné astronomy nebo astrofyziky v rodině, ale vzhledem k tomu, že tato stejná technika se často používá k vytváření hvězdných filmů, je efekt více než realistický, aby oklamal skoro všechny ostatní.
Zde je fotka, kterou začnu (noční město z Shutterstocku):
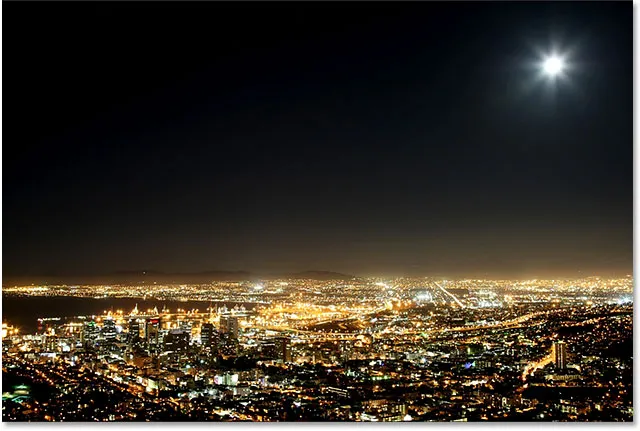
Originální fotografie.
A tady bude vypadat konečný efekt „hvězdné noční oblohy“:
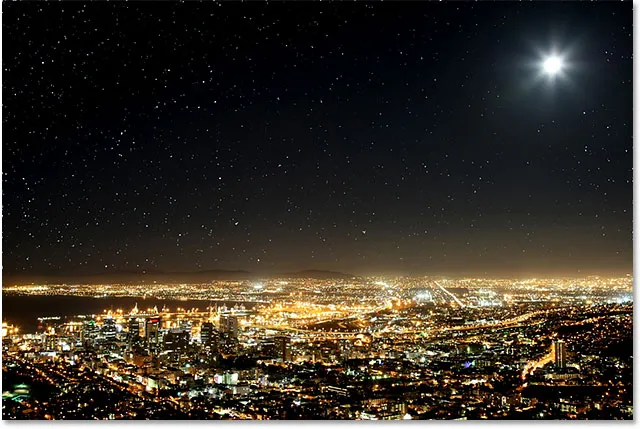
Konečný efekt.
Jak vytvořit hvězdnou noční oblohu s Photoshopem
Krok 1: Přidejte novou prázdnou vrstvu
Když se naše fotografie otevřela ve Photoshopu, podíváme-li se na panel Vrstvy, uvidíme obrázek sedící na vrstvě Pozadí, která je v současnosti jedinou vrstvou v dokumentu:
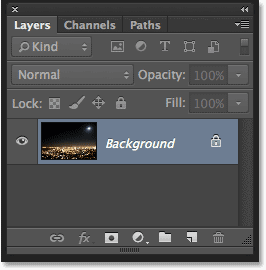
Panel Vrstvy zobrazující původní obrázek.
Přidejme novou prázdnou vrstvu pro naše hvězdy. Klikněte na ikonu Nová vrstva ve spodní části panelu Vrstvy (druhá ikona zprava):
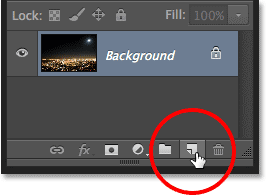
Klepnutím na ikonu Nová vrstva.
Photoshop přidá novou prázdnou vrstvu s názvem vrstva 1 nad vrstvu pozadí:
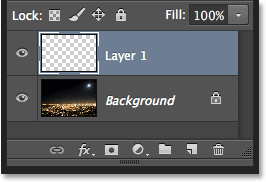
Přidá se nová prázdná vrstva.
Krok 2: Vyplňte novou vrstvu černou barvou
Musíme novou vrstvu vyplnit černou. K tomu použijeme příkaz Photoshop's Fill. Přejděte nahoru na nabídku Úpravy na panelu nabídek v horní části obrazovky a vyberte Výplň :
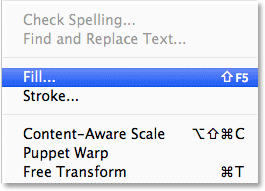
Přejděte na Úpravy> Vyplnit.
Otevře se dialogové okno Výplň. Změňte možnost Použít v horní části dialogového okna na černou . V části prolnutí v dolní polovině dialogového okna zkontrolujte, zda je režim nastaven na normální a krytí je nastaveno na 100% (ve výchozím nastavení by měly být nastaveny):
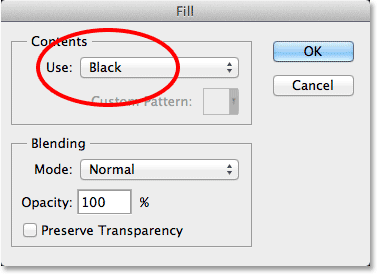
Změna možnosti Použít na černou.
Až budete hotovi, klepnutím na tlačítko OK zavřete dialogové okno Výplň. Photoshop poté novou vrstvu vyplní černou barvou a dočasně zablokuje zobrazení naší fotografie:
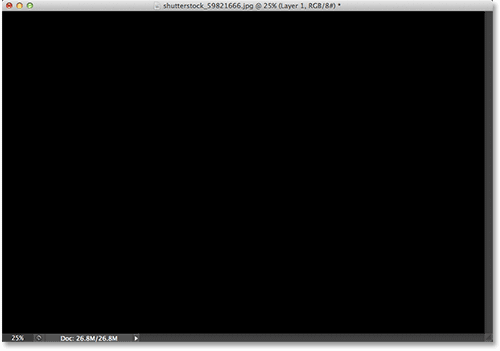
Vyplněním horní vrstvy černým skryje fotografii na vrstvě pod ní.
Krok 3: Převeďte vrstvu na inteligentní objekt
Za chvíli použijeme na tuto vrstvu plnou černých několik filtrů Photoshopu. Než to však uděláme, nejprve převeďte vrstvu do inteligentního objektu . Tímto způsobem budou naše filtry použity jako inteligentní filtry, což nám umožní v případě potřeby se vrátit zpět a upravit jejich nastavení později. Když je vybrána vrstva 1 (měla by být zvýrazněna modrou barvou), klikněte na malou ikonu nabídky v pravém horním rohu panelu Vrstvy:
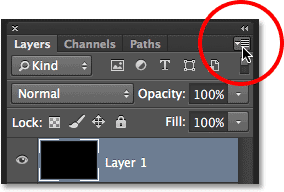
Klepnutím na ikonu nabídky Vrstvy.
Z zobrazené nabídky vyberte příkaz Převést na inteligentní objekt :
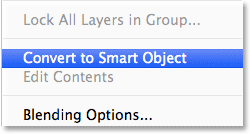
Z nabídky panelu Vrstvy vyberte Převést na inteligentní objekt.
Zdá se, že se s obrazem nic nestalo, ale v pravém dolním rohu miniatury náhledu vrstvy v panelu Vrstvy se objeví malá ikona inteligentního objektu . To nás informuje, že vrstva je nyní inteligentním objektem:
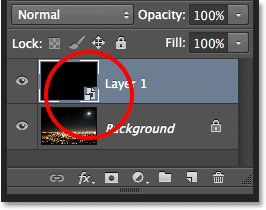
Inteligentní objekty jsou v náhledu miniatury označeny malou ikonou.
Krok 4: Použijte filtr přidání hluku
Jsme připraveni přidat naše filtry a začneme filtrem Přidat hluk. V horní části obrazovky přejděte do nabídky Filtr, vyberte možnost Hluk a poté zvolte Přidat šum :
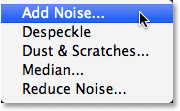
Přejděte na Filtr> Hluk> Přidat hluk.
Otevře se dialogové okno Přidat šum. Filtr Add Noise v podstatě přidává spoustu malých bílých bodů s jedním pixelem k černé vrstvě a pomocí hodnoty Amount určíme, kolik bodů bude přidáno. Zadejte hodnotu přibližně 25% . Ve spodní části dialogového okna nastavte možnost Distribuce na Gaussian a vyberte možnost Monochromatic, která zabrání tomu, aby se v šumu objevily jiné barvy než černá a bílá:
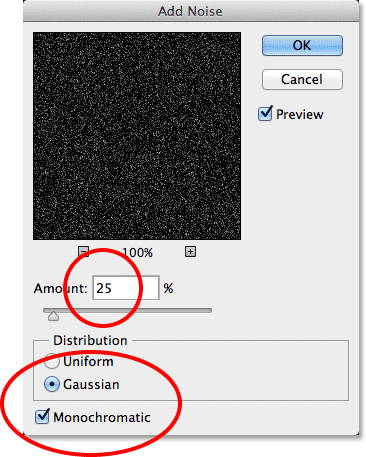
Dialogové okno Přidat šum.
Klepnutím na tlačítko OK zavřete dialogové okno Přidat hluk. Photoshop vyplní vrstvu šumem (náhodné tečky):
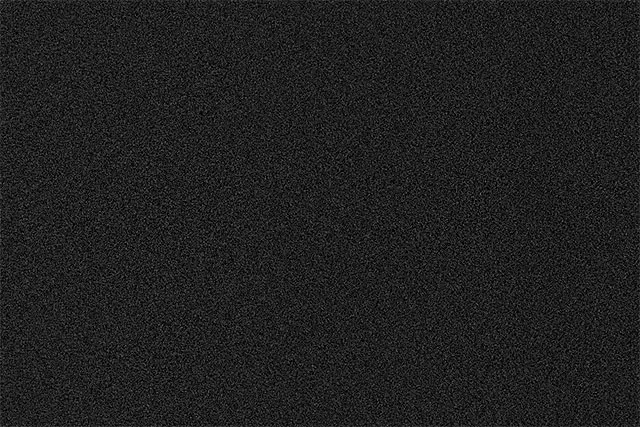
Obrázek po použití filtru Přidat šum.
Když se podíváme zpět na panel Vrstvy, uvidíme filtr Přidat hluk uvedený jako inteligentní filtr pod vrstvou 1:
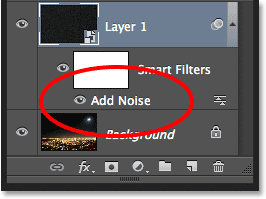
Panel Vrstvy zobrazující inteligentní filtr přidání hluku.
Krok 5: Použijte Gaussovský filtr rozostření
Nyní, když jsme přidali nějaký šum, musíme do něj přidat trochu rozmazání, které tyto jednobodové body trochu rozšíří a některé shlukují dohromady. Uděláme to pomocí filtru Gaussian Blur ve Photoshopu. Vraťte se zpět do nabídky Filtr, vyberte Rozostření a poté vyberte Gaussovské rozostření :
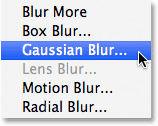
Přejděte na Filtr> Rozostření> Gaussovské rozostření.
Otevře se dialog Gaussovské rozostření. Množství rozmazání kontrolujeme pomocí hodnoty Poloměr a můžete buď zadat hodnotu přímo do pole Poloměr, nebo přetažením posuvníku podél dna hodnotu zvýšit nebo snížit. Hodnota, kterou zde chcete zadat, bude záviset na velikosti vašeho obrázku. Obecně platí, že hodnota poloměru 2 až 6 pixelů funguje nejlépe, přičemž 2 pixely jsou ideální pro malé obrázky a 6 pixelů pro velmi velké obrázky.
Pěkná věc je, že protože přidáváme filtr Gaussovy rozostření jako inteligentní filtr, můžeme se snadno vrátit zpět a zkusit jinou hodnotu. Chystám se zadat hodnotu poloměru 3 pixelů :
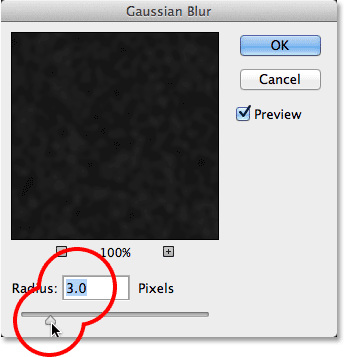
Nastavení hodnoty poloměru na 3 pixely.
Až budete hotovi, klikněte na OK, abyste zavřeli dialogové okno a aplikovali efekt rozmazání na šum. Podíváme-li se znovu na panel Vrstvy, uvidíme filtry Přidat šum a Gaussovské rozostření uvedené jako inteligentní filtry pod vrstvou 1:
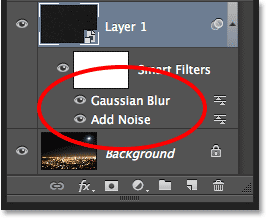
Oba filtry jsou nyní uvedeny jako inteligentní filtry.
Pokud se později rozhodnete, že chcete vyzkoušet jinou hodnotu poloměru pro filtr Gaussova rozostření, vše, co musíte udělat, je poklepat přímo na slova Gaussova rozostření:
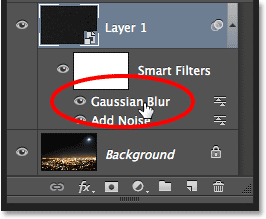
Poklepejte na inteligentní filtr rozostření Gaussian Blur.
Tím se znovu otevře dialogové okno filtru, ve kterém můžete zadat jinou hodnotu poloměru, opět kdekoli od 2 do 6 pixelů v závislosti na velikosti obrázku. Jakmile skončíte, jednoduše klikněte na tlačítko OK a zavřete dialogové okno. Můžete to udělat tak často, jak budete chtít, protože inteligentní filtry ve Photoshopu jsou nedestruktivní, což znamená, že v obrazu nejsou nikdy provedeny žádné trvalé změny. Používání inteligentních filtrů s našimi efekty usnadňuje jejich jemné vyladění a vypadají dobře.
Krok 6: Přidejte vrstvu úprav úrovně
Dále musíme rozjasnit nejsvětlejší oblasti naší hlukové vrstvy a zatemnit nejtmavší oblasti. To změní slabý rozmazaný šum na naše hvězdy. Stiskněte a podržte klávesu Alt (Win) / Option (Mac) na klávesnici a klikněte na ikonu Nová vrstva úprav ve spodní části panelu Vrstvy:
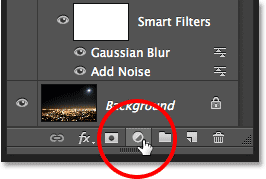
Klepnutím na ikonu Nová vrstva úprav za současného stisknutí a přidržení Alt (Win) / Option (Mac).
Z zobrazené nabídky vyberte vrstvu pro úpravu úrovní :
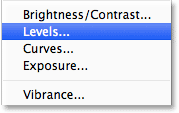
Výběr vrstvy úprav úrovní.
Photoshop otevře dialogové okno Nová vrstva. Zaškrtněte políčko Použít předchozí vrstvu k vytvoření ořezové masky . Tím se naše nastavovací vrstva připevní na vrstvu hluku pod ní, což znamená, že vše, co děláme s vyrovnávací vrstvou Úrovně, ovlivní pouze vrstvu hluku. Původní obrázek ve vrstvě pozadí nebude ovlivněn. Až budete hotovi, zavřete dialogové okno kliknutím na OK:
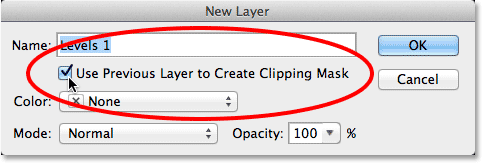
Zaškrtnutím možnosti Použít předchozí vrstvu k vytvoření ořezové masky.
Photoshop přidá novou vrstvu úprav Úrovně s názvem Úrovně 1 nad vrstvu šumu. Zdá se, že je odsazen doprava s malou šipkou směřující dolů ve vrstvě pod ním. To nám říká, že vyrovnávací vrstva je připnuta k hlukové vrstvě:
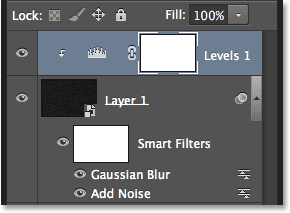
Vrstva pro úpravu úrovní (úrovně 1) se přidá nad vrstvu 1.
Naučte se, jak ořezové masky fungují ve Photoshopu
Krok 7: Upravte posuvníky bílé a černé
Na panelu Vlastnosti se zobrazí ovládací prvky a možnosti vrstvy úprav úrovní. Uprostřed panelu je Histogram, graf zobrazující aktuální tónový rozsah obrazu (nebo v tomto případě tónový rozsah šumové vrstvy). Přímo pod histogramem jsou tři malé posuvníky. Ten zcela vlevo, naplněný černou, je jezdec černého bodu . Ten na pravé straně, plný bílé, je jezdec bílého bodu . Uprostřed je také šedý posuvník, ale pro tento účel ho nebudeme muset použít:
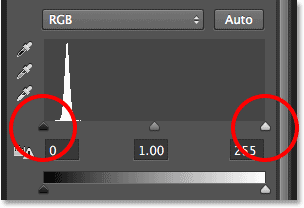
Posuvníky černého bodu (vlevo) a bílého bodu (vpravo).
Klikněte na posuvník bílého bodu vpravo a začněte jej přetahovat směrem doleva. Když táhnete, uvidíte světlejší oblasti šumu jasnější. Přetáhněte posuvník až na místo, kde začíná pravá strana histogramu. Tím se rozjasní nejlehčí oblasti šumu na čistě bílou:
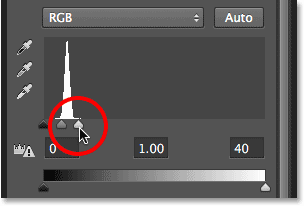
Přetažením jezdce bílého bodu na pravou stranu histogramu.
Jak vypadá můj obrázek po přetažení jezdce bílého bodu doleva:
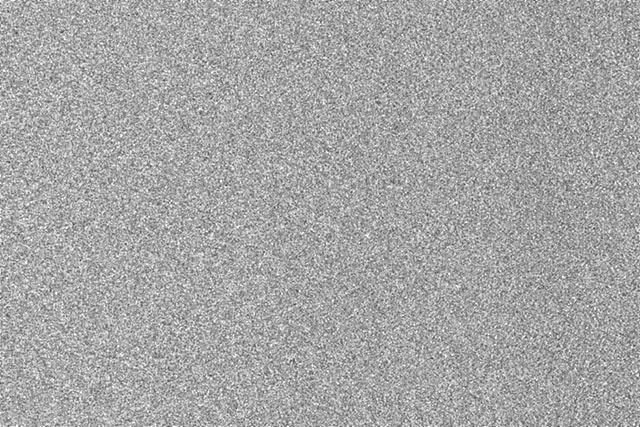
Nejlehčí oblasti hluku jsou nyní mnohem jasnější.
Poté klikněte na posuvník černého bodu vlevo a začněte jej přetahovat doprava. Při tažení uvidíte nejtmavší oblasti šumu, které se stávají čistě černou. Když táhnete jezdec dále, čím dál více hluku zmizí do tmy. Abyste dosáhli nejlepších výsledků, budete muset přetáhnout jezdec černého bodu velmi blízko k jezdci bílého bodu a pravděpodobně budete chtít trochu pohrát s oběma jezdci, abyste efekt doladili:

Přetažením jezdce černého bodu doprava.
Zde je účinek mých hvězd po přetažení jezdce černých bodů. Jednou důležitou poznámkou je, že pokud vytváříte efekt pro tisk, budete chtít upravit posuvníky bílé a černé body tak, aby vypadaly, jako by ve skutečnosti bylo více hvězd, než potřebujete, a to proto, že ztratíte část efekt během procesu tisku. Pokud efekt vytváříte přesně pro obrazovku, nemusíte si dělat starosti:
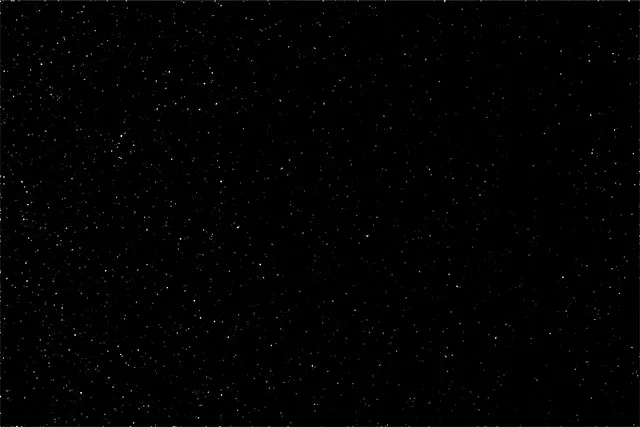
Účinek po úpravě posuvníku černého bodu.
Už jsem zmínil, že se můžete kdykoli vrátit a upravit množství rozmazání aplikovaného na vrstvu hluku dvojitým kliknutím na inteligentní filtr rozostření Gaussian Blur na panelu Vrstvy (viz krok 5). Můžete také vrátit zpět a znovu upravit tyto posuvníky bílého a černého bodu. Jednoduše klikněte na vyrovnávací vrstvu Úrovně v panelu Vrstvy a vytvořte z ní aktivní vrstvu (pokud již není aktivní), pak přetáhněte posuvníky v panelu Vlastnosti. Stejně jako inteligentní filtry jsou vyrovnávací vrstvy ve Photoshopu nedestruktivní a plně upravitelné. V obrazu nejsou provedeny žádné trvalé změny.
Krok 8: Přidejte vrstvu úpravy odstínu / sytosti
K hvězdám přidáme trochu barvy a můžeme to udělat pomocí vrstvy pro úpravu odstínu / sytosti. Opět stiskněte a podržte klávesu Alt (Win) / Option (Mac) na klávesnici a poté klikněte na ikonu Nová vrstva úprav ve spodní části panelu Vrstvy:
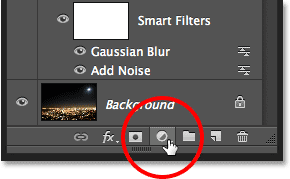
Opětovným kliknutím na ikonu Nová vrstva úprav podržte Alt (Win) / Option (Mac).
Ze zobrazeného seznamu vyberte vrstvu pro úpravu odstínu / sytosti :
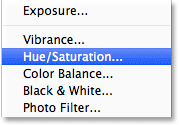
Výběr odstínu / sytosti z nabídky.
Photoshop znovu otevře dialogové okno Nová vrstva. Stejně jako předtím jsme zaškrtli políčko Použít předchozí vrstvu k vytvoření ořezové masky kliknutím do jejího zaškrtávacího políčka:
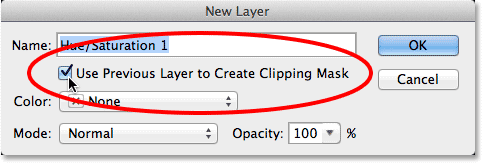
Vyberte možnost Použít předchozí vrstvu k vytvoření ořezové masky.
Až budete hotovi, zavřete dialogové okno kliknutím na OK. Photoshop přidá novou vrstvu úprav Odstín / Sytost s názvem Odstín / Sytost 1 nad vrstvu Úrovně (rozšířil jsem šířku panelu Vrstvy na snímku, aby byl název viditelný). Tato nová vyrovnávací vrstva je také oříznuta do vrstvy šumu, což nám umožňuje obarvit pouze šum, nikoli původní obrázek:
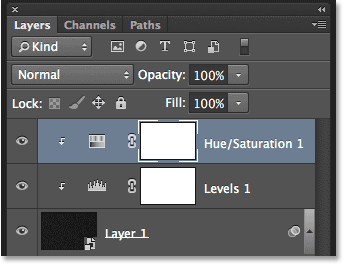
Panel Vrstvy zobrazující novou vrstvu úpravy odstínů a sytosti.
Je-li v panelu Vrstvy aktivní vrstva úprav Odstín / Sytost, změní se panel Vlastnosti na ovládací prvky a možnosti Odstín / Sytost. Nejprve zaškrtněte políčko Vybarvit v dolní části dialogového okna kliknutím na jeho zaškrtávací políčko. Poté přetáhněte posuvník Odstín a vyberte barvu, kterou chcete pro své hvězdy. Myslím, že modrá vypadá pěkně, takže přetáhnu posuvník Hue doprava doprava na hodnotu kolem 212. Pokud si myslíte, že barva vypadá příliš intenzivně, přetažením posuvníku Saturation směrem doleva jej snížíte. Snížím svou saturační hodnotu z výchozí hodnoty 25 na 15:
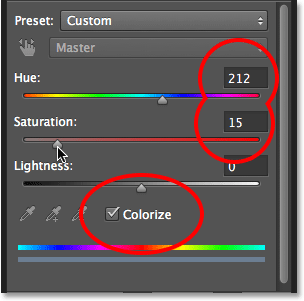
Zaškrtnutím políčka Colorize (Barvení) a přetažením posuvníků Odstín a Sytost.
Tady je můj obrázek po zbarvení hvězd. Efekt zbarvení je velmi jemný, takže může být snazší vidět výsledek s vaším vlastním obrázkem ve Photoshopu, než je tomu na tomto snímku obrazovky:
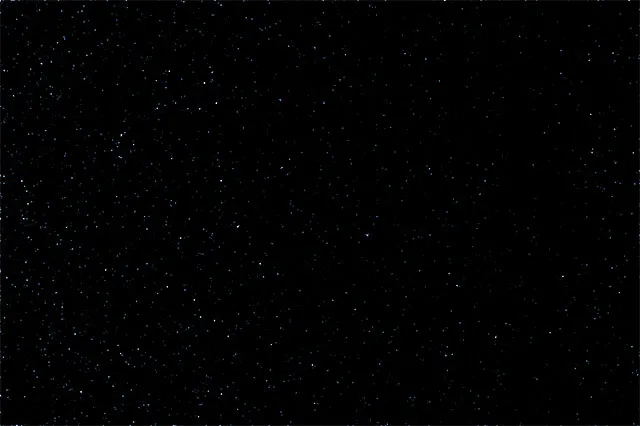
Účinek po zbarvení hvězd.
Krok 9: Seskupte všechny tři vrstvy nad vrstvu pozadí
Momentálně máme jeden velký problém. Naše hvězdy zcela blokují původní fotografii. Opravme to a začneme tím, že vezmeme všechny tři vrstvy, které se kombinují, aby vytvořily efekt hvězd (jinými slovy všechny vrstvy, které sedí nad vrstvou pozadí) a seskupily je dohromady do skupiny vrstev.
Je-li na panelu Vrstvy vybrána horní vrstva Odstín a sytost, podržte na klávesnici klávesu Shift a klepněte na vrstvu šumu (vrstva 1). Tím vyberete všechny tři vrstvy najednou (všechny se zobrazí zvýrazněné modrou barvou):

Jsou vybrány všechny tři vrstvy nad vrstvou pozadí.
S vybranými vrstvami klikněte v pravém horním rohu na ikonu nabídky panelu Vrstvy:
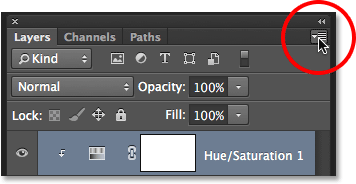
Klepnutím na ikonu nabídky.
Z nabídky Vrstvy vyberte Nová skupina :
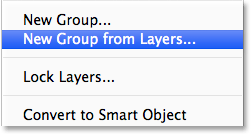
Výběr nové skupiny z hladin z nabídky panelu Vrstvy.
Photoshop otevře novou skupinu z dialogového okna Vrstvy. Pojmenujte skupinu „Hvězdy“ a kliknutím na OK ji uzavřete:
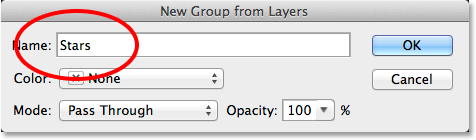
Dialogové okno Nová skupina z vrstev.
Nová skupina Hvězd se objeví na panelu Vrstvy s našimi třemi vrstvami uvnitř. Pokud kliknete na ikonu trojúhelníku nalevo od ikony složky, můžete zkroucení otevřít skupinu a zobrazit vrstvy v ní vložené. Opětovným kliknutím na ikonu trojúhelníku ji zkroucení zavřete:
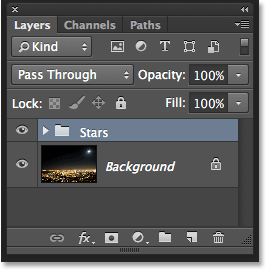
Skupiny hladin jsou skvělý způsob, jak udržovat panel Vrstvy uspořádané.
Další informace o skupinách vrstev ve Photoshopu
Krok 10: Vypněte skupinu hladin
Skryjme dočasně skupinu hvězd, abychom mohli vidět náš původní obrázek. Klikněte na ikonu viditelnosti skupiny vrstev (malé oční bulvy):
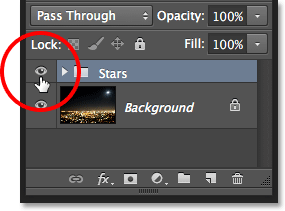
Klepnutím na ikonu viditelnosti skupiny hladin.
V dokumentu se znovu objeví původní obrázek:
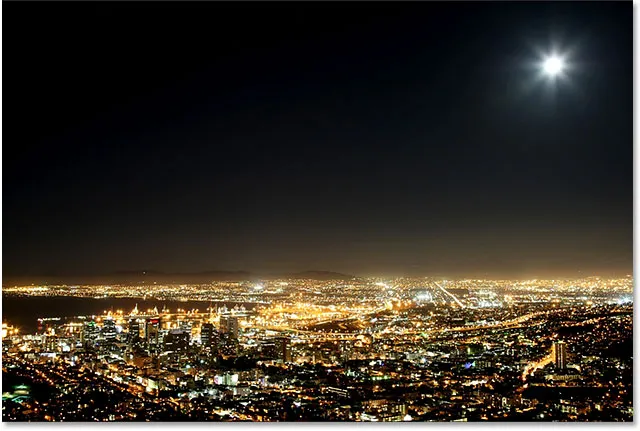
Původní obrázek je opět viditelný.
Krok 11: Vyberte oblast, kde by se hvězdy neměly objevit
Nyní, když můžeme znovu vidět náš obrázek, musíme vybrat oblast, kde by hvězdy neměly být vidět. V mém případě by to bylo město v dolní části obrazu a také (sotva viditelné) pohoří v dálce. Photoshop má spoustu nástrojů pro výběr, z nichž vyberete, a ten, který chcete použít, bude záviset na předmětu, který musíte vybrat. Budu tady věci udržovat jednoduché a půjdu se standardním Lasso Toolem, který vezmu z panelu Tools:
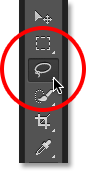
Výběr nástroje Lasso.
S Lasso Tool v ruce, budu táhnout po vrcholu města a pohoří. S tímto obrázkem nemusím být chirurgicky přesný s mým výběrem (proto jsem si vybral Lasso Tool), ale můj výběrový obrys si budu stále udržovat co nejblíže k okrajům mého předmětu. Chcete-li vybrat strany a spodní část fotografie, mohu jednoduše přetáhnout mimo obrázek do šedé oblasti lepenky. Photoshop automaticky zachytí obrys výběru k okrajům obrázku:
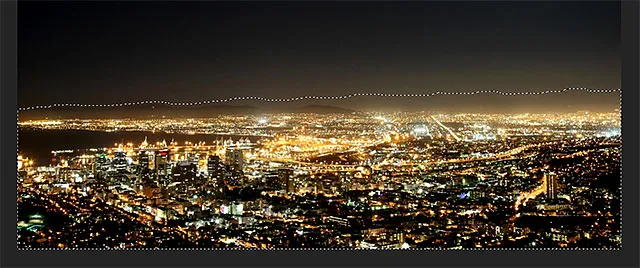
Nyní je vybrána oblast podél spodní části obrázku.
Myslím, že také chci vybrat oblast kolem Měsíce v pravém horním rohu fotografie. K tomu použiji nástroj Eliptical Marquee Photoshop. Chcete-li jej vybrat, kliknu a podržíme nástroj Rectangular Marquee Tool na panelu Tools a poté z rozbalovací nabídky, kterou se objeví, vezmu nástroj Eliptical Marquee Tool:
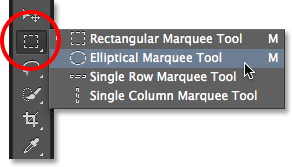
Výběr nástroje eliptického ořezávání.
Výchozí chování pro většinu nástrojů pro výběr Photoshopu, včetně nástroje Elliptical Marquee Tool, je vytvořit zcela nový výběr, ale co zde chci udělat, je přidat do výběru, který jsem již vytvořil, novou oblast, takže kliknu na ikonu Přidat do výběru na panelu Možnosti:
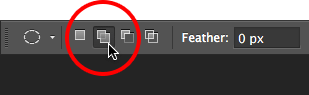
Změna chování nástroje Eliptical Marquee Tool z New Selection na Add to Selection.
Poté umístím kurzor myši do středu měsíce. Malá ikona plus ( + ) v pravém dolním rohu kurzoru mi říká, že jsem v režimu Přidat do výběru:
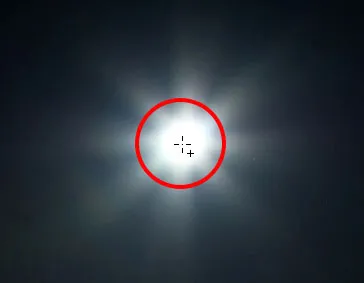
Vycentrování kurzoru nástroje eliptického markýzy uvnitř měsíce.
Kliknu a při stisknutém tlačítku myši začnu táhnout ven ze středu. Jakmile začnu přetahovat, stisknu a podržím Shift + Alt (Win) / Shift + Option (Mac) na klávesnici a pak budu pokračovat v přetahování. Podržením klávesy Shift se můj eliptický výběr přenese do dokonalého kruhu, zatímco klávesa Alt (Win) / Option (Mac) řekne Photoshopu, aby přetáhl výběr ven z místa, na které jsem klikl:
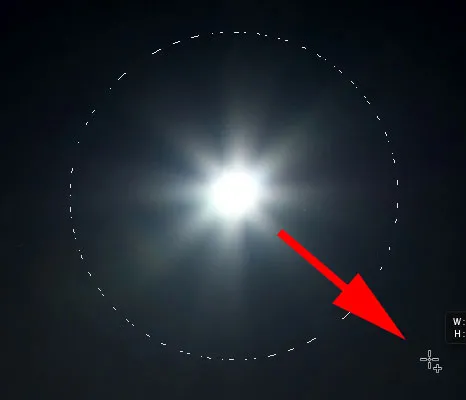
Vycentrování kurzoru nástroje eliptického markýzy uvnitř měsíce.
Až budu hotový, uvolním tlačítko myši a teď uvidíme, že jsem vybral jak město podél spodní části fotografie, tak i měsíc v pravém horním rohu. Toto jsou oblasti, kde se hvězdy nebudou objevovat:
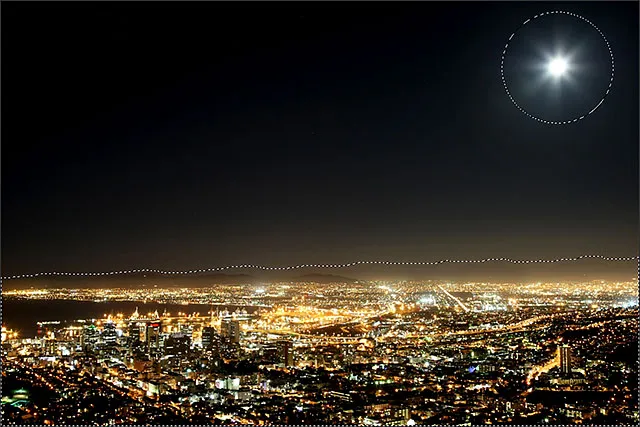
K počátečnímu výběru byla přidána oblast kolem Měsíce.
Naučte se, jak přidávat, odečítat a protínat své výběry ve Photoshopu
Krok 12: Znovu zapněte skupinu hladin
Opětovným kliknutím na ikonu viditelnosti skupiny vrstev (prázdný čtverec, kde bývala oční bulva) se skupina znovu zviditelní v dokumentu:
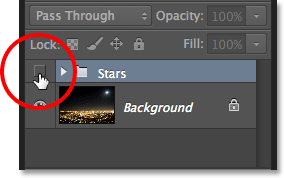
Klepnutím na ikonu viditelnosti skupiny vrstev Hvězdy.
Hvězdy budou znovu zablokovat původní obrázek, ale obrysy výběru zůstanou viditelné:
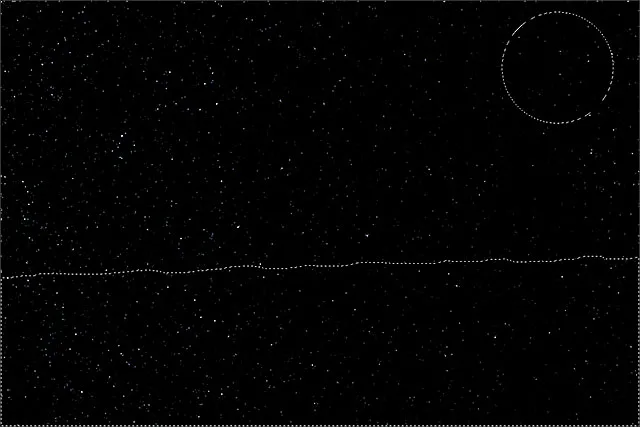
Obrysy výběru se objevují před hvězdami.
Krok 13: Přidejte vrstvu masky
Stiskněte a podržte klávesu Alt (Win) / Option (Mac) na klávesnici a klikněte na ikonu Přidat vrstvu masky ve spodní části panelu Vrstvy:
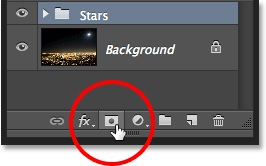
Klepnutím na ikonu Přidat vrstvu masky (zatímco držíte Alt (Win) / Option (Mac)).
Photoshop přidá masku vrstvy do skupiny Hvězdy a pomocí našeho výběru určí, které oblasti ve skupině by měly zůstat viditelné a které by měly být skryty. Normálně by oblast uvnitř výběru zůstala viditelná, ale podržením klávesy Alt (Win) / Option (Mac) jsme řekli Photoshopu, aby udělali opak a udrželi všechno mimo výběr viditelným, zatímco skryli oblasti uvnitř:

Obrázek po přidání masky vrstvy.
Podíváme-li se na panel Vrstvy, vidíme, že do skupiny Hvězdy byla přidána miniatura masky vrstvy, přičemž černá představuje oblasti skryté před pohledem a bílá je viditelná oblast:
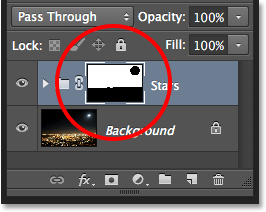
Panel Vrstvy zobrazující miniaturu masky.
Pochopení masek vrstev ve Photoshopu
Krok 14: Změňte režim prolnutí skupiny vrstev na obrazovku
Jediným zbývajícím problémem je, že vidím tvrdé, ošklivé okraje oddělující viditelné a skryté oblasti hvězd. Chcete-li sloučit hvězdy s původní fotografií a vytvořit plynulé přechody, změňte režim prolnutí skupiny vrstev Hvězdy z Přechod na obrazovku . Možnost prolnutí se nachází v levém horním rohu panelu Vrstvy:

Změna režimu prolnutí skupiny hvězd na obrazovku.
Zde, po změně režimu prolnutí na obrazovku, je můj poslední efekt hvězdné noční oblohy:
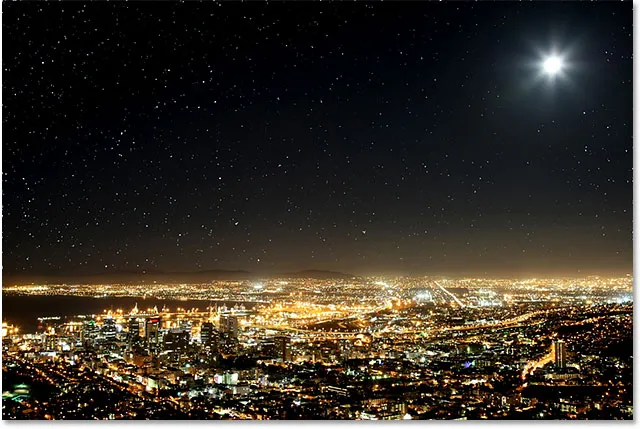
Konečný výsledek.