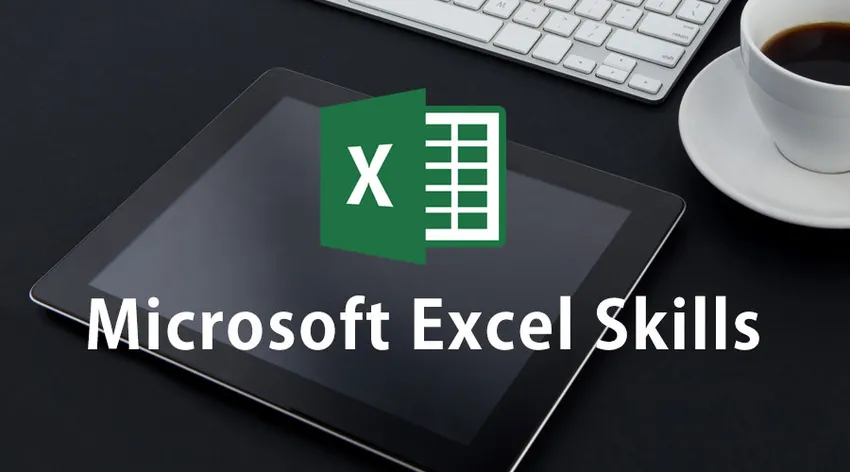
Nejlepší způsoby využití dovedností aplikace Microsoft Excel
Excel dovednosti se staly součástí téměř všech typů odvětví, velkých i malých. Tento software má více použití kvůli jeho významným rysům zpracování dat, organizace, údržba a tlumočení. Naučit se používat dovednosti aplikace Microsoft Excel je vždy další výhodou pro uchazeče v jeho budoucnosti.
Microsoft Excel Skills je jako blaženost pro všechny. Jeho užitečnost se neomezuje pouze na obchodní svět. Učíme se Microsoft Excel nám pomáhá vytvářet užitečné grafy pro prezentaci v akademickém životě, organizovat data velkého objemu a interpretovat budoucí trendy. Tento software se na začátku může zdát trochu složitý, ale když začnete používat základy, stává se skvělým nástrojem k použití a poskytování výsledků ve správný čas.
O softwaru Microsoft Excel
- Je to dvourozměrná mřížka řádků a sloupců, kterou nazýváme jako tabulkový procesor. Pracovní list aplikace Microsoft Excel se skládá z mnoha důležitých funkcí, díky kterým je jeho použití nekonečné. Sloupce jsou abecedně číslovány od A a řádky jsou chronologicky číslovány od 1. Toto číslování vám pomůže přiřadit názvy buněk pro další reference a provádění.
- Odkazy na buňky se používají k vytváření vzorců a funkcí pro zadávání, správu a provádění dat. Vezměme si příklad. Chcete-li přidat čísla do buňky B2 a B3, zadejte příkaz = B2 + B3 a dostanete odpověď.
- Nad sloupcem A je rámeček s názvem, který zobrazuje název vybrané buňky nebo odkazu nebo kde kurzor stojí. Poloha kurzoru změní příslušný sloupec a barvu řádku, aby se zvýraznil odkaz.
- Nad sloupcem D je záložka, která začíná kurzívou „fx“. Tato lišta je vaše lišta vzorců. Tento pruh zobrazuje obsah buněk, které byly vybrány.
- Když otevřete tabulku aplikace Microsoft Excel, vypadá to jako sešit se třemi prázdnými listy, na kterých můžete pracovat. Můžete přepínat z jednoho listu na druhý pouhým kliknutím na karty níže ve spodní části okna. Karty lze podle potřeby přejmenovat.
- Panel nástrojů rychlého přístupu je místem, kde můžete získat důležité nástroje, které často používáte, kromě Uložit, Opakovat a Zpět. Pro vaše pohodlí můžete přidat libovolnou funkci dostupnou v aplikaci Microsoft Excel.
- Microsoft Excel Skills má spoustu funkcí, které lze zařadit do malého okna. Proto je představen koncept pásu karet, kde jsou funkce seskupeny do pásek karet a zobrazeny. Ze všech nejdůležitějších stuh, které budete potřebovat při práci s Excelem, patří Home, Excel Formulas, Insert, Data a Layout Page Layout.
Základy používání dovedností aplikace Microsoft Excel
Po seznámení s panelem funkcí je čas získat praktické zkušenosti s používáním dovedností aplikace Microsoft Excel.
-
Pohyb buněk k buňkám
Klávesy se šipkami na klávesnici lze použít k migraci z buňky do buňky. Kurzor můžete použít také pro vaše pohodlí. Po zadání dat v buňce stiskněte klávesu „Enter“ pro přechod do bezprostřední buňky pod aktuální buňkou. To je pro vertikální pohyb. Chcete-li se pohybovat vodorovně doprava, můžete použít klávesu 'Tab'.
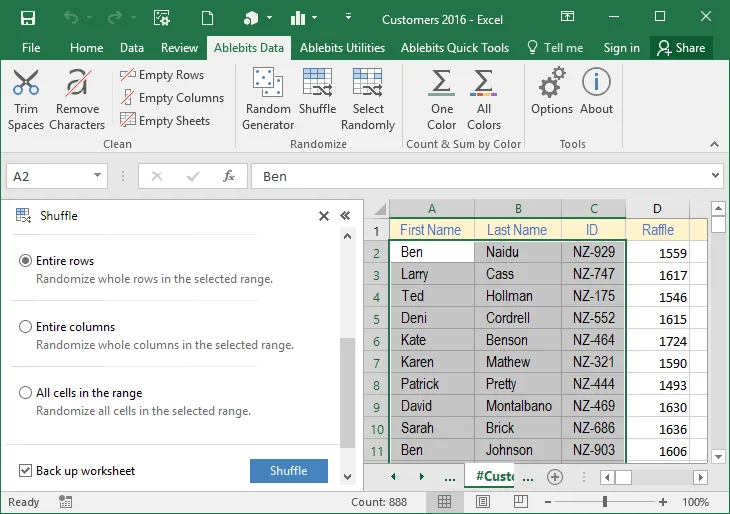
-
Výběr buněk
Pokud jde o objem, existují různé typy výběrových řízení.
- Pro výběr jedné buňky stačí kliknout na buňku.
- Chcete-li vybrat celý řádek, klikněte na číslo řádku nebo přetáhněte myší, která drží levé tlačítko myši.
- Chcete-li vybrat jeden nebo více sloupců, klikněte na číslo sloupce nebo přetáhněte myš podržením levého tlačítka myši.
- Chcete-li vybrat buňky, které nejsou souvislé, vyberte je jednotlivě pouhým podržením klávesy CTRL a kliknutím levým tlačítkem myši.
- Pokud chcete vybrat celou tabulku, klikněte na pravý horní roh nalevo od sloupce A.
-
Vstup dat
Zadávání dat do buňky je docela snadné. Stačí vybrat buňku a začít psát. Písemná část se zobrazí na řádku vzorců. Když zadáváte data, bude to trvat aktuální rok na účtu, pokud část roku nezadáte.
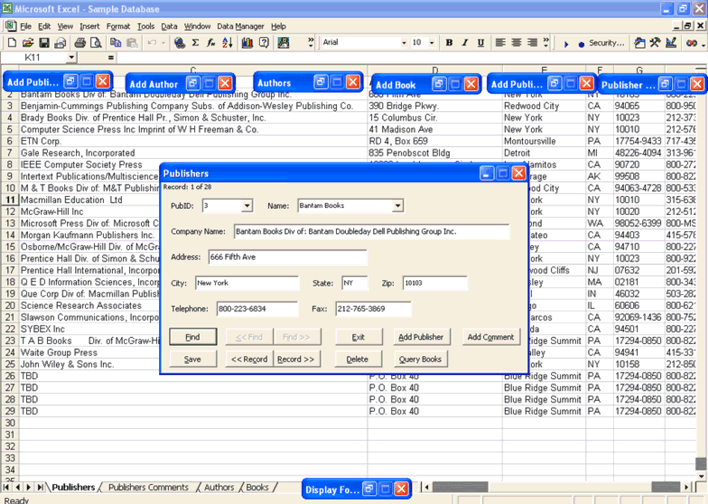
Obsah můžete upravit přechodem na lištu vzorců. Můžete také upravit dvojitým kliknutím na buňku nebo vybrat buňku a stisknout F2. Po dokončení úprav můžete stisknutím klávesy enter dokončit úpravy nebo klepnutím mimo jiné buňku zrušit. Každá jednotlivá buňka má konkrétní formát, který lze změnit podle vašeho výběru.
-
Naplnění propagace buněk
Existují dva klávesové zkratky, pomocí kterých můžete vyplnit data a šířit se z jedné buňky do sousední.
- Chcete-li šířit data do sousedních buněk, nejprve vyberte buňku s obsahem, který chcete zkopírovat, a sousední buňky přetažením kurzoru a podržením levého tlačítka myši. Poté stiskněte kombinaci kláves CTRL + D a množte se směrem dolů.
- Vyberte buňku s obsahem a sousední buňky a stisknutím kláves CTRL + R vyplňte pravé sousední buňky.
Pokud buňky nejsou konvenčním způsobem, pak je správná propagace pomocí FILL HANDLE. Klikněte na buňku s daty a přesuňte kurzor do pravého dolního rohu buňky. Kurzor se změní na znaménko + nebo čtvercový blok. Poté přetáhněte doprava, doleva, nahoru nebo dolů, jak chcete šířit data do vybraných buněk.
Pokud potřebujete, aby byla data vyplněna v řadě, FILL HANDLE vloží data tak, že je postupně přidá do vybraných buněk. Například pokud má první buňka leden, pak výběrem 12 buněk ve sloupci s lednovou buňkou se budou měsíce šířit postupně bez jakýchkoli potíží.
Doporučené kurzy
- Kompletní školení Powerpoint 2010 zdarma
- Profesionální školení Powerpoint zdarma
- Zdarma online školení Outlook
-
Kopírování a přesouvání
Je to snazší než ostatní operace. Chcete-li přesunout obsah buňky, vyberte nejprve buňky a klepněte na tlačítko Vyjmout kliknutím pravým tlačítkem myši a vložte kamkoli budete chtít. Chcete-li kopírovat, vyberte možnost kopírování a duplicitní data budou vložena do buněk, kde poté vyberete možnost vložení.
Pokud chcete vložit svazek buněk, klepněte pravým tlačítkem myši na místo, kde bude umístěna levá horní buňka svazku, a potom vložte. Animovaný rámeček lze odstranit stisknutím klávesy Escape nebo kliknutím na jiné místo a zahájením psaní.
-
Přidávání a mazání řádků a sloupců
Pokud chcete vložit celý řádek, může to být problém, pokud je řádek dlouhý. Akce přetažení nemusí být dobrou volbou. Nejprve kliknete pravým tlačítkem na konkrétní číslo řádku a vyberete vložit. Pokud chcete v akci pokračovat, stiskněte klávesu F4. Řádky jsou vždy přidávány nad vybraný řádek. Pokud chcete řádek odstranit, klikněte pravým tlačítkem na řádek a vyberte Odstranit. To lze provést nepřetržitě tak, že je zvýrazníte a poté kliknete na možnost odstranit. Pokud řádky nejsou souvislé, stiskněte klávesu CTRL a vyberte řádky, které chcete vynechat, a poté klikněte na Odstranit.
Pokud chcete přidat sloupec, klepněte nejprve pravým tlačítkem na písmeno sloupce a vyberte Vložit. Sloupce se vždy přidávají vlevo od vybraného sloupce. Pokud chcete přidat další, stiskněte klávesu F4. Chcete-li odstranit sloupec, vyberte jej a stiskněte Odstranit. Pokud chcete smazat souvislý sloupec, označte je a odstraňte je výběrem možnosti smazat. Pokud sloupce, které chcete vynechat, nejsou v nepřetržité podobě, vyberte je jednotlivě stisknutím a podržením klávesy CTRL a kliknutím na klávesu Odstranit.
-
Jak uzamknout buňky a chránit list
Buňky, které obsahují důležitá data, musí být uloženy před přepsáním nebo vymazáním. Buňka může být uzamčena a tabulky mohou být chráněny, aby se uložila citlivá práce, kterou jste v minulosti provedli.
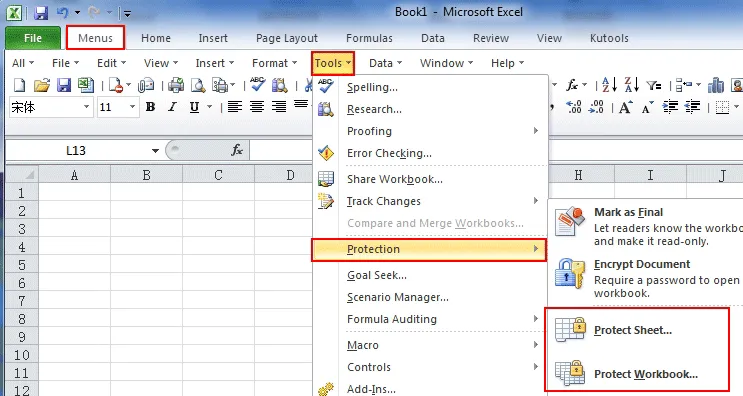
-
O pracovních listech nebo tabulkách
- Vkládání, mazání a přejmenování karet
Jak již bylo zmíněno, pracovní listy se otevírají pomocí okna se třemi kartami, které lze zobrazit a vybrat v levém dolním rohu okna Excel. Karty se mohou zvětšit než na obrazovce. Pomocí kláves se šipkami vyberte konkrétní kartu, kterou hledáte, nebo můžete klepnutím pravým tlačítkem na karty zobrazit seznam karet najednou. Poté můžete přejít na konkrétní kartu výběrem. Můžete přejmenovat, vložit nebo smazat kartu ze skupiny karet kliknutím pravým tlačítkem myši na lištu karet a velmi snadným vyhledáním konkrétních možností.
- Jak přesunout pracovní listy
Pokud chcete karty uspořádat správně, klepněte pravým tlačítkem myši na řádek karty a vyberte Přesunout nebo Kopírovat. Objeví se okno, kde můžete vidět jména a podle potřeby je uspořádat.
Pokud chcete přesunout list do nového sešitu, klepněte pravým tlačítkem myši na záložku a vyberte Přesunout nebo Kopírovat. Znovu se objeví okno, kde si můžete prohlédnout další možnost „Do knihy“. Vyberte ji a vybraná karta bude vymazána ze staršího sešitu a vytvoří se nový sešit s tabulkou, kterou chcete přesunout.
Pokud chcete přesunout list do jiného existujícího sešitu, vyberte všechny buňky klepnutím pravým tlačítkem myši v levém horním rohu a výběrem Kopírovat. Nyní otevřete existující sešit, do kterého chcete kopírovat tabulku a najděte prázdnou tabulku. Klepněte pravým tlačítkem myši na levou horní buňku a klepněte na Vložit. Tabulka bude zkopírována do existujícího sešitu.
-
Další hlavní funkce, jak používat dovednosti aplikace Microsoft Excel
Existuje mnoho vzorců a funkcí, které lze provádět pomocí dovedností aplikace Microsoft Excel. Můžete připravit grafy, grafy a mnoho dalších fascinujících věcí. Část svých údajů můžete zvýraznit podle svého výběru a potřeb. Pokročilý uživatel může tento nástroj pro formátování využít ve svůj prospěch několika způsoby, například kombinací vzorců a funkcí s podmínkami, a aplikace Microsoft Excel zvýrazní data, která splňují podmínku, podle pokynů.
Příprava zprávy je velmi snadná díky dovednostem Microsoft Excel. Začínajícímu může být obtížné, ale při pravidelném používání může být velmi užitečné vytvářet tabulky ve správných formátech nebo velké výpočty během několika minut. Microsoft Excel Skills má nesčetné možnosti, pokud se správně naučí.
Ve zkratce
Microsoft Excel Skills je výkonný nástroj, který díky své použitelnosti může změnit rozměry firmy. Program Microsoft Excel pro vás bude na začátku fascinující a určitě se budete chtít dozvědět více. Neexistuje žádný konec učení Microsoft Excel a aplikace je docela ohromující. To je důvod, proč existuje mnoho institucí, které poskytují odborné školení v aplikaci Microsoft Excel, kde je poskytován velký přehled studentům, kteří se chtějí jednoho dne vidět jako odborný uživatel aplikace Microsoft Excel.
Poptávka po odbornících programu Microsoft Excel Program nikdy neklesne kvůli všestrannosti softwaru. Program Microsoft Excel pracoval mnohem snáze a značně šetří čas a zdroje. Objem práce, který lze v daném termínu splnit, je větší než běžná papírování. Pokročilí uživatelé aplikace Microsoft Excel Program mohou dokonce vytvářet grafy, které předpovídají budoucí trend společnosti. Předpovídá pravděpodobnosti a strategie jsou sestaveny tak, aby splňovaly šance.
Analýza trendů je v grafech a grafech natolik podrobná, že Microsoft Excel přidá za graf prodlouženou linii trendu, aby zobrazoval matematicky vypočítané předpovědi budoucích aktivit v příštím časovém rozpětí podnikání. Nejdůležitější je, že program Microsoft Excel se používá pro finanční a účetní účely. Program Microsoft Excel se také používá v oddělení lidských zdrojů k řádné organizaci, údržbě a analýze dat zaměstnanců. Inteligentní platforma vám dokonce umožní velmi efektivně porovnávat velké množství dat. V poslední době lze program Microsoft Excel obsluhovat prostřednictvím cloudových verzí sady Microsoft Office 360, což je ještě pohodlnější. K programu Microsoft Excel lze přistupovat a používat jej s více typy zařízení, jako jsou tablety a smartphony. Software ve skutečnosti nevyžaduje vysokou konfiguraci počítačů a dalších zařízení. Je to jistě morfování složitého obrazu zpracování dat na jednodušší a snadnější. Naučte se program Microsoft Excel skvěle a excelujte postupem času.
Doporučené články
Byl to průvodce excelem - hlavní panel a také několik praktických zkušeností s využitím excelentních dovedností společnosti Microsoft. Toto jsou následující externí odkazy související s dovednostmi společnosti Microsoft Excel.
- Jak zlepšit dovednosti aplikace Microsoft Excel?
- Důležité tipy a triky aplikace Microsoft Excel (tabulka)
- Nejjednodušších 20 zkratek aplikace Microsoft Excel (Advance)