V tomto tutoriálu pro úpravy fotografií se naučíme, jak rychle napravit celkové tonální problémy v obrázku pomocí úpravy úrovní ve Photoshopu. V předchozím tutoriálu jsme se podívali na to, jak opravit problémy s tónem i s barevným obsazením najednou pomocí příkazu Úrovně, ale častějším prvním krokem v dobrém pracovním postupu pro úpravy fotografií je jednoduše opravit všechny tónové problémy, rozjasnění světel, ztmavení stínů úprava středních tónů a ponechání případných oprav barev pro pozdější kroky.
Jak uvidíme, úpravou Úrovně je tonální korekce tak rychlá a snadná, ze nudných, neživých obrázků se změníte na ty, které se zdají vypadat hned za obrazovku během několika sekund. A na rozdíl od úpravy jasu / kontrastu ve Photoshopu CS3 a vyšší, která vám nedává velkou kontrolu a spoléhá se hlavně na váš osobní názor na to, co vypadá dobře, úprava Úrovně je to, co profesionálové používají pro přesné výsledky v profesionální kvalitě .
Zde je obrázek, který mám otevřený na obrazovce:
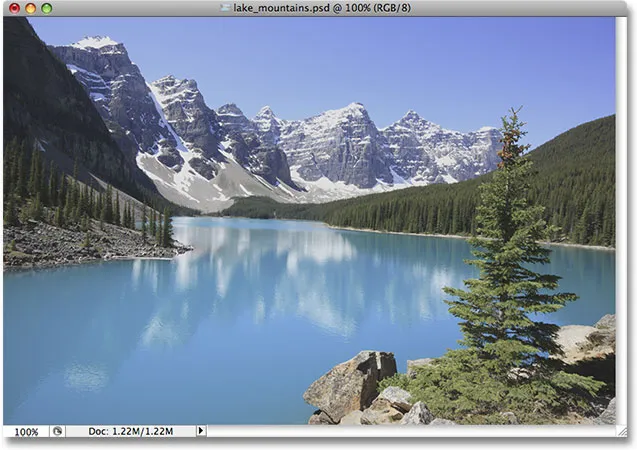
Originální fotografie.
Fotografie vypadá trochu plochě a matně, takže se podívám na histogram obrázku, abych zjistil, jestli problém mohu spatřit. Nejrychlejším způsobem zobrazení histogramu je paleta Histogram, kterou najdete seskupenou podle palet Navigátor a Info. Ve výchozím nastavení je paleta Histogram nastavena na režim Kompaktní zobrazení, který v histogramu zobrazuje pouze 100 hodnot jasu, což nestačí pro seriózní úpravy obrazu. Budete chtít kliknout na ikonu nabídky v pravém horním rohu palety a ze seznamu vyberte Rozšířené zobrazení, které zobrazuje plných 256 hodnot jasu. Také se ujistěte, že je možnost Kanál nad histogramem nastavena na RGB .
Histogram ukazuje, proč obrázek vypadá poněkud matně. Všimněte si, jak se okraje histogramu nerozšiřují úplně doleva nebo doprava. To nám říká, že na našem obrázku momentálně není nic, co by bylo čistě černé nebo čistě bílé, což znamená, že naše stínové oblasti nejsou tak tmavé, jak by mohly být, a naše světla nejsou tak jasná, jak by mohla být, což má za následek plochý vzhled obrazu ( nezapomeňte si přečíst náš návod Jak číst histogram, kde najdete podrobnější vysvětlení toho, jak histogramy fungují):
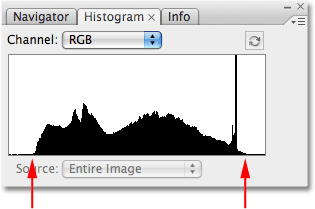
Paleta Histogram ukazuje, že stíny i světelné efekty by mohly použít zesílení.
Naštěstí můžeme tento problém vyřešit velmi snadno pomocí úpravy Úrovně. Chcete-li vybrat úrovně, kliknu na ikonu Nová vrstva úprav ve spodní části palety Vrstvy a ze seznamu zobrazených úrovní úprav vybereme úrovně . Používám verzi vrstvy úprav úrovně Příkaz Úrovně než výběr standardní úpravy Úrovně z nabídky Obrázek, protože vrstvy úprav nám umožňují nedestruktivně pracovat na našich obrázcích:
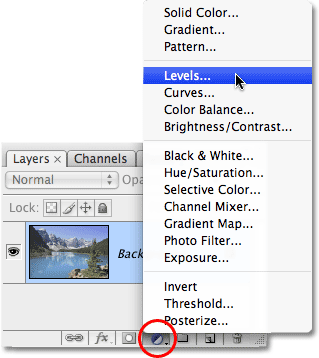
Klikněte na ikonu Nová úprava vrstvy v paletě Vrstvy a ze seznamu vyberte Úrovně.
Tím se otevře dialogové okno Úrovně, přičemž jeho nejvýznamnější funkcí je histogram uprostřed. Histogram nalezený v příkazu Úrovně je přesně stejný histogram, jaký jsme viděli před chvílí v paletě Histogram. Rozdíl je v tom, že s paletou Histogramu můžeme jen podívat na histogram a zjistit, kde jsou problémy. S úrovněmi můžeme nejen vidět problémy, ale můžeme s nimi něco udělat!
Nejprve se podívejme blíže na problémy, protože jsou snáze pochopitelné v dialogovém okně Úrovně. Pod histogramem v Úrovních je vodorovný gradient přecházející z čistě černé vlevo do čisté bílé vpravo. Úrovně jasu v histogramu se dokonale shodují s úrovněmi jasu v gradientu pod ním. Pokud nakreslíme čáry z levého a pravého okraje histogramu přímo dolů, kde se okraje zarovná s přechodem, můžeme jasněji vidět, kde klesá aktuální tónový rozsah našeho obrázku. Všimněte si, že mezi levým okrajem histogramu a čistě černou na levém okraji gradientu a mezi pravým okrajem histogramu a čistě bílou na pravém okraji gradientu je stále dost místa. To znamená, že naše černoši na obrázku v současné době nejsou čistě černé. Jsou to tmavý odstín šedé a naše bílé nejsou čistě bílé, ale světlý odstín šedé:
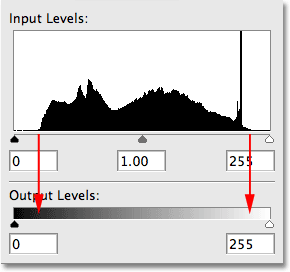
Šipky ukazují, kde se levý a pravý okraj histogramu shodují s přechodem.
Pokud se podíváte přímo pod histogram, uvidíte tři malé posuvníky, jeden na každém konci a jeden uprostřed. Posuvník zcela vlevo je posuvník černého bodu . Je snadno zapamatovatelné, protože samotný jezdec je černý. Posuvník černého bodu nám umožňuje ztmavit stínové oblasti v obrázku nastavením nového černého bodu. Posuvník vpravo je posuvník bílého bodu . Opět je snadné si zapamatovat, protože samotný jezdec je bílý. S tím můžeme zvýraznit zvýraznění nastavením nového bílého bodu (to vše bude mít smysl za okamžik). Posuvník uprostřed je posuvník uprostřed tónu . Zdá se šedě, protože nám umožňuje rozjasnit nebo ztmavit úrovně jasu mezi černou a bílou:
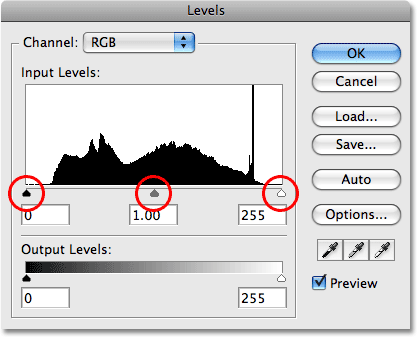
Tři posuvníky pod histogramem nám umožňují upravit černý bod (levý jezdec), bílý bod (pravý jezdec) a středové tóny (prostřední jezdec) v obrázku.
Nejprve opravíme stínové oblasti nastavením nového černého bodu. Pokud to zní komplikovaně, není to tak. Vše, co musíte udělat, je kliknout na jezdec černých bodů pod zcela vlevo od okna histogramu a přetáhnout jezdec směrem doprava právě k bodu, kde začíná levý okraj histogramu:
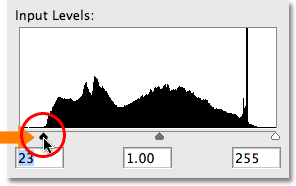
Přetažením jezdce černého bodu do levého okraje histogramu nastavíte nový černý bod.
Když táhnete jezdec směrem doprava, temné oblasti vašeho obrázku budou postupně tmavší. Přetažením posuvníku do levého okraje histogramu jsou pixely v obraze, které byly před chvílí jen temným šedým odstínem, nuceny čistě černě, což způsobí, že všechny stínové oblasti v obrázku budou také tmavší. Tady je moje fotografie po úpravě černého bodu. Už můžeme vidět zlepšení kontrastu obrazu:
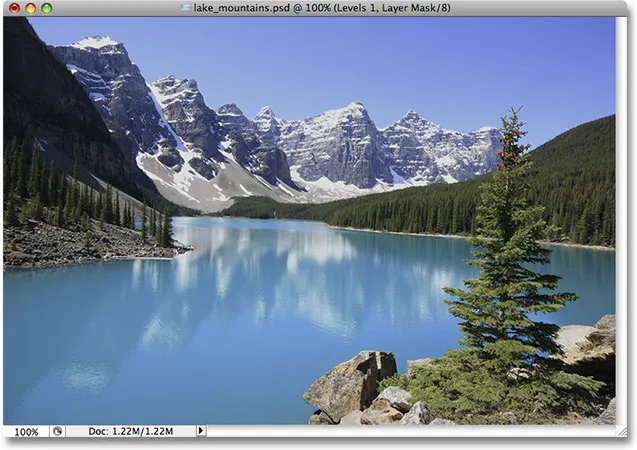
Stínové oblasti v obraze se nyní jeví tmavší, což zlepšuje kontrast obrazu.
Pokud se podíváme na histogram v paletě Histogram, uvidíme, co se stalo s naším obrázkem (budete muset kliknout na malou ikonu Obnovit v pravém horním rohu palety Histogram, abyste aktualizovali histogram pokaždé, když provedete úpravy) :
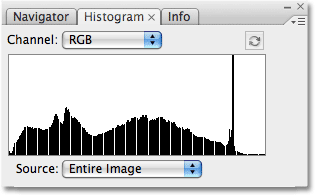
Paleta Histogram se aktualizuje a zobrazuje změny, které jsme provedli v dialogovém okně Úrovně.
Levý okraj histogramu se nyní rozprostírá úplně doleva, což nám dalo vědět, že díky našemu novému černému bodu máme nyní hluboké tmavé stíny. Ale všimněte si také, že se histogram najednou zdá být chybějícími sekcemi, což vytváří efekt podobný hřebenu. Je to proto, že na fotografii máme jen určité množství obrazových informací, se kterými můžeme pracovat, a ztmavením stínů, jsme v podstatě roztáhli a roztáhli obrazové informace jako akordeon nebo slinky. Tyto chybějící části znamenají, že u těchto úrovní jasu již nemáme žádné podrobnosti o obrázku, ale není třeba se obávat, protože jsme ještě neztratili dostatek detailů, aby byl znatelný. Nešťastná realita s úpravou fotografií je taková, že při každé úpravě obrazu nějakým způsobem poškozujeme. Vše, co můžeme udělat, je doufat, že „poškozená“ verze, ve které skončíme, bude vypadat lépe než původní „nepoškozená“ verze.
Stále máme problém s upozorněním, takže to vyřešíme příště.
Oprava problému s upozorněním na obrázku je stejně snadná jako oprava stínů. Jednoduše klikněte na posuvník bílého bodu a přetáhněte jej směrem doleva do bodu, kde začíná pravá hrana histogramu:

Přetažením jezdce bílého bodu na pravý okraj histogramu nastavíte nový bílý bod.
Při přetahování jezdce uvidíte, jak se světlé oblasti v obrazu postupně zesvětlují. Posunutím jezdce bílého bodu na pravý okraj histogramu jsou pixely, které byly před chvílí světlým odstínem šedé, nuceny čistě bílé, což způsobí, že se všechny světelné oblasti v obraze během procesu zesvětlí. Tady je můj obrázek po nastavení nového bílého bodu. Světla jsou nyní pěkná a jasná a celkový kontrast obrázku se výrazně zlepšil oproti původnímu vzhledu:

Stíny i světla na obrázku byly nyní opraveny.
Znovu, pokud se podíváme na paletu Histogram, můžeme vidět účinky změn, které jsme provedli. Pravá strana histogramu se nyní rozprostírá až k pravému okraji, což nám říká, že naše vrcholy jsou nyní pěkné a jasné. A vynucením zvýraznění na bílou jsme ještě více natáhli naše obrazové informace, ztratili jsme více detailů při různých úrovních jasu a vytvořili ještě více hřebenového efektu v histogramu:
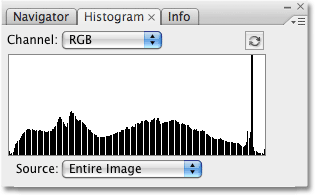
Histogram se nyní táhne zleva doprava, i když některé úrovně jasu byly ztraceny.
Jako vedlejší poznámku, pokud jste přemýšleli, proč můj histogram vykazuje vysoký bodec poblíž pravého okraje, je to proto, že tato konkrétní fotografie, se kterou pracuji, sestává hlavně ze světle modrého jezera a světle modré oblohy. Jinými slovy, je tvořena většinou světle modrou, což znamená, že většina pixelů v obrázku má podobnou hodnotu jasu. Protože histogram nám ukazuje srovnání různých úrovní jasu v obraze, mít tolik pixelů, které sdílejí podobnou hodnotu jasu, způsobuje, že se tato úroveň zvedne nad ostatní. Všechny fotografie se liší a pokud sledujete svůj vlastní obrázek, bude histogram bezpochyby vypadat jinak než ten můj.
V tuto chvíli jsme úspěšně osvětlili naše stíny a rozjasnili naše světla a obraz vypadá mnohem lépe. Jedním z problémů, na který můžete narazit po úpravě úrovně černé a bílé, je však to, že celkový obraz se může stále jevit jako příliš jasný nebo příliš tmavý. K vyřešení tohoto problému stačí upravit posuvník středního tónu. Přetažením posuvníku středního tónu doleva zesvětlíte obrázek ve středních tónech, zatímco přetažením směrem doprava ztmavíte středové tóny. Je důležité si uvědomit, že posuvník středního tónu nemá vliv na černé nebo bílé body. Ovlivněny jsou pouze úrovně jasu mezi černou a bílou.
V mém případě si myslím, že můj obrázek stále vypadá trochu vybledlý, takže kliknu na posuvník středního tónu a potáhnu jej krátkou cestou doprava, aby se ztmavl. Na rozdíl od černých a bílých bodů neexistuje žádné specifické nastavení pro posuvník středního tónu. Jak daleko táhnete posuvník, je zcela na vás a jak světlý nebo tmavý si myslíte, že musí být středové tóny, takže budete chtít sledovat svůj obrázek v okně dokumentu, abyste mohli posoudit výsledky. Tady táhnu jezdec středního tónu trochu doprava. Obvykle to nemusíte přetahovat příliš daleko, abyste dosáhli požadovaných výsledků:
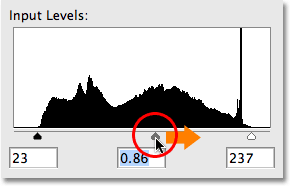
Přetažením posuvníku středního tónu doleva zesvětlíte středové tóny nebo doprava je ztmavíte.
Podívejme se naposledy na paletu Histogramu. Pokud se podíváte pozorně, všimnete si, že na levé straně histogramu nyní chybí méně úrovní jasu než na pravé straně. Je to proto, že ztmavením středních tónů jsme převzali obrazové informace ze světlejších tónových hodnot a zatlačili je do tmavších hodnot. Tím se vyplnily některé z chybějících stínových oblastí, ale ještě více se protáhly lehčí oblasti:
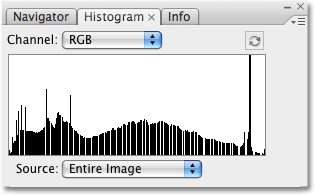
Histogram nyní zobrazuje méně informací zbývajících ve světlech než ve stínu po ztmavení středních tónů.
Znovu, i když histogram nyní vypadá, že nám chybí trochu detailů (což jsme), to, co Photoshop vidí a co naše oči vidí, jsou dvě různé věci. Pokud jste neztratili tolik detailů, že ve skutečnosti vidíte oblasti hodnot barev nebo jasu chybějících na obrázku (známé jako pruhování nebo plakátování ), nemusíte si dělat starosti s tím, jak špatně histogram vypadá. Vše, na čem záleží, je vzhled obrázku. Zde je po nastavení nových černých a bílých bodů a úpravě středních tónů v dialogu Úrovně (které můžete nyní zavřít kliknutím na tlačítko OK a přijměte provedené změny).

Konečný výsledek korigovaný tónem.
A tady to máme! To je, jak snadné je napravit celkové tonální problémy v obrázku pomocí Levels in Photoshop! Podívejte se do naší sekce Retušování fotografií, kde najdete další výukové programy pro úpravy obrázků ve Photoshopu!