V tomto tutoriálu Photoshopu se naučíme, jak vylepšit oblohu na fotografii, uvést detaily v oblacích, zlepšit kontrast a zvýšit sytost barev a všechny tyto věci dokážeme udělat najednou pomocí velmi jednoduché techniky.
Když fotografujete venku, fotoaparát často exponuje snímek na základě jasu objektu, na který zaostříte, což je v pořádku, s výjimkou toho, že má tendenci přeexponovat oblohu a odplavuje tak bohatou, tmavě modrou a většinu detailů v oblacích. Obvyklým způsobem, jak se tomuto problému vyhnout, je použití filtru s neutrální hustotou, což je fantastické jméno pro to, co je v podstatě černo-průhledný gradient připojený k objektivu fotoaparátu, vyblednutí od černé shora dolů k průhlednosti na dno. Protože horní část filtru je tmavší než spodní část, do horní části čočky může proniknout méně světla, což chrání oblohu před nadměrným vystavením.
Pokud náhodou nevlastníte filtr s neutrální hustotou nebo jste jej zapomněli přivést, žádné obavy. Photoshop usnadňuje dosažení stejných výsledků s velmi malým úsilím. Ve skutečnosti, i když obecným pravidlem je, aby se věci před kamerou daly co nejlépe do pořádku, než aby se spoléhal na Photoshop, aby zachránil den, je to jednou, když je pro mě snazší dělat práci ve Photoshopu, protože to dává nám mnohem více kontroly nad konečným výsledkem.
Jednoho rána jsem jezdil po venkově, když jsem narazil na pár koní hrdě stojících u silnice a užívajících lahodnou pomoc trávy. Vzhledem k tomu, že vždycky vezmu fotoaparát kamkoli jdu (zjišťuji, že je snazší fotografovat), nemohl jsem odolat přetažení auta a pořízení několika fotografií. Zde je jeden z nich:

Původní obrázek.
Celkově to není špatná fotka a na rozdíl od několika lidí, které vím, kteří se ukrývají při samotné zmínky o focení, se zdálo, že těmto dvěma koním vůbec nevadí. Mohlo by to být lepší foto, kdyby dráty nebyly v cestě, ale vždycky bych se jich mohl zbavit, pokud bych opravdu chtěl používat nástroj klonování razítek. Problém, který mě znepokojuje, je nebe. Vypadá to docela nudně a určitě by mohl použít nějakou pomoc. V oblacích je spousta detailů, které nevidíme, a světle modrá musí být hlubší a sytější.
Až bude hotovo, bude vypadat obloha:

Konečný výsledek „vylepšené oblohy“.
Podívejme se, jak postupovat při vylepšování oblohy.
Plugin pro krátké kódy, akce a filtry: Chyba v krátkém kódu (ads-photoretouch-middle)
Jedna věc, na kterou bych měl upozornit, než začneme, je, že pokud je vaše obloha úplně vyfouknutá, což znamená, že je přeexponovaná do bodu, kdy se stala čistě bílou a nejsou k dispozici žádné použitelné obrazové informace, tato technika nebude fungovat. Ve skutečnosti nebude fungovat žádná technika. Photoshop může být nesmírně silný, ale nemůže nic vytvořit z ničeho. Pokud tomu tak je u vaší fotografie, budete muset oblohu zcela vyměnit. Uvidíme, jak to udělat v jiném tutoriálu.
Krok 1: Přidejte novou prázdnou vrstvu
S nově otevřenou fotografií ve Photoshopu vidím na paletě Vrstvy, že aktuálně mám jednu vrstvu, vrstvu pozadí, která obsahuje můj obrázek:

Paleta Vrstvy ve Photoshopu ukazuje původní obrázek ve vrstvě Pozadí.
Potřebuji přidat novou prázdnou vrstvu nad vrstvu pozadí a nejjednodušší způsob, jak to udělat, je jednoduše kliknutím na ikonu Nová vrstva ve spodní části palety Vrstvy:
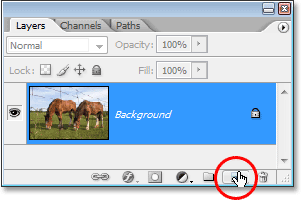
Kliknutím na ikonu „Nová vrstva“ ve spodní části palety Vrstvy.
Tím se přidá nová prázdná vrstva, kterou Photoshop automaticky pojmenuje „Vrstva 1“, nad vrstvu Pozadí:
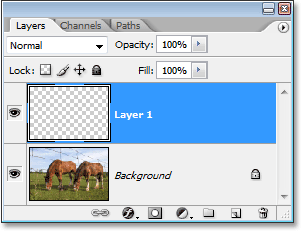
Nad prázdnou vrstvou se objeví nová prázdná vrstva.
Krok 2: Resetujte své popředí a barvy pozadí
Možná nebudete muset tento krok provést, ale pouze abyste nás udrželi na stejné stránce, stisknutím písmene D na klávesnici resetujte barvy popředí a pozadí. Tím nastavíte barvu popředí na černou a barvu pozadí na bílou, což můžeme vidět, pokud se podíváme na dvě barevné políčka poblíž spodní části palety Nástroje. Vzorník v levém horním rohu zobrazuje aktuální barvu popředí, zatímco vzorník v pravém dolním rohu zobrazuje aktuální barvu pozadí:
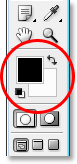
Paleta nástrojů ve Photoshopu ukazuje aktuální barvy popředí a pozadí.
Krok 3: Vyberte nástroj přechodu
Chyťte nástroj Přechod z palety Nástroje nebo jej rychle vyberte stisknutím klávesy G:
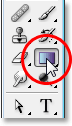
Výběr nástroje přechodu z palety Nástroje.
Krok 4: Vyberte popředí pro průhledný přechod
Je-li vybrán Nástroj přechodu a černý jako naše aktuální barva popředí, klepněte kdekoli v okně dokumentu pravým tlačítkem myši (Win) / Control (Mac) a v zobrazeném dialogu pro výběr přechodu vyberte přechod Popředí na průhledný. Je to druhý gradient zleva, horní řádek. Kliknutím na něj vyberte:
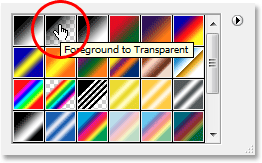
Vyberte přechod „Popředí k průhlednému“ v nástroji Přechod.
Kliknutím kdekoli na fotografii opustíte nástroj Gradient Picker, až budete hotovi.
Krok 5: Přetáhněte přechod uvnitř fotografie
Když je vybrán přechod z popředí do průhledného, vytvoříme vlastní verzi filtru neutrální hustoty pouhým přetažením přechodu z černé na průhlednou uvnitř fotografie. Ujistěte se, že jste v paletě Vrstvy vybrali „Vrstva 1“, potom klikněte někde na část oblohy na fotografii a přetáhněte přímo dolů, dokud nejste pod oblohou. Chcete-li se ujistit, že táhnete přímo dolů a ne pod úhlem, podržte při přetahování klávesu Shift. Oblast mezi místem, kde jste začali přetahovat, a místem, kde jste přestali přetahovat, se stane viditelnou přechodovou oblastí mezi tmavšími oblastmi v horní části fotografie a světlejšími oblastmi dole. Chci poměrně úzkou přechodovou oblast, takže budu klikat těsně nad stromy, abych začal s mým přechodem, a potom táhněte krátkou cestou dolů, dokud nebudu těsně pod stromy:

Přetáhněte přechod z černé na průhlednou z oblohy na zem.
Pokud chcete s obrazem větší přechodovou oblast, jednoduše přetáhněte přechod přes větší oblast. Běžnou praxí je začít přechod v samém horním rohu obrazu a poté přetáhnout dolů k vodorovné linii. To ponechává nejtmavší oblast oblohy v horní části fotografie a postupně ji zesvětluje směrem k obzoru, což je velmi pěkný efekt.
Když uvolním tlačítko myši, Photoshop nakreslí gradient, vyplní většinu své oblohy černou a pak ji rychle vybledne, jak protíná stromy (moje přechodová oblast):
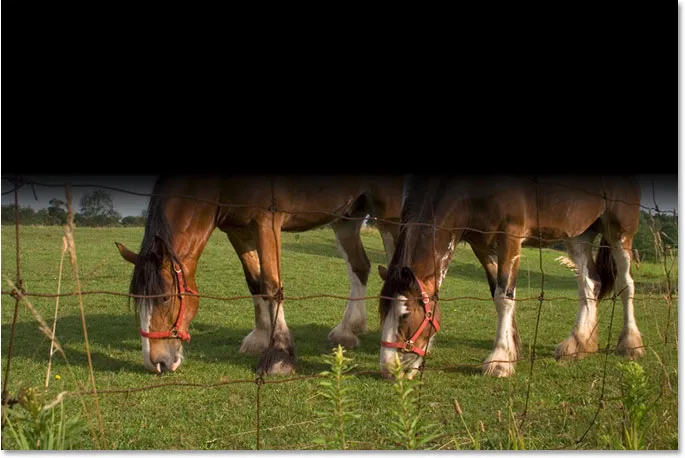
K obrázku je nyní přidán černý až průhledný přechod.
Obloha je nyní rozhodně tmavší než předtím. Samozřejmě to také vypadá docela strašně v tuto chvíli, ale ještě jsme neskončili! Ne tak zhurta! (Promiň, musel jsem to někdy říci).
Krok 6: Změňte režim prolnutí vrstvy 1 na "překrytí"
Pokud je stále vybrána vrstva 1, přejděte na možnost Režim prolnutí v levém horním rohu palety Vrstvy (kde aktuálně říká „Normální“). Klikněte na malou, dolů směřující šipku vpravo od slova „Normální“ a v seznamu vyberte Překryv:
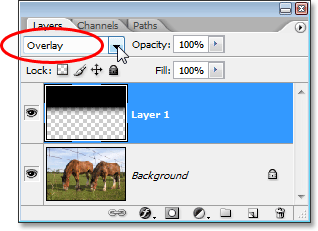
Změňte režim prolnutí „Layer 1“ na „Overlay“.
S přechodem nastaveným na režim prolnutí overlay se černá oblast z přechodu prolíná s fotografií takovým způsobem, který výrazně zvyšuje oblohu. Kontrast byl zvýšen, vynesli jsme všechny podrobnosti v oblacích a obloha je nyní hlubší, bohatší modrá:

Obloha byla nyní vylepšena po změně režimu prolnutí vrstvy přechodu na "Overlay".
Obloha nyní vypadá mnohem lépe, ale vyřešením jednoho problému jsme vytvořili další. Sklon, který jsem vytáhl, pokrýval nejen oblohu, ale i část koní, a teď vypadají, jako by na slunci pečeli příliš dlouho. Musím zabránit tomu, aby přechod ovlivňoval koně, a mohu to udělat snadno pomocí masky vrstvy.
Krok 7: Přidejte masku vrstvy do "vrstvy 1"
Chcete-li přidat masku vrstvy, znovu se ujistěte, že máte stále vybranou "vrstvu 1", a poté klikněte na ikonu Maska vrstvy ve spodní části palety Vrstvy:
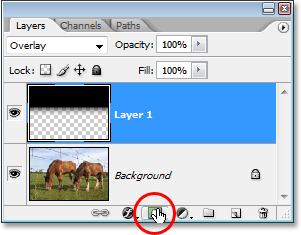
Kliknutím na ikonu Maska vrstvy ve spodní části palety Vrstvy.
Tím se do vrstvy přechodu přidá maska vrstvy. Zdá se, že se v okně dokumentu nic nestalo, ale podíváme-li se na paletu Vrstvy, můžeme vidět, že do vrstvy 1 byla přidána miniatura masky vrstvy:

Paleta Vrstvy ve Photoshopu nyní zobrazuje miniaturu masky vrstvy na „Vrstva 1“.
Krok 8: Vyberte nástroj štětce
Efekty přechodu skryjeme tak, že černou barvou na masku vrstvy zakryjeme oblasti, které chceme chránit. Nejprve potřebujeme nástroj štětce, takže ho buď vezměte z palety nástrojů nebo stiskněte klávesu B na klávesnici:
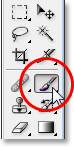
Výběr nástroje štětce z palety Nástroje.
Krok 9: Nastavte barvu popředí na černou
Protože chceme malovat černou, musíme nastavit barvu popředí na černou. Ve výchozím nastavení, když je vybrána maska vrstvy (což v současné době děláme), Photoshop nastaví barvu popředí na bílou a barvu pozadí na černou. Vše, co zde musíme udělat, je vyměnit, a můžeme to udělat stisknutím klávesy X na klávesnici. Podíváme-li se znovu na políčka barvy popředí a pozadí v paletě nástrojů, můžeme vidět, že černá je nyní naše barva popředí:
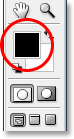
Paleta nástrojů zobrazuje černou jako naši současnou barvu popředí.
Krok 10: Malování přes oblasti, které chcete chránit
Když je nástroj Štětec vybrán a černý jako barva popředí, musíme nyní pouze natřít oblasti, které chceme chránit před účinky přechodu. V mém případě chci malovat přes koně. Nejpravděpodobněji budete muset změnit velikost štětce, a to můžete provést stisknutím levé a pravé klávesy držáku na klávesnici (umístěné napravo od písmene P). Levý držák klíče zmenšuje štětec a pravý držák zvyšuje štětec. Pravděpodobně budete chtít použít kartáč s měkkými okraji a tvrdost kartáče můžete ovládat přidržením klávesy Shift a stisknutím levé a pravé klávesy držáku. Přidržením klávesy Shift a stisknutím levého tlačítka držáku je kartáč měkčí. Přidržením klávesy Shift a stisknutím pravého držáku klíče je štětec tvrdší.
Jednoduše natřete všechny oblasti, kde potřebujete skrýt efekty přechodu. Tady malovám na záda koní. Protože malovám masku vrstvy, nikoli samotnou fotografii, černá barva štětce není vidět. Místo toho vidíme efekty přechodu skryté před pohledem:

Malování černou vrstvou masky zakrývá účinky přechodu.
Pokud uděláte chybu a omylem namalujete oblast, kterou jste nechtěli, stačí stisknout X na klávesnici, abyste znovu zaměnili barvy popředí a pozadí, takže bílá se stane barvou popředí. Malováním této chyby bílou obnovíte efekty přechodu a dalším stisknutím tlačítka X nastavíte barvu popředí zpět na černou a pokračujete v malování.
Dokončím malování přes oblasti, které chci chránit před přechodem. Jak jsem se zmínil před chvílí, protože namalováme spíše masku vrstvy než samotný obrázek, nemůžeme vidět barvu, kterou kreslíme, ale pokud se podíváme na miniaturu masky vrstvy v paletě Vrstvy, můžeme vidět všechny oblasti, kde jsme namalovali černou:
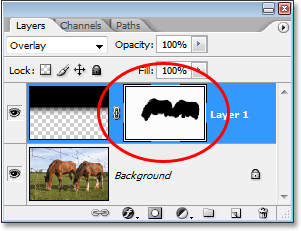
Miniatura masky vrstvy v paletě Vrstvy ukazuje oblasti, kde jsme namalovali černou barvou.
A tady, po malování pryč účinky přechodu přes koně, přináší zpět jejich původní barvu a jas, je můj konečný "vylepšené nebe" výsledek:

Konečný výsledek „vylepšené oblohy“.
A tady to máme! Takto vylepšíte oblohu na obrázku pomocí Photoshopu! Podívejte se do naší sekce Retušování fotografií, kde najdete další výukové programy pro úpravy obrázků ve Photoshopu!