V tomto tutoriálu se dozvíme vše o Iris Blur, druhém ze tří nových filtrů rozostření nalezených v galerii rozostření ve Photoshopu CS6.
V předchozím tutoriálu jsme se naučili používat Field Blur, což nám dává úžasnou schopnost ovládat množství rozmazání v různých oblastech obrazu bez nutnosti masky vrstev (tyto nové filtry rozostření v CS6 technicky používají masky vrstev, ale Photoshop je pro nás vytváří v zákulisí, takže se o ně nemusíme starat).
Jak uvidíme v tomto výukovém programu, Iris Blur nám dává vše, co Field Blur nabízí, a pak věci posouvá dále tím, že nám dává ještě více způsobů, jak přesně určit, jak a kde je efekt rozmazání aplikován.
Tento tutoriál staví na tom, co jsme se dozvěděli v tutoriálu Field Blur, takže pokud jste to ještě neučinili, doporučil bych si jej nejdříve přečíst, než se pustíte do práce.
Tady je fotka, se kterou budu pracovat:

Původní obrázek.
Jako vždy pracuji na kopii mého obrázku, abych se vyhnul trvalým změnám originálu, jak vidíme na panelu Vrstvy. Původní fotografie je ve vrstvě pozadí a kopie je nad ní ve vrstvě 1 (kopii vrstvy můžete vytvořit stisknutím kláves Ctrl + J (Win) / Command + J (Mac) na klávesnici):

Panel Vrstvy ukazující, že pracuji na vrstvě 1, nikoli na vrstvě pozadí.
Výběr filtru rozostření Iris
Nový Iris Blur filtr najdete v nabídce Filtr na panelu nabídek v horní části obrazovky. Přejděte do nabídky Filtr, vyberte možnost Rozostření a poté vyberte Rozostření Iris (druhé z horní části) :
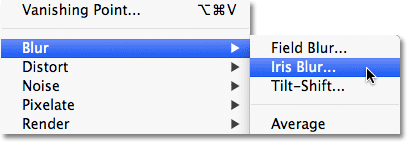
Přejděte na Filtr> Rozostření> Rozostření Iris.
Jak jsme viděli, když jsme v předchozím tutoriálu vybrali Field Blur, otevře se nová galerie Blur Gallery, která dočasně nahrazuje standardní rozhraní Photoshopu. Protože jsme tentokrát vybrali rozostření Iris, panel Rozostření v pravém horním rohu Galerie rozostření otevře možnosti Rozostření Iris, které obsahují jednu možnost - stejný posuvník Rozostření, jaký jsme viděli s rozostřením polí:
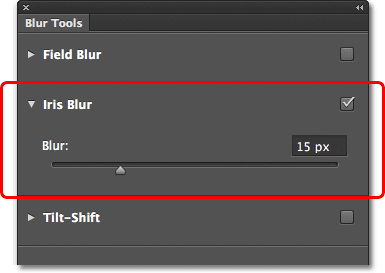
Panel Rozostření nástroje se otevře pro možnosti Rozostření Iris.
Naše fotografie se objevuje v rozsáhlé oblasti náhledu, která zabírá většinu Galerie rozostření, a stejně jako u pole Rozostření pokračuje Photoshop a přidává pro nás počáteční kolík, pomocí kterého můžeme řídit, jak a kde se aplikuje efekt rozmazání. Tentokrát ale kolík vypadá spíše jako sluneční soustava, s planetami obíhajícími kolem středu:

Špendlík použitý u Iris Blur vypadá zajímavěji než to, co dostáváme s Field Blur.
Ovládání množství rozostření
Podívejme se blíže na to, co vidíme. Zaprvé, jak jsme se dozvěděli v tutoriálu Field Blur, tato ozdobně vypadající ikona se nazývá špendlík, protože můžeme „připnout“ její další kopie na různá místa v obrázku, což nám umožňuje kontrolovat velikost rozmazání v těchto konkrétních oblastech. Ve středu kolíku je stejný známý vnější ovládací kroužek nebo číselník, který dostáváme s funkcí Field Blur, a použijeme jej přesně stejným způsobem k úpravě rozostření. Jednoduše pohněte kurzorem myši nad prsten, poté klikněte a držte stisknuté tlačítko myši a otáčejte číselníkem tažením po směru nebo proti směru hodinových ručiček. Tažením ve směru hodinových ručiček se zvýší množství rozmazání, zatímco tažením proti směru hodinových ručiček se sníží, stejně jako otočením knoflíku hlasitosti na stereo nebo zesilovač. Photoshop vám při přetahování dává živý náhled výsledků a HUD (Heads-Up Display) ukazuje, jaké je vaše aktuální rozostření, v pixelech (zde moje je 36 pixelů):

Klepnutím a otočením vnějšího kroužku upravíte množství rozmazání.
Velikost rozmazání můžete také ovládat pomocí posuvníku Rozostření v panelu Rozostření. Přetažením posuvníku směrem doprava zvětšíte rozmazání, nebo přetažením doleva jej snížíte. Posuvník a kolík jsou svázány dohromady, takže nezáleží na tom, který z nich používáte. Změna jedné automaticky změní druhou:
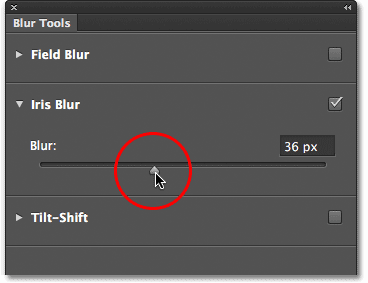
Posuvník Rozostření lze také použít k ovládání množství rozmazání.
100% rozostření
Okolo vnějšího prstence jsou čtyři tečky a kolem nich jsou čtyři menší tečky spojené tenkou zakřivenou čarou. Nevypadají jako moc, ale tyto tečky nám umožňují přesně řídit, jak chceme, aby byl efekt rozostření aplikován na obraz, a oni dávají Iris Blur více jemně vyladěnou sílu, než jakou dosahujeme s Field Blur. Začněme se čtyřmi menšími tečkami spojenými zakřivenou čarou (cesta ven na okraji sluneční soustavy). Tyto kontrolují 100% bod pro efekt rozostření. Jinými slovy, všechno mimo tento řádek získá 100% množství rozmazání aplikovaného na něj. Oblast uvnitř čáry buď dostane částku menší než 100%, nebo vůbec nezmizí, v závislosti na tom, jak blízko je oblast ke středu špendlíku. Naučíme se, jak ovládat množství rozmazání uvnitř linky za okamžik.
Tuto 100% řádku můžete upravit několika způsoby. Nejprve, pokud umístíte kurzor myši na některý ze čtyř bodů, které jsou spojeny čarou, uvidíte, že se kurzor změní na ikonu rotace (malá zakřivená čára se šipkou na obou koncích). Klikněte na tečku a přidržte tlačítko myši a přetáhněte ji, aby se čára přetvořila nebo otočila.
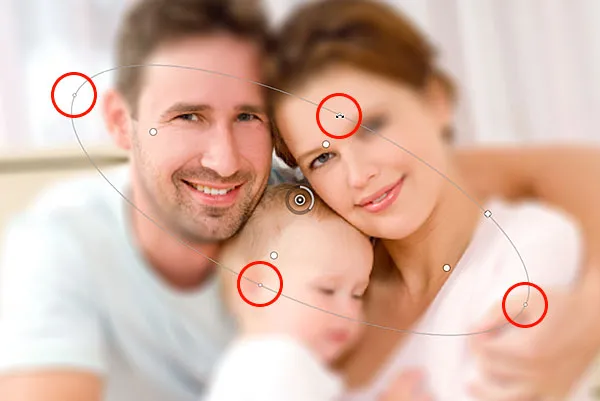
Klepnutím a přetažením kteréhokoli ze čtyř vnějších bodů změníte tvar a otočíte 100% rozostření.
Nebo, pokud jste spokojeni s celkovým tvarem a rotací čáry a chcete zvětšit nebo zmenšit 100% rozostření, klikněte a přetáhněte samotnou linii. To omezí jeho tvar a úhel natočení:
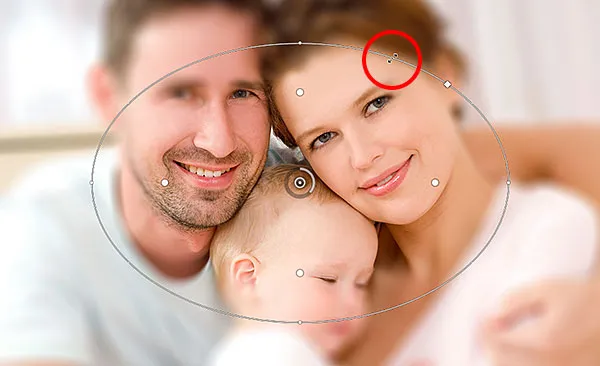
Klepnutím a přetažením čáry změníte velikost rozostření, aniž byste změnili její tvar nebo rotaci.
Pokud se podíváte zblízka na řádek, všimnete si také jediné čtvercové ikony (mezi horními a pravými tečkami). Tento čtverec můžeme použít k ovládání křivky čáry, což znamená, že namísto toho, aby se objevila jako elipsa, můžeme kliknout a táhnout na čtverec směrem ven a vytvořit více obdélníku se zaoblenými rohy. Přetažením čtverce dovnitř znovu změníte řádek zpět na elipsu:

Klepnutím a přetažením na čtvercovou ikonu vytvoříte zaoblený tvar obdélníku.
Přechodná oblast
A co ty čtyři větší tečky mezi středem špendlíku a vnější stopou 100% rozostření? Tyto tečky řídí, kde začíná přechodová oblast pro efekt rozostření. Oblast mezi středem špendlíku a těmito většími tečkami je zcela chráněna před efektem rozostření a zachovává stejnou míru ostrosti a zaostření jako původní obrázek:

Oblast mezi středem špendlíku a čtyřmi většími body je chráněna před efektem rozostření.
Efekt rozostření pak začíná v těchto čtyřech bodech a roste postupně silněji, když se pohybujeme směrem ven, dokud se nedostaneme k vnější linii, kde efekt rozostření dosáhne plné síly:

Oblast mezi čtyřmi většími tečkami a vnější linií je přechodovou oblastí pro efekt.
Tyto přechodové body můžeme přesunout blíže nebo dále od středu špendlíku kliknutím a tažením. Čím blíže je přesuneme k vnější linii, tím výraznější bude oblast přechodu. Pro jemnější přechodovou oblast posuňte tečky blíže ke středu. Ve výchozím nastavení klepnutím a přetažením kteréhokoli z bodů se všechny přesunou dohromady, což je ve většině případů to, co chcete, ale můžete je také jednotlivě přesunout stisknutím a podržením klávesy Alt (Win) / Option (Mac) na klávesnici když je přetáhnete:

Velikost přechodové oblasti upravte kliknutím a tažením větších teček.
Nastavení zaostření
Ve výchozím nastavení je oblast mezi středovým bodem špendlíku a čtyřmi přechodovými body chráněna před efektem rozostření a zůstává zcela zaostřena, ale pokud to potřebujeme, můžeme to změnit. Pokud se podíváte na panel Možnosti, najdete možnost Zaostření, která je nastavena (opět ve výchozím nastavení) na 100%. Snížení hodnoty ostření přidá rozmazání k normálně chráněné oblasti. Snižím dolů dolů na 75%

Možnost Zaostření řídí míru rozmazání mezi středem špendlíku a body přechodu.
A nyní se oblast mezi středem a přechodovými body jeví mírně rozostřená:

I v chráněné oblasti může být rozmazání aplikováno, pokud to budeme potřebovat.
Pohyblivé čepy
Stejně jako u funkce Rozostření pole můžeme kolík přesunout do jiné oblasti obrázku jednoduše kliknutím na jeho střed a přetažením na jiné místo:

Klikněte a přetáhněte kolíky tam, kde je potřebujete.
Přidání špendlíků
Chcete-li do obrázku přidat nový špendlík a získat ještě větší kontrolu nad efektem rozostření, přesuňte kurzor myši na místo, kam chcete špendlík přidat, a klepnutím jej přidejte. Zde jsem přidal další dva kolíky - jeden přes ženský obličej a druhý přes dětský obličej, což mi umožnilo samostatně ovládat rozostření v těchto oblastech:

Klepnutím přidáte na fotografii další špendlíky.
Přepínání mezi kolíky
Stejně jako u pole Blur může být aktivní pouze jeden kolík najednou a ovládací prvky kolem něj zobrazuje pouze aktuálně aktivní kolík, ale mezi kolíky lze snadno přepínat podle potřeby pouhým kliknutím na ně, což nám umožňuje provádět jakékoli změny, které potřebujeme . Zde jsem znovu vybral špendlík přes ženskou tvář kliknutím na něj:

Kliknutím na kolíky můžete mezi nimi přepínat a provádět změny.
Skrývání kolíků a prohlížení původního obrázku
Můžeme dočasně skrýt špendlíky, což usnadňuje prohlížení a posuzování efektu rozmazání, stisknutím a přidržením písmene H na klávesnici. Při stisknutém klíči jsou kolíky před pohledem skryty. Uvolněte klíč, aby byly kolíky opět viditelné.
Původní obrázek si také můžeme pro jeho porovnání s efektem rozostření prohlížet zrušením zaškrtnutí políčka Náhled na liště Možnosti. Pokud není zaškrtnuto políčko Náhled, zobrazí se v oblasti náhledu Galerie rozmazání původní obrázek. Klepnutím znovu do políčka Preview (Náhled) přepnete zpět na probíhající práci. Nebo pro rychlejší přepínání mezi původním a rozmazaným obrazem opakovaným stisknutím klávesy P na klávesnici přepínáte mezi nimi:

Zaškrtněte a zrušte zaškrtnutí možnosti Náhled pro porovnání původní a rozmazané verze obrázku.
Odstraňování špendlíků
Pokud potřebujete z obrázku odebrat jeden špendlík, klepnutím na špendlík jej aktivujte, a poté stisknutím klávesy Backspace (Win) / Odstranit (Mac) na klávesnici jej smažte. Nebo, pokud potřebujete odstranit všechny kolíky najednou a začít znovu, klikněte na ikonu Odstranit všechny kolíky na panelu Možnosti:

Klepnutím na tlačítko Odstranit všechny kolíky vymažete kolíky z obrázku.
Vrátit krok
Pokud náhodou uděláte chybu, když pracujete, Iris Blur filtr vám dá jednu úroveň zpět, což znamená, že můžete vrátit poslední věc, kterou jste udělali. Chcete-li vrátit poslední krok, stiskněte na klávesnici klávesy Ctrl + Z (Win) / Command + Z (Mac).
Použití efektu rozostření
Dokud pracujete uvnitř Galerie rozostření, neprovádíte v obrazu žádné trvalé změny. Photoshop vám jednoduše poskytne živý náhled toho, jak bude efekt rozostření vypadat. Když jste spokojeni s tím, jak věci vypadají, klikněte na tlačítko OK na panelu Možnosti nebo stiskněte klávesu Enter (Win) / Return (Mac) na klávesnici, abyste aplikovali efekt na obrázek a opustili galerii rozostření. :

Klepnutím na tlačítko OK přidáte efekt obrázku.
Zde je opět můj původní obrázek pro srovnání:

Původní obrázek.
A tady je můj konečný výsledek:

Konečný efekt.
A tady to máme! Takto lze na snímek použít vlastní efekt rozmazání pomocí nového filtru Iris Blur, který je součástí nové galerie Blur Gallery ve Photoshopu CS6! Podívejte se do naší sekce Retušování fotografií, kde najdete další výukové programy pro úpravy obrázků ve Photoshopu!