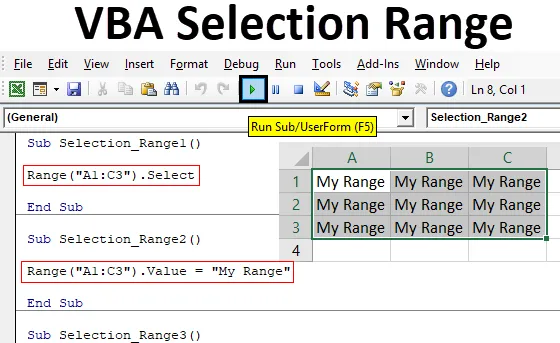
Rozsah výběru Excel VBA
Všichni jsme mohli vidět proces, ve kterém musíme vybrat rozsah, abychom na něm mohli provést nějakou práci. Toto je základní krok k úkolům, které v Excelu provádíme. Pokud uděláme nějakou ruční práci, pak můžeme vybrat rozsah buněk ručně. Při automatizaci jakéhokoli procesu nebo práce je však nutné také automatizovat proces výběru rozsahu. Rozsah výběru VBA je základním krokem k jakémukoli kódu VBA. Když píšeme kroky pro výběr rozsahu, jejich rozsah se stane objektem a výběr se stane vlastností. Což znamená buňky, které chceme vybrat, jsou objekty a proces výběru vlastnosti v rozsahu výběru VBA.
Jak vybrat rozsah v Excel VBA?
Naučíme se, jak vybrat rozsah v Excelu pomocí kódu VBA.
Tuto šablonu Excel VBA Selection Range si můžete stáhnout zde - VBA Selection Range Excel Excel TemplateRozsah výběru Excel VBA - Příklad č. 1
V prvním příkladu uvidíme velmi jednoduchý proces, kde vybereme libovolný rozsah buněk pomocí kódu VBA. Postupujte podle následujících kroků:
Krok 1: Otevřete modul z nabídky Vložit, do kterého budeme psát kód.
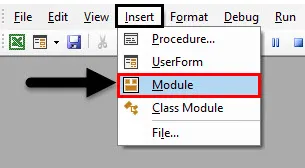
Krok 2: Napište podkategorii VBA Selection Range, nebo si můžeme vybrat jakýkoli jiný název podle našeho výběru a definovat jej.
Kód:
Sub Selection_Range1 () End Sub

Krok 3: Nyní předpokládáme, že chceme vybrat buňky od A1 do C3, které tvoří maticový box. Pak napíšeme Range a do závorek umístíme buňky, které chceme vybrat.
Kód:
Sub Selection_Range1 () Range ("A1: C3") End Sub
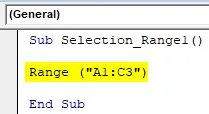
Krok 4: Nyní jsme buňky zakryli. Dále na ni můžeme použít jakoukoli funkci. Můžeme vybrat buňky, vybrat hodnoty, které má, nebo zkopírovat také vybraný rozsah. Zde jednoduše vybereme rozsah.
Kód:
Sub Selection_Range1 () Range ("A1: C3"). Vyberte End Sub
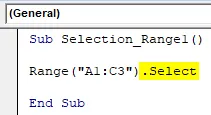
Krok 5: Nyní zkompilujte kód a spusťte jej kliknutím na tlačítko Přehrát umístěné pod panelem nabídek. Uvidíme změny v aktuálním listu, protože buňky od A1 do C3 jsou vybrány, jak je ukázáno níže.
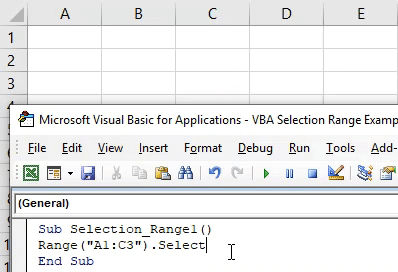
Podobným způsobem můžeme do vybraných buněk rozsahu vložit jakoukoli hodnotu. K tomu použijeme funkci Value namísto Select.
Kód:
Sub Selection_Range2 () Range ("A1: C3"). Hodnota End Sub

Nyní přiřaďte jakoukoli hodnotu nebo text, který chceme vidět ve vybraných buňkách rozsahu. Tato hodnota je Můj rozsah.
Kód:
Sub Selection_Range2 () Range ("A1: C3"). Hodnota = "My Range" End Sub

Nyní znovu spusťte kód kliknutím na tlačítko Přehrát.

Uvidíme požadovaný text, který jsme měli v hodnotě kódu, se vytiskne do vybraného rozsahu.
Rozsah výběru Excel VBA - Příklad č. 2
Existuje další způsob, jak implementovat VBA Selection Range. Postupujte podle následujících kroků:
Krok 1: Napište podkategorii rozsahu výběru VBA, jak je ukázáno níže.
Kód:
Sub Selection_Range3 () End Sub
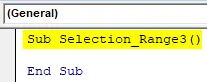
Krok 2: Tímto postupem můžeme vybrat rozsah libovolného konkrétního listu, který chceme. Nepotřebujeme, aby byl tento list aktuální. Pomocí funkce list aktivujte list, který chce, zadáním názvu nebo sekvence listu.
Kód:
Sub Selection_Range3 () Listy ("List2"). Aktivace End Sub
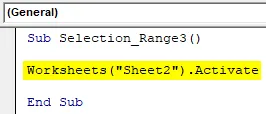
Krok 3: Nyní opět jako v příkladu 1 vybereme rozsah buněk, které chcete vybrat. Zde uvažujeme stejný rozsah od buňky A1 do C3.
Kód:
Sub Selection_Range3 () Pracovní listy ("List2"). Aktivujte rozsah ("A1: C3"). Vyberte End Sub
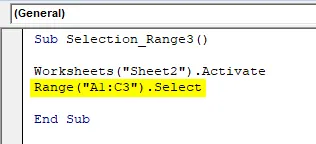
Krok 4: Nyní spusťte kód kliknutím na tlačítko Přehrát. Uvidíme, buňky od A1 do C3 v listu, který je Název jako List2, jsou nyní vybrány.
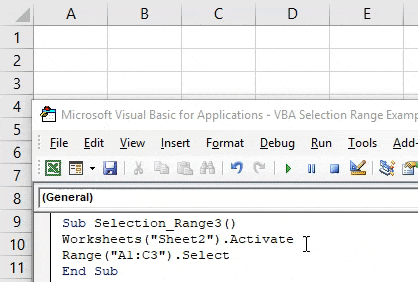
Protože jsme již vybrali buňky, které jsme chtěli, můžeme nyní opět psát jednorozměrný kód, kterým vložíme jakýkoli text do vybraných buněk. Nebo můžeme nový rozsah buněk vybrat ručně, abychom viděli změny v tomto kódu.
Krok 5: Pro tento účel použijte funkci výběru spolu s hodnotou a vyberte hodnotu, kterou chceme vidět. Zde je naše hodnota stejná jako v minulosti.
Kód:
Sub Selection_Range3 () Pracovní listy ("List2"). Aktivujte rozsah ("A1: C3"). Vyberte Selection.Value = "My Range" End Sub
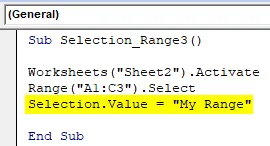
Krok 6: Nyní znovu spusťte kód kliknutím na tlačítko Play.
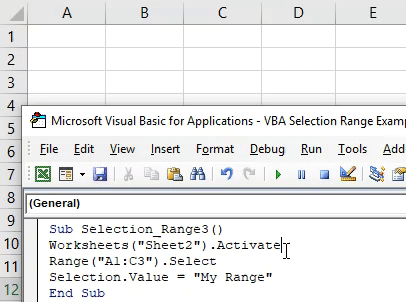
Uvidíme, vybrané buňky od A1 do C3 získaly hodnotu jako My Range a tyto buňky jsou stále vybrány.
Rozsah výběru Excel VBA - Příklad č. 3
V tomto příkladu uvidíme, jak přesunout kurzor z aktuální buňky do nejzazší koncové buňky. Tento proces výběru konečné buňky tabulky nebo prázdného listu je docela užitečný při změně umístění, odkud můžeme vybrat rozsah. V Excelu se tento proces provádí ručně pomocí kláves Ctrl + libovolná klávesa se šipkou. Postupujte podle níže uvedených kroků a použijte rozsah výběru VBA.
Krok 1: Znovu zadejte podkategorii rozsahu výběru VBA.
Kód:
Sub Selection_Range4 () End Sub
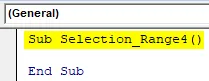
Krok 2: Vyberte buňku referenčního rozsahu, odkud chceme přesunout kurzor. Řekněme, že buňka je B1.
Kód:
Sub Selection_Range4 () Range ("B1") End Sub
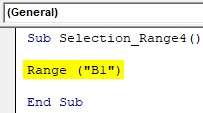
Krok 3: Nyní se přesuneme ke Koncové tabulce nebo listu doprava, použijeme xlToRight a pro levou stranu by to bylo změněno na xlToLeft, jak je ukázáno níže.
Kód:
Sub Selection_Range4 () Range ("B1"). End (xlToRight) .Vyberte End Sub

Krok 4: Nyní spusťte kód stisknutím klávesy F5.
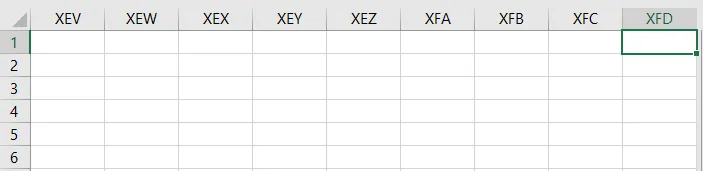
Uvidíme, náš kurzor odkudkoli z první řady nebo buňky B1 se přesune na vzdálený konec listu.
Podobným způsobem můžeme přesunout kurzor a vybrat buňku vzdáleného nebo dolního umístění libovolného listu pomocí xlDown nebo xlUP. Níže je kód pro výběr buňky dolů z listu z referenční buňky B1.
Kód:
Sub Selection_Range4 () Range ("B1"). End (xlDown) .Vyberte End Sub
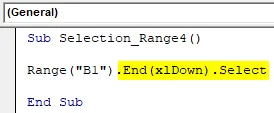
Výhody Excel VBA výběrového rozsahu
- To je stejně snadné jako ruční výběr rozsahu buněk v Excelu.
- Můžeme si vybrat jakýkoli typ rozsahu, který nemůžeme udělat ručně.
- Můžeme vybrat a vyplnit buňky, které jsou možné pouze ve vynikajících možnostech Najít a nahradit.
- Výběr buněk rozsahu a vložení dat do nich lze provést současně s jedním řádkem kódu.
Co si pamatovat
- Použití příkazu xlDown / Up a xlToLeft / Right v kódu nás zavede do buněk, které jsou vzdáleného konce nebo do buňky, která má data. Znamená to, že buňka s daty se zastaví a zabrání nám v tom, abychom se dostali na druhý konec listu.
- Můžeme zvolit jakýkoli typ rozsahu, ale ujistěte se, že rozsah buněk je v sekvenci.
- U uvedených příkladů není náhodný výběr buněk povolen.
- Vždy uložte soubor Excel jako Makro Povolit Excel, abyste zabránili ztrátě kódu.
Doporučené články
Toto je průvodce rozsahem výběru VBA. Zde diskutujeme o tom, jak vybrat rozsah v Excelu pomocí kódu VBA spolu s praktickými příklady a stahovatelnou šablonou Excel. Můžete si také prohlédnout naše další doporučené články -
- VBA Podmíněné formátování
- Najít a nahradit v Excelu
- VBA Odstranit duplikáty
- Excel pojmenovaný rozsah