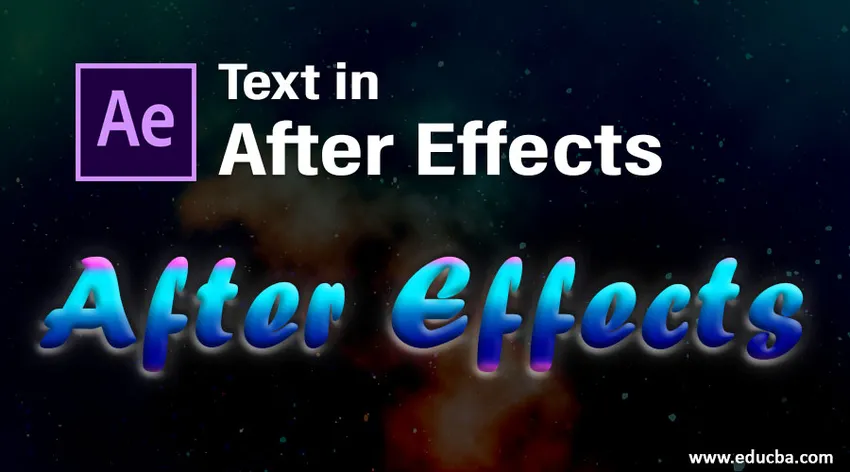
Úvod do textu v After Effects
V tomto článku budeme diskutovat nástin textu v After Effects. Text je velmi důležitá možnost v každé aplikaci, bez textu není v každém grafickém softwaru navržena žádná aplikace, existuje možnost pro text, který se většinou používá pro názvy. V textu After Effects je velmi důležitý text, protože většina lidí upřednostňovala dodatečné efekty pro animace titulů a n post-effects, máme spoustu předvoleb a efektů animace, v animaci textů po efektech je velmi snadné a pohodlné vytvářet, ale před vytvářením animací musíme se naučit základní věci textu, jako je to, co je text, jaké jsou všechny možnosti textu a jak to funguje? Podívejme se na základní možnosti textu po efektech.
Kroky k vytvoření textu v After Effects
Níže jsou uvedeny kroky k vytvoření textu po efektech podrobně vysvětlených.
Krok 1: Otevřete novou kompozici.
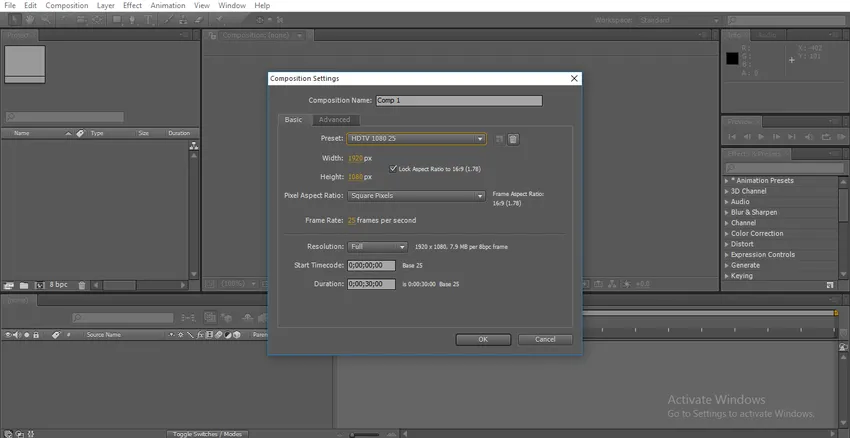
Vždy doporučuji, abyste pracovali na HD, který má dobrou srozumitelnost; zde vyberu předvolbu HD 1080.
Krok 2: Přejděte na panel nástrojů a vyberte textový nástroj, jehož zkratkou je Ctrl + T.
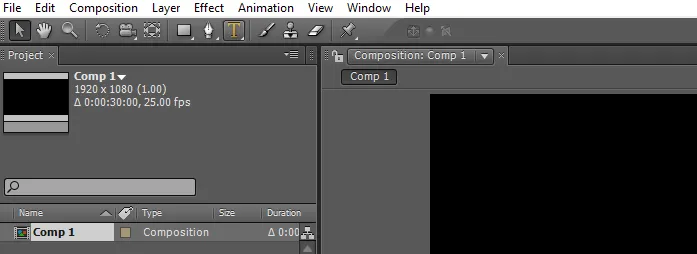
Krok 3: Zadejte text.
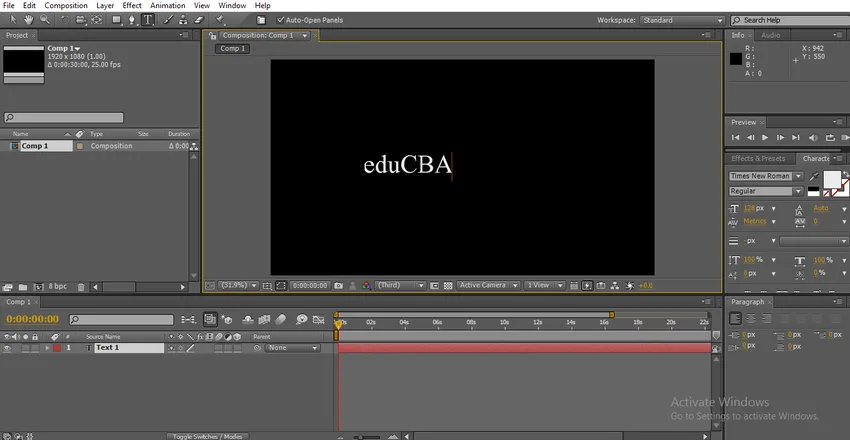
Krok 4: Máme různé typy písem v efektech; měníme text podle našich požadavků, máme zde panel znaků, v tomto panelu máme možnosti pro text. Vyberte text a změňte písma.

Krok 5: Zde máme jinou možnost, jak běžný a černý, normální znamená normální a černý znamená, že text bude tučný.
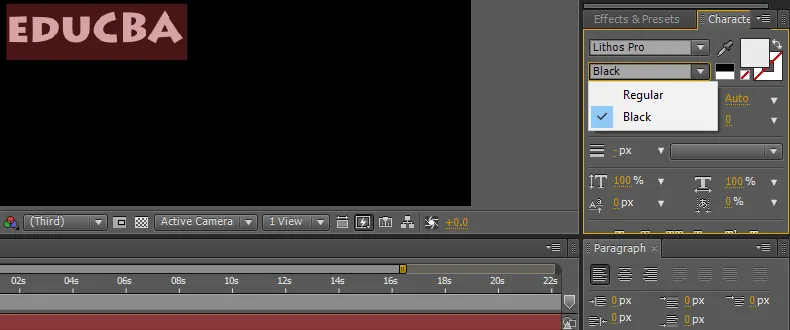
Krok 6: Zde můžeme změnit velikost textu, podržením pravého a levého kliknutí můžeme ovládat velikost textu nebo máme rozbalovací nabídku velikosti velikosti, pomocí které můžeme vybrat velikost.
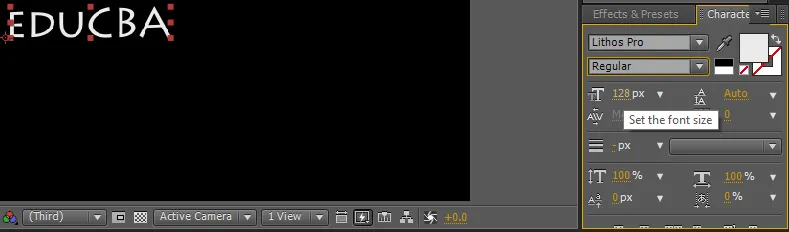
Krok 7: Můžeme dát mezeru mezi písmy, pro které máme možnost nazvanou sledování, v některých případech potřebujeme mezeru mezi znaky, kde můžeme tuto možnost použít.
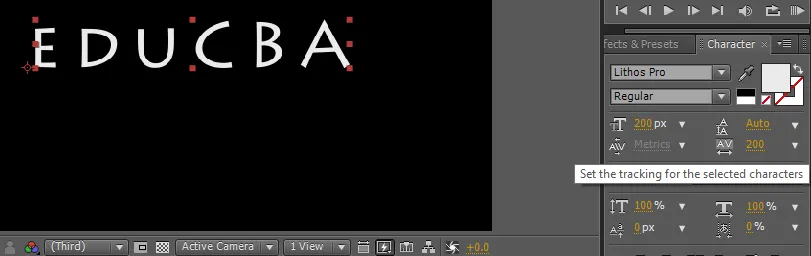
Použití této možnosti je stejné jako zvětšení písem, podržení kliknutí a přetažení nebo rozbalovací nabídky.
Krok 8: Můžeme zarovnat text z možnosti odstavce, můžeme nastavit text zprava, zleva nebo ze středu.
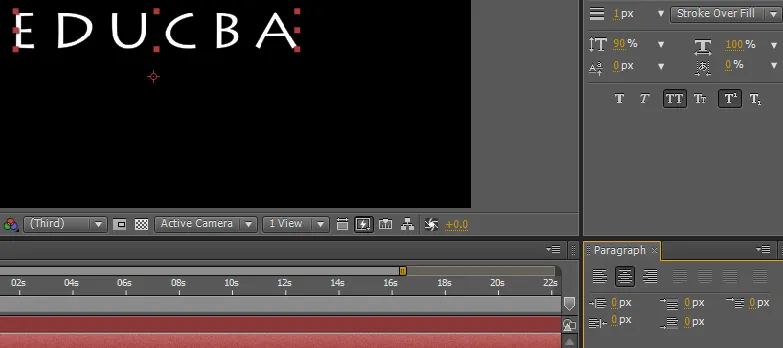
Krok 9: V některých případech není nutné text rovnoměrně zvyšovat, možná bude potřeba zvětšit výšku nebo šířku, protože máme možnost svislého měřítka; v této možnosti můžeme text upravovat pouze svisle.
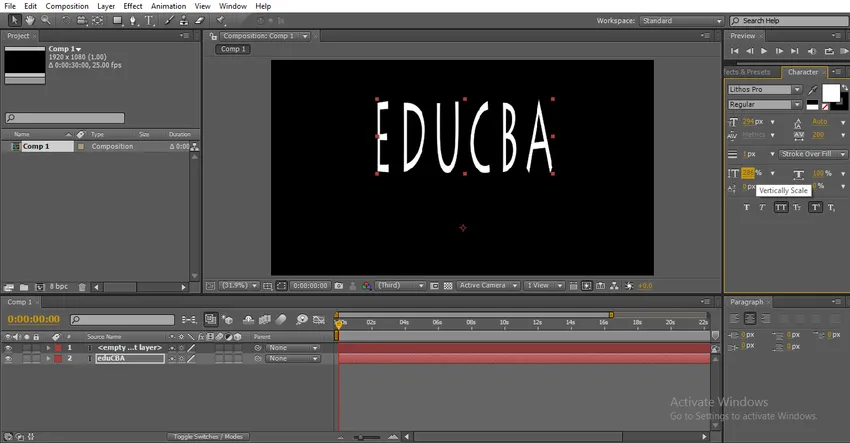
Pokud potřebujeme zvětšit určitý znak svisle, znamená to, že vyberete znak a zvětšete možnost svislého měřítka o tento vybraný znak.
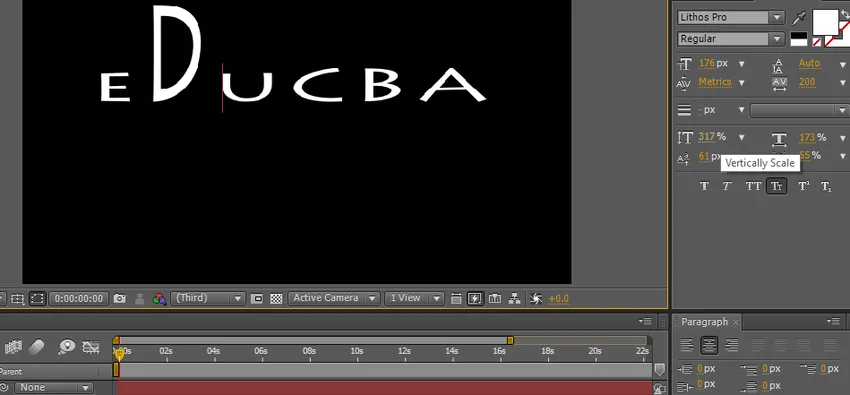
Krok 10: Máme další možnost zvanou horizontální měřítko; v této možnosti můžeme text upravit pouze vodorovně.
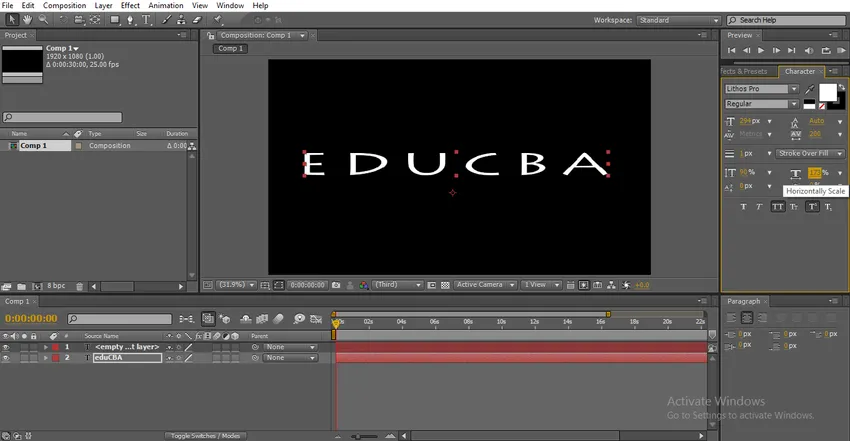
Konkrétní velikost znaku můžeme zvětšit výběrem tohoto znaku a zvětšením jeho velikosti.
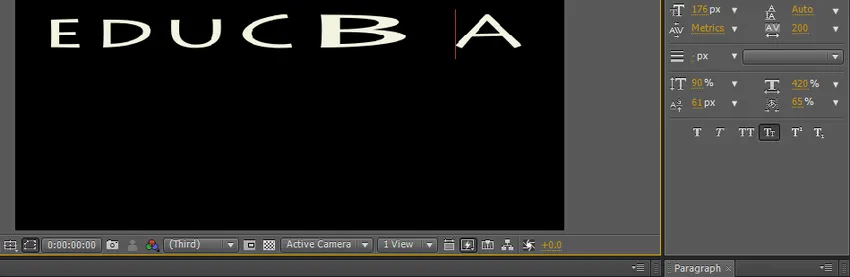
Krok 11: Máme zde několik textových možností, je velmi užitečné udělat text krásným.
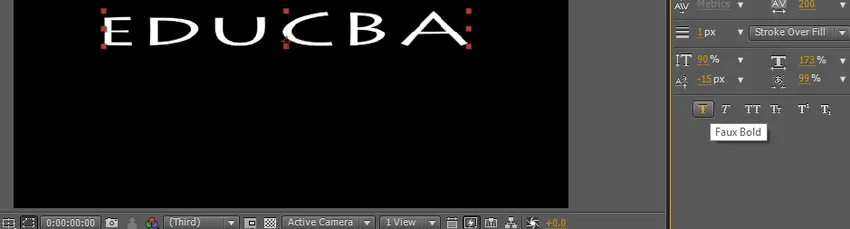
Krok 12: První možnost je tučně, pomocí této možnosti můžeme text označit tučně a jasně.

Krok 13: Další možností je kurzíva. Protože víme, kurzíva znamená, že text je mírně ohnutý, je to většinou použitý textový efekt.

Pokud chceme dát kurzívu počátečnímu znaku, znamená to pouze vybrat konkrétní znak a použít kurzívu.
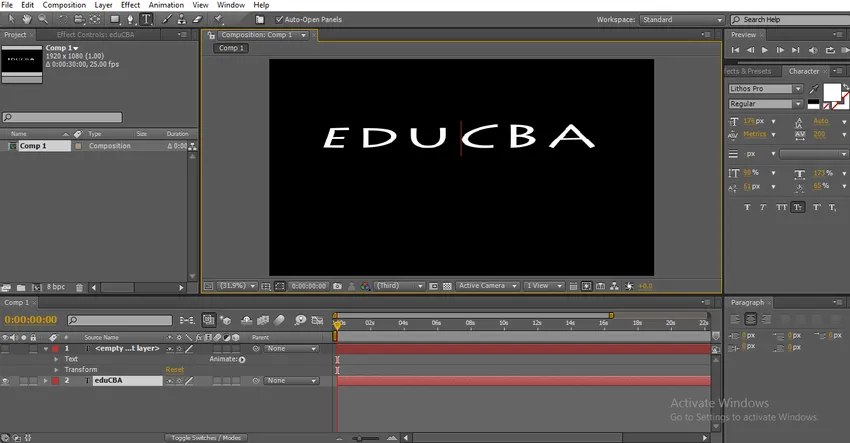
Krok 14: Další možností jsou všechny velká písmena, která mohou změnit celý text na velká písmena. Toto jsou tři důležité textové efekty, které často používáme.
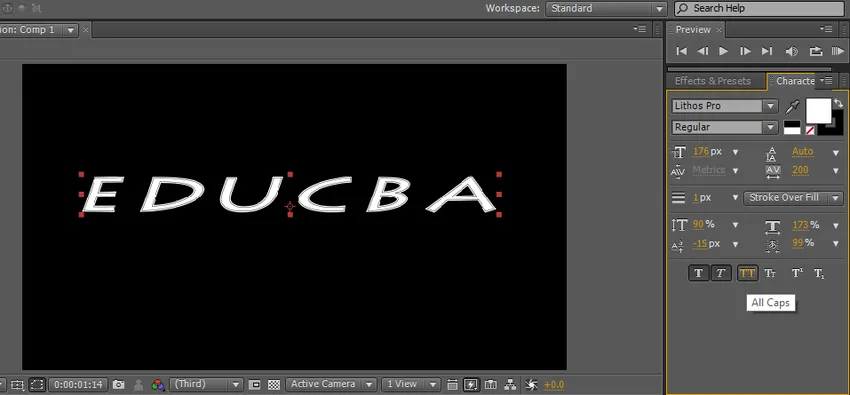
Krok 15: Další možností jsou malá písmena, malá písmena znamenají, že první písmeno bude o něco větší než ostatní písma, ale všechna písma jsou pouze velká, tento typ textu se většinou používá v řádku značek pro hlavní tituly.
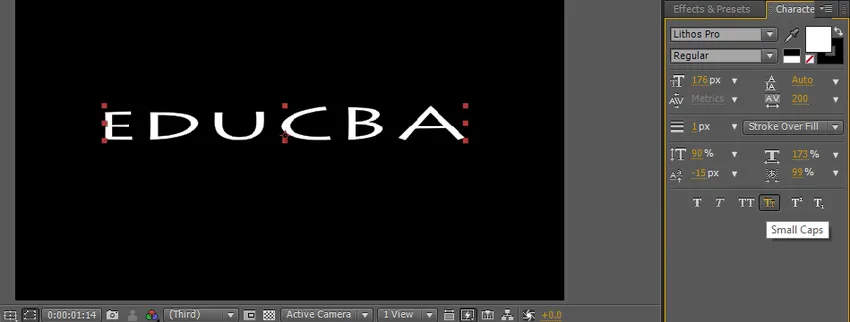
Zbývající dva efekty nejsou tolik využívány v následných efektech, že se v titulcích a značkách používají dvě možnosti.
Krok 16: Můžeme změnit barvu textu pomocí volby barvy výplně.
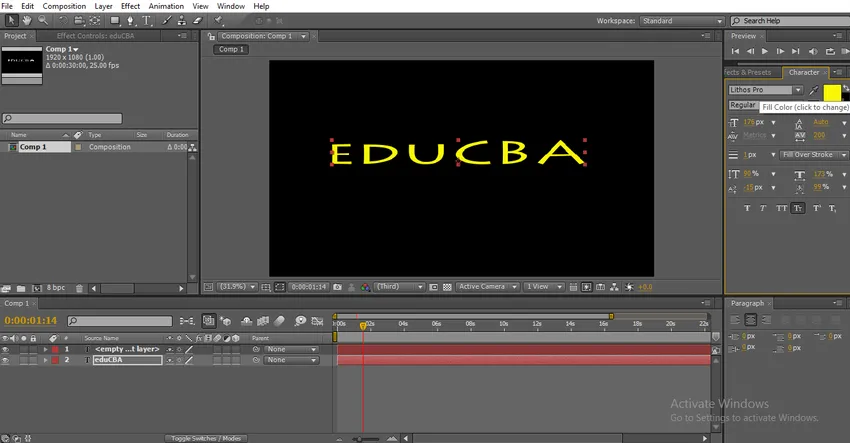
Kliknutím na výplň získáme nabídku barev, ze které můžeme vybrat barvu a kliknout na ok.
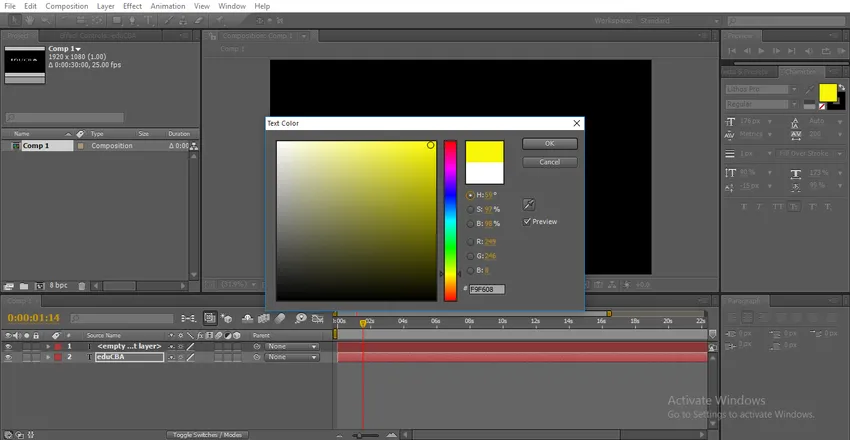
Krok 17: Za možností výplně máme možnost tahu; s touto možností můžeme textům ohraničit hranice.

Klikněte na možnost tahu a poté můžeme získat nabídku barev, z nichž vyberte barvu pro ohraničení.
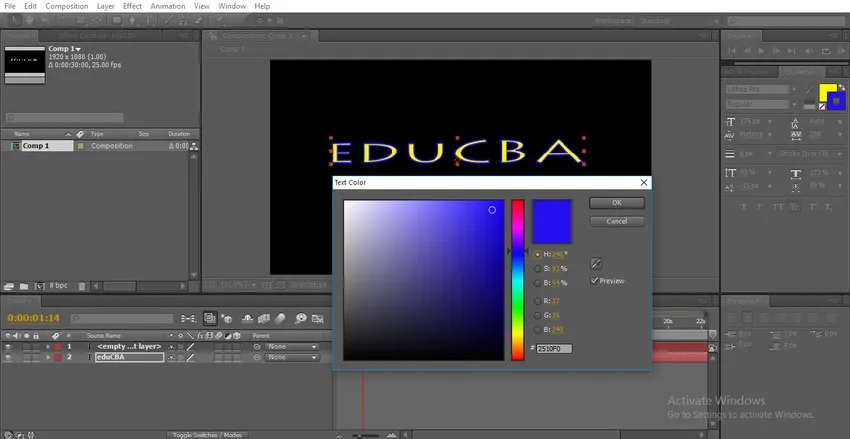
Zde máme několik možností tahu, kolik bodů tahu použít a typy tahů.
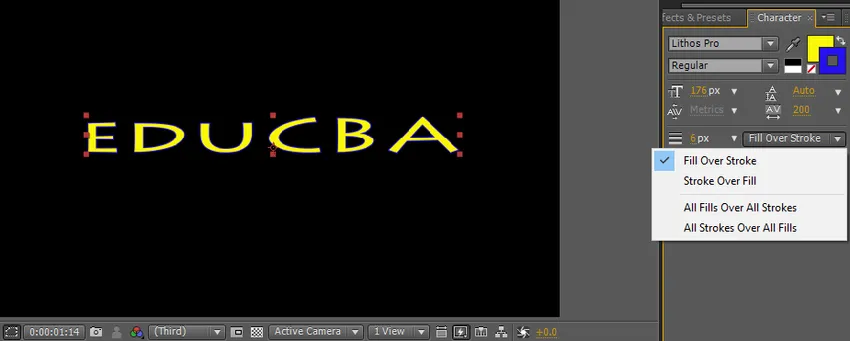
Pokud vybereme možnost přeplnění zásob, tah překrývá barvu výplně.
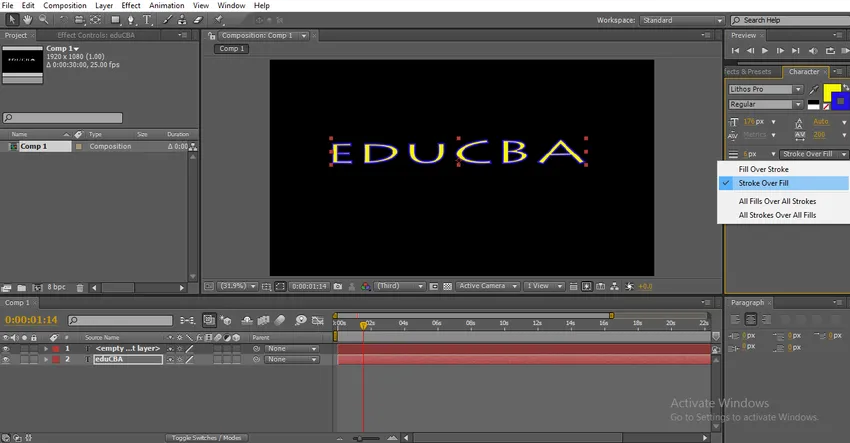
Krok 18: Zde můžeme zvětšit šířku tahu, kliknutím na šířku tahu a tažením můžeme ovládat šířku tahu.
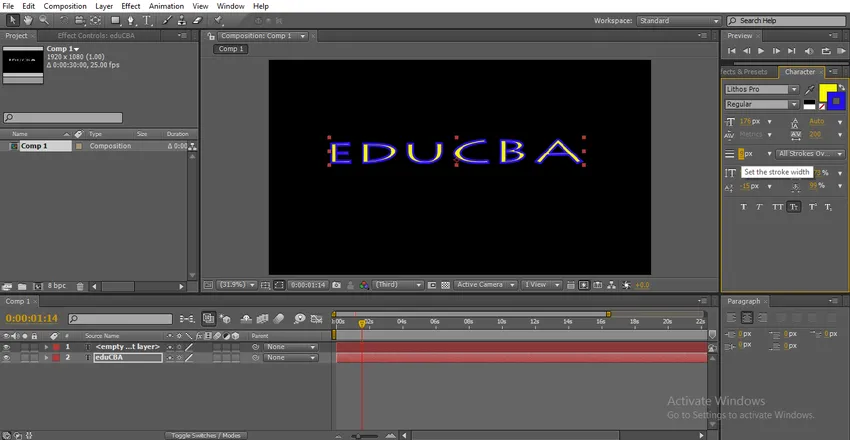
Vyberte konkrétní písmo a změňte hodnoty šířky tahu, poté se změní tah konkrétního znaku.
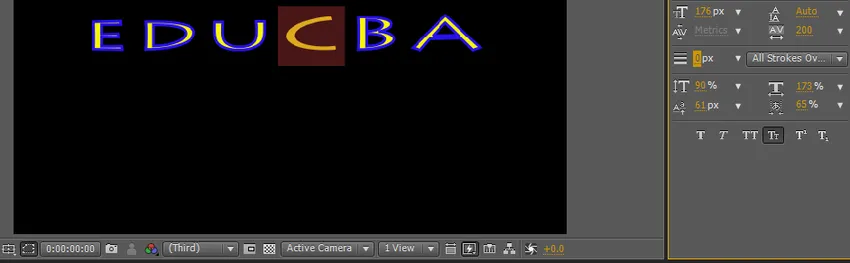
Krok 19: Nyní se podívejme na možnost posunu základní čáry, s touto možností můžeme pohybovat textem nahoru a dolů.
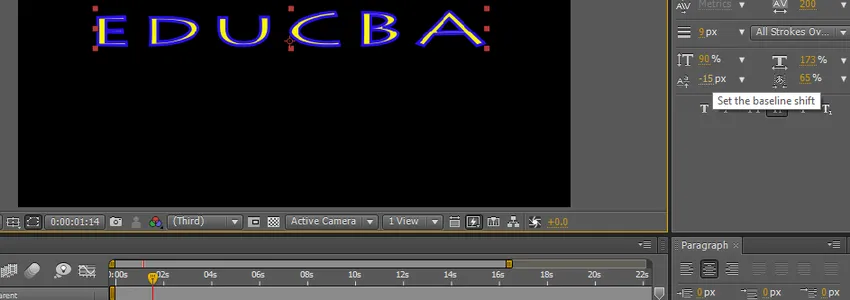
Vyberte konkrétní písmo a změňte hodnotu, pak může létat pouze vybraný znak.
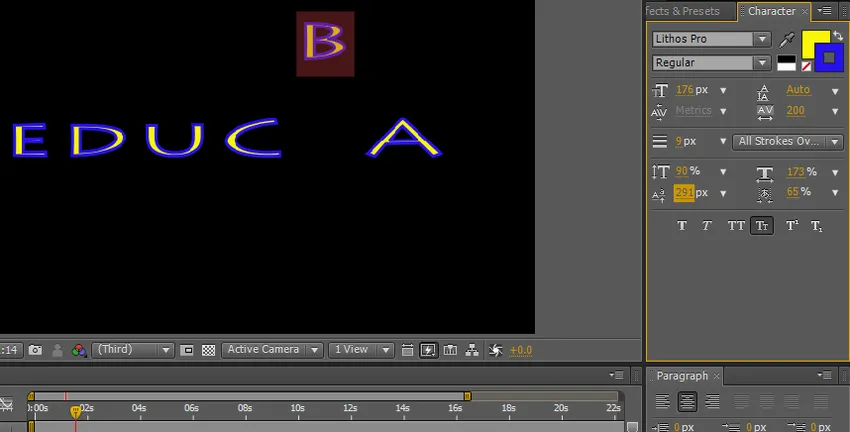
S pomocí těchto možností můžeme provádět některé textové animace pomocí klíčových snímků, ale pokud prohledáme některé výchozí animace dostupné v předvolbách.
Krok 20: Nyní se podívejme, jaké jsou všechny možnosti animace textu v následných efektech a jak to funguje,
Obvykle potřebujeme animovat text pomocí klíčových snímků, ale ve výchozím nastavení máme přednastaveny některé textové animace po efektech. Jděte na efekty a předvolby, poté vyberte animace a klikněte na text, poté jsme našli spoustu předvoleb pro animaci textu, které se vztahují pouze na text a uvidíte animaci.
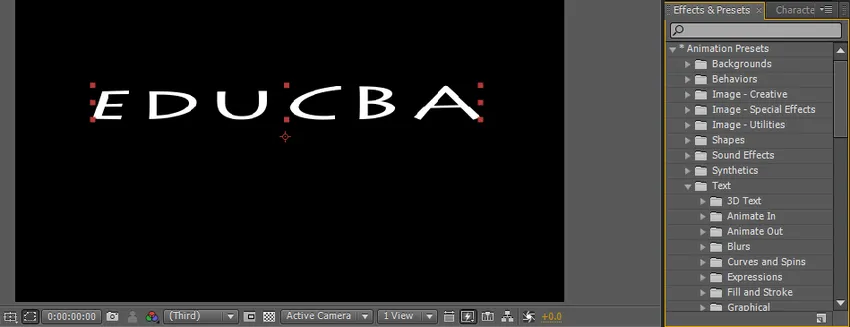
Existuje mnoho složek s předvolbami textu, každá složka má spoustu předvoleb, v případě potřeby si také můžeme stáhnout nové předvolby z online webů, každá složka má různé styly animací na základě našeho požadavku můžeme vybrat možnosti.
Krok 21: Jděte na přednastavení a přetáhněte efekt na text, který se použije automaticky.

Takto funguje animace na textu.
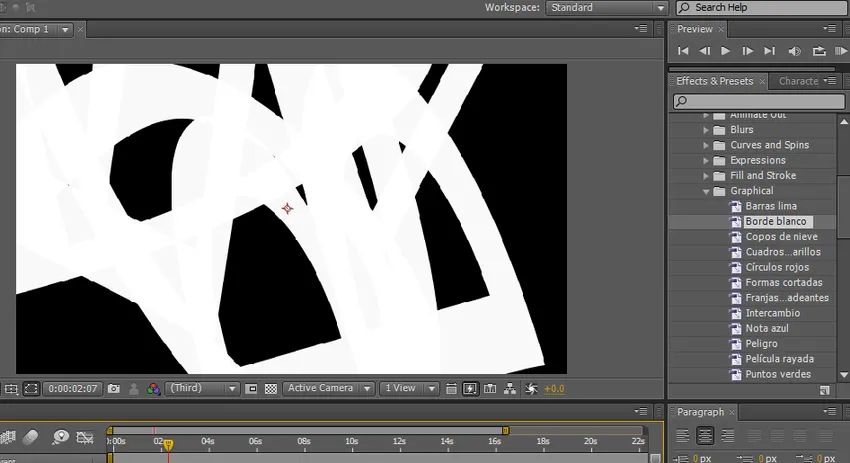
Zpracování animace na textu.
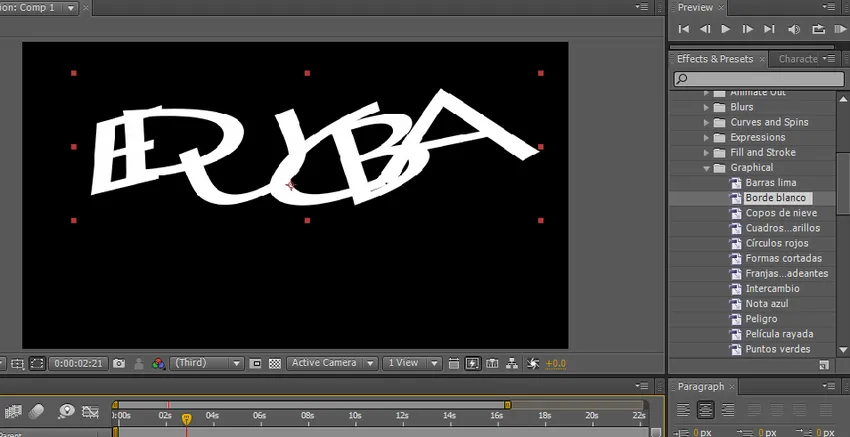
Náhled animace textu.
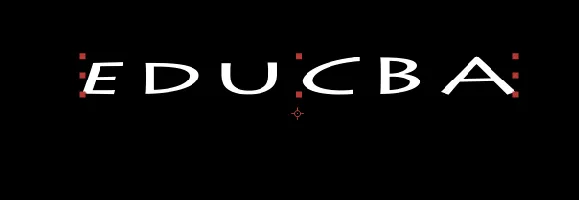
Krok 22: Toto je přednastavená animace a máme několik možností ruční animace, jako je stírání a vyblednutí atd., V těchto možnostech musíme aplikovat efekt a potřebovat ovládat animaci pomocí klíčových snímků. Přejděte na efekt a přednastavte výběr stírání vložky.
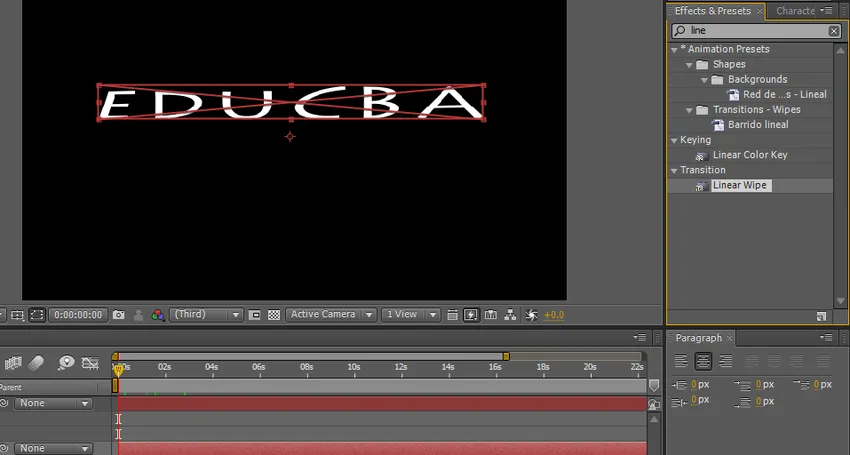
Krok 23: Máme zde možnosti vymazání vložky; můžeme nastavit anděl a začátek a konec transakce. Nastavte počáteční klíčový snímek 100 a koncový snímek 0.
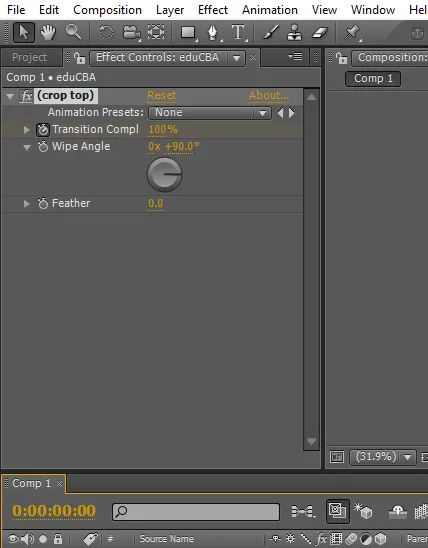
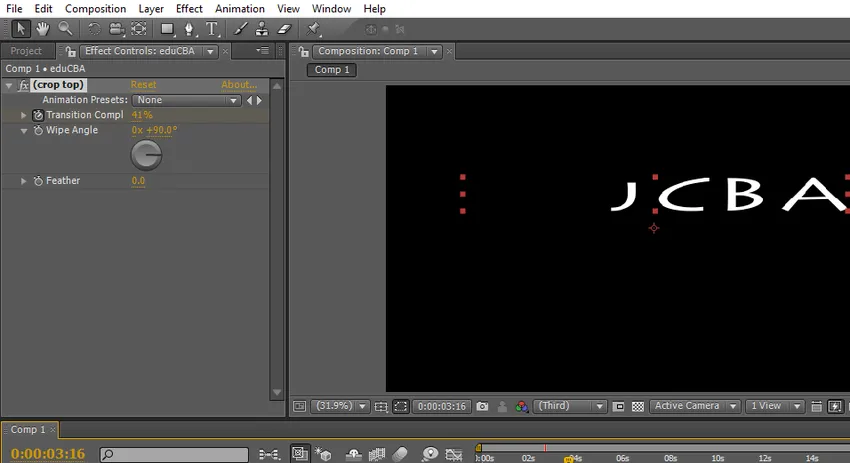
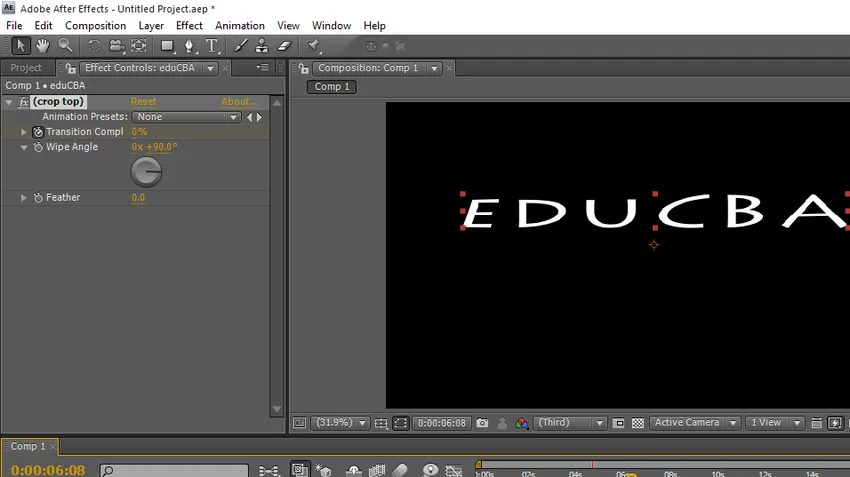
V tomto procesu jsme viděli textovou možnost po efektech a jak používat textové efekty a možnosti.
Závěr
Co se naučíme? Textový nástroj po efektech a zkratce o tom, jak vytvořit text, velikost a barvu možnosti textových efektů a předvoleb. Typy animací, jak to funguje a jak použít animaci klíčových snímků pro textovou animaci. Doufám, že jsme diskutovali o zajímavém tématu
Doporučené články
Toto je průvodce Text v After Effects. Zde diskutujeme Úvod a kroky k vytvoření textu v následných efektech spolu s jeho příklady. Další informace naleznete také v následujících článcích -
- Top 15 softwarů VFX používaných v průmyslových odvětvích
- Kroky k použití nástroje Obdélník ve Photoshopu
- Přidání vrženého stínu k našemu objektu v After Effects
- Rozdíl mezi maskou a track matem
- Nejlepší společnosti a funkce společnosti VFX
- Průvodce po dešti po následcích