V tomto tutoriálu vám ukážu krok za krokem, jak vytvořit ohnivý textový efekt ve Photoshopu, pohlcující vaše dopisy v hořících plamenech. Začneme tím, že přidáme nějaký počáteční text, a pak zapálíme text pomocí Photoshop's Wind filtru, Liquify filtru, vyrovnávacích vrstev a efektů vrstev! Text smícháme do plamenů pomocí nástroje štětce a masky vrstvy. A vylepšíme ohnivý efekt pomocí několika textur, které vytvoříme od nuly.
Po dokončení bude vypadat efekt ohnivého textu:

Konečný efekt.
Začněme!
Část 1: Přidání textu
Začneme vytvořením nového dokumentu a přidáním počátečního textu.
Používám nejnovější verzi Photoshopu CC, ale každý krok je plně kompatibilní s Photoshopem CS6.
Krok 1: Vytvořte nový dokument Photoshopu
Začněte vytvořením nového dokumentu Photoshopu. V panelu nabídek přejděte do nabídky Soubor a zvolte Nový :
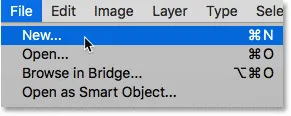
Přejít na Soubor> Nový.
V tomto tutoriálu nastavte šířku dokumentu na 1600 pixelů, výšku na 1000 pixelů a rozlišení na 72 pixelů / palec . Ponechte obsah pozadí prozatím nastavený na bílou . Poté vytvořte dokument kliknutím na Vytvořit nebo OK v závislosti na verzi Photoshopu, kterou používáte:
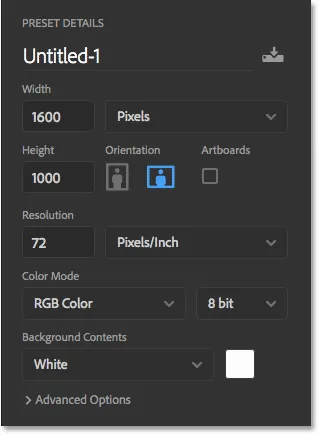
Nové nastavení dokumentu.
Krok 2: Naplňte nový dokument černou barvou
Změňte pozadí dokumentu z bílé na černé přechodem do nabídky Úpravy a výběrem Výplň :
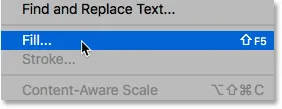
Přejděte na Úpravy> Vyplnit.
V dialogovém okně Výplň nastavte obsah na černou a potom klepněte na tlačítko OK:

Nastavení obsahu na černou.
Photoshop vyplní pozadí černou barvou:
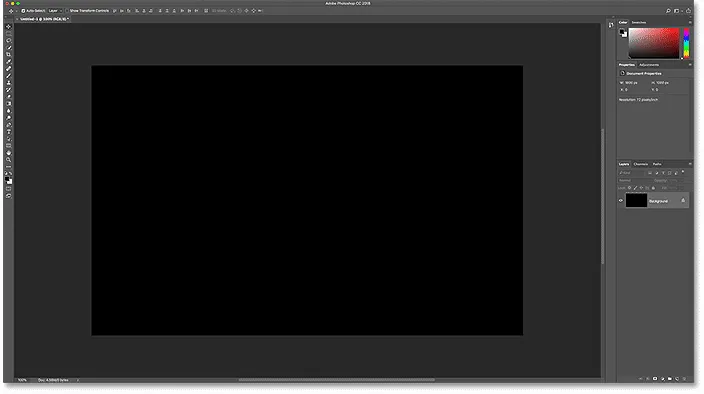
Ohnivý text bude pěkně vyniknout na černém pozadí.
Krok 3: Přidejte svůj text
Chcete-li přidat text, uchopte Nástroj pro psaní z panelu nástrojů:
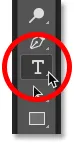
Výběr nástroje pro psaní.
Na panelu Možnosti vyberte písmo. Půjdu s něčím jednoduchým jako Times New Roman Bold . Nastavte velikost typu na 72 pt, abyste nám prozatím dali největší přednastavenou velikost:

Výběr písma a velikosti písma na panelu Možnosti.
Na panelu Možnosti stále nastavte barvu textu na bílou kliknutím na vzorek barvy :

Změna barvy typu.
A poté výběrem bílé v nástroji Color Picker. Klepnutím na OK ji zavřete:
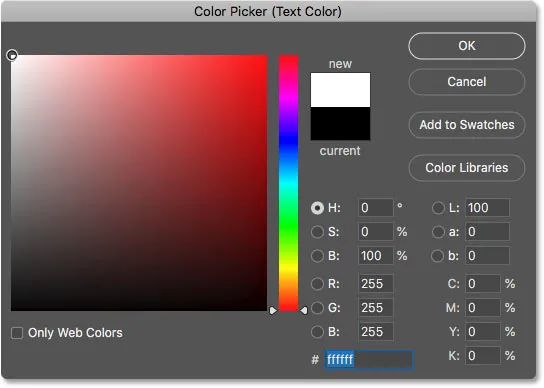
Nastavení barvy typu na bílou.
S vybranou barvou písma a typu klikněte do dokumentu a přidejte text. Napíšu slovo „FIRE“. Text bude vypadat příliš malý, ale to vyřešíme následovně:
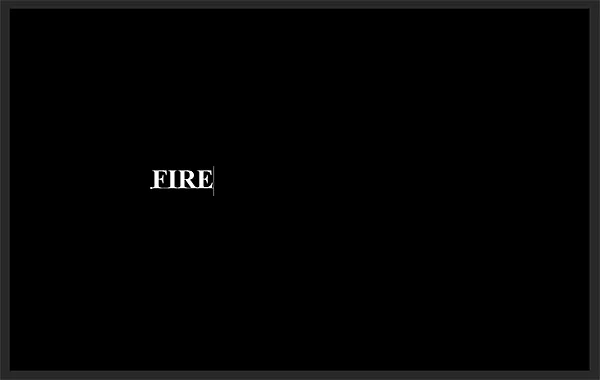
Přidání textu.
Chcete-li ji přijmout, klikněte na zaškrtávací políčko na panelu Možnosti:
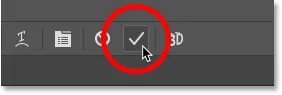
Klepnutím na zaškrtnutí.
Krok 4: Změňte velikost a přesuňte text pomocí Free Transform
Chcete-li změnit velikost textu, přejděte do nabídky Úpravy a vyberte možnost Volná transformace :
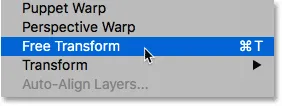
Přejděte na Úpravy> Volná transformace.
Poté stiskněte a podržte klávesu Shift a přetáhněte kteroukoli z rohových úchytů směrem ven. Držení klávesy Shift zamkne tvary písmen na místě, abyste je zdeformovali. Až budete hotovi, uvolněte tlačítko myši a poté uvolněte klávesu Shift:
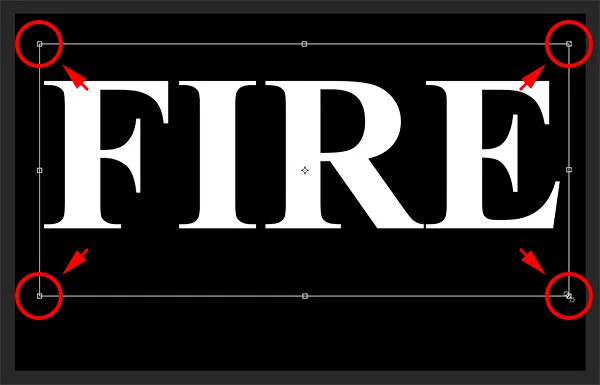
Podržením klávesy Shift a přetažením rohových úchytů změníte velikost textu.
Chcete-li přesunout text, klepněte do pole Volná transformace a přetáhněte jej na místo. Uvolněte prostor pro plameny podél horní části písmen přetažením textu dolů do dolní poloviny dokumentu:
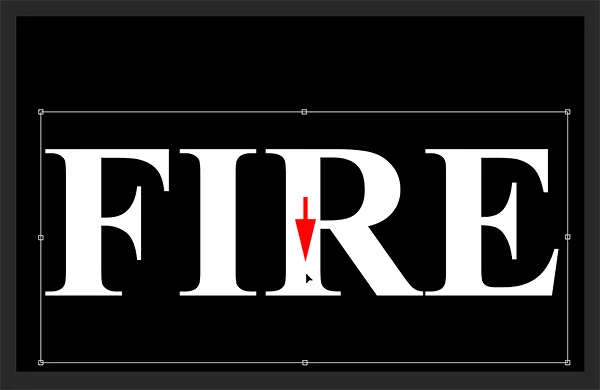
Přetažení textu na místo.
Chcete-li ji přijmout, znovu klikněte na zaškrtávací políčko na panelu Možnosti:
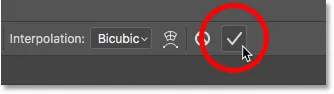
Kliknutím na zaškrtávací políčko ukončíte Free Transform.
Část 2: Kreslení plamenů kolem textu
Krok 5: Obnovte typ
Na panelu Vrstvy vidíme náš text na vrstvě Typ nad vrstvou Pozadí:
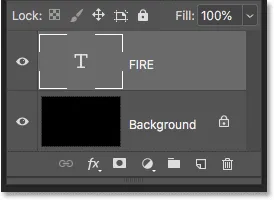
Panel Vrstvy ukazující vrstvu typu.
Převeďte text na pixely klepnutím pravým tlačítkem (Win) / Control-kliknutí (Mac) na vrstvu Type a výběrem Rasterize Type z nabídky:
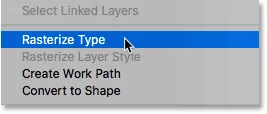
Výběr příkazu Rasterize Type.
Photoshop převede text na normální vrstvu:

Typ byl převeden na pixely.
Krok 6: Duplikujte textovou vrstvu
Vytvořte kopii vrstvy přetažením dolů na ikonu Nová vrstva ve spodní části panelu Vrstvy:
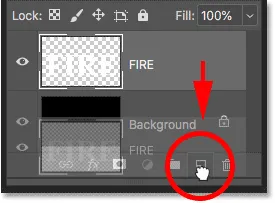
Duplikování textové vrstvy.
Krok 7: Vypněte kopii
Kopie se objeví nad originálem. Kopii vypněte prozatím kliknutím na její ikonu viditelnosti :
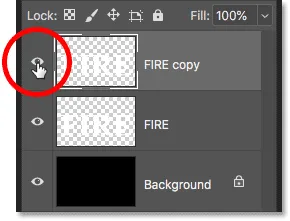
Vypnutí horní vrstvy.
Krok 8: Vyberte původní textovou vrstvu
Poté klikněte na původní textovou vrstvu a vyberte ji:
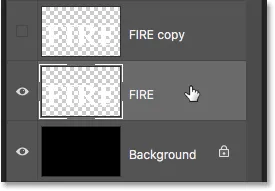
Výběr původní textové vrstvy.
Přečtěte si vše o vrstvách s naším úplným průvodcem pro učení!
Krok 9: Otočte text o 90 ° ve směru hodinových ručiček
Jsme připraveni vytvořit plameny a začneme tím, že použijeme větrný filtr Photoshopu. Problém je, že vítr funguje pouze zleva doprava nebo zprava doleva. Funguje to svisle a my potřebujeme, aby naše plameny vypadaly, jako by stoupaly nad písmena. Než tedy použijeme filtr, musíme nejprve text otočit. Přejděte nahoru do nabídky Obrázek, zvolte Otočení obrázku a poté zvolte o 90 ° ve směru hodinových ručiček :
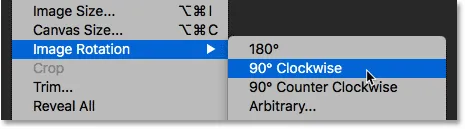
Přejít na obrázek> Otočení obrázku> 90 ° po směru hodinových ručiček.
Tím se celý dokument včetně textu otočí na stranu:

Text po otočení obrázku ve směru hodinových ručiček.
Krok 10: Použijte větrný filtr
S otočeným textem přejděte do nabídky Filtr, vyberte Stylizovat a pak zvolte Vítr :
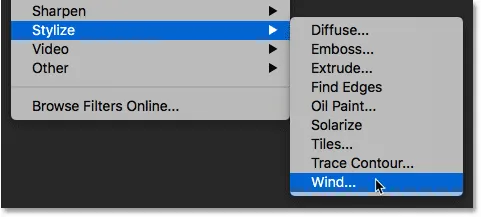
Přejít na Filtr> Stylizovat> Vítr.
V dialogovém okně Vítr nastavte metodu na vítr a směr na zleva a potom klepněte na tlačítko OK:
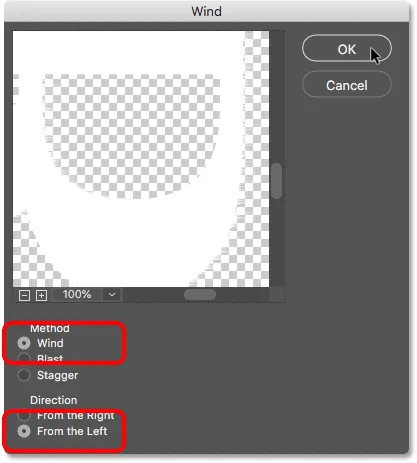
Nastavte metodu na „Vítr“ a směr na „Zleva“.
Pokud se podíváte pozorně, uvidíte malé pruhy nebo hroty vyčnívající ven podél pravých okrajů každého písmene. Tady jsem přiblížil písmeno F, aby byly snáze vidět:
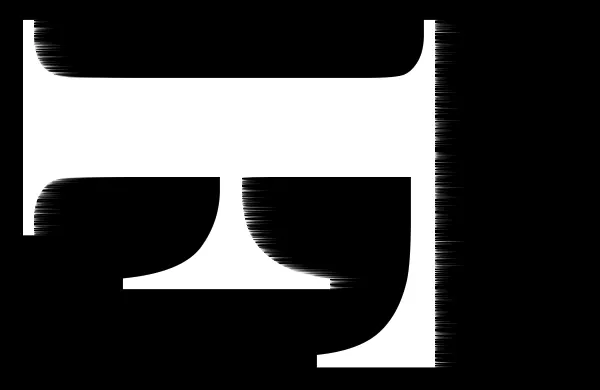
Po pravých okrajích se objevují malé pruhy.
Krok 11: Znovu aplikujte větrný filtr ještě dvakrát
Chcete-li pruhy prodloužit, znovu použijte filtr větru. Vraťte se zpět do nabídky Filtr a protože vítr byl posledním použitým filtrem, najdete jej v horní části seznamu:

Spuštění filtru větru podruhé přejděte do části Filtr> Vítr.
Po druhém spuštění jsou pruhy viditelnější:
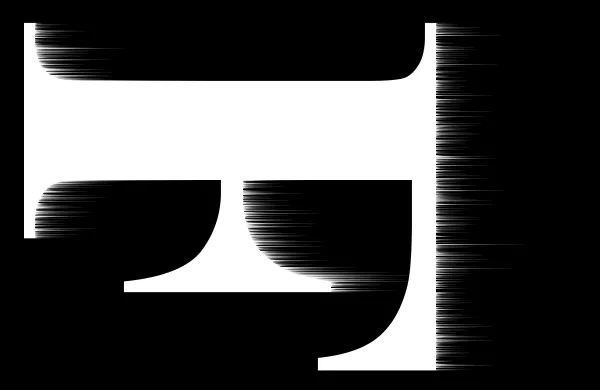
Účinek po druhém spuštění filtru větru.
Použijte filtr větru ještě jednou tím, že jej znovu vyberete z horní části nabídky Filtr:

Třetí spuštění větrného filtru.
A teď jsou pruhy tak dlouhé, jak potřebujeme:

Účinek po třech průchodech větrného filtru.
Krok 12: Otočte text o 90 ° proti směru hodinových ručiček
Udělali jsme s filtrem větru, takže otočte text zpět do původní orientace přechodem do nabídky Obrázek, výběrem Otočení obrázku a tentokrát výběrem 90 ° proti směru hodinových ručiček :
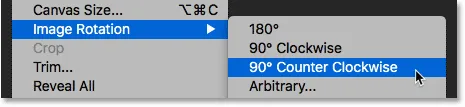
Přejít na obrázek> Otočení obrázku> O 90 ° proti směru hodinových ručiček.
S otočeným textem nyní pruhy stoupají nahoru směrem nahoru:

Obrázek je nyní zpět do původní polohy.
Krok 13: Použijte filtr Gaussian Blur
Chcete-li pruhy změkčit, použijte některé rozmazání. Přejděte nahoru do nabídky Filtr, vyberte Rozostření a poté vyberte Gaussovské rozostření :

Přejděte na Filtr> Rozostření> Gaussovské rozostření.
V dialogovém okně Gaussovo rozostření vyberte nízkou hodnotu poloměru přibližně 1 pixel a potom klepněte na tlačítko OK:
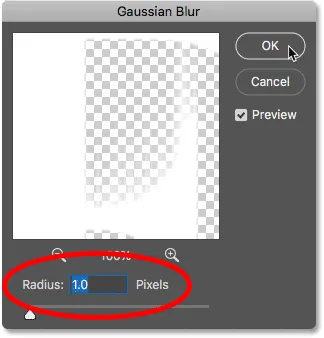
Rozmazání efektu větrného filtru pro jeho změkčení.
Pruhy mají nyní jemnější vzhled:

Účinek po aplikaci Gaussovského rozostření.
Krok 14: Duplikujte vrstvu pozadí
Zpět na panelu Vrstvy vytvořte kopii vrstvy pozadí přetažením dolů na ikonu Nová vrstva :
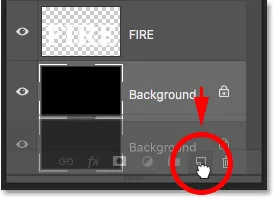
Duplikování vrstvy pozadí.
Nad originálem se objeví kopie:
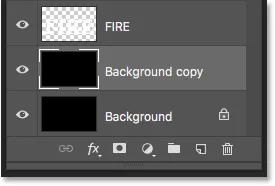
Nová vrstva „Kopie na pozadí“.
Krok 15: Sloučení vrstev textu a pozadí
Kliknutím na textovou vrstvu ji sloučíte do vrstvy „Kopie na pozadí“ a vyberte ji:
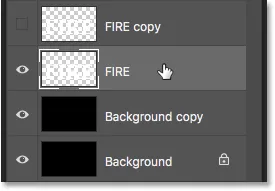
Výběr textové vrstvy.
A potom pravým tlačítkem (Win) / Control-kliknutí (Mac) na vrstvě a výběrem Sloučit dolů z nabídky:
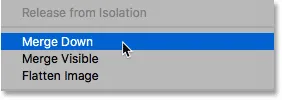
Výběr příkazu Sloučit dolů.
Tím se sloučí obě vrstvy do jedné vrstvy:

Vrstva textu a kopie na pozadí jsou nyní sloučeny do jedné.
Krok 16: Přejmenujte sloučenou vrstvu „Flames“
Poklepáním na název „Kopie na pozadí“ jej zvýrazníte a potom přejmenujete vrstvu „Plameny“. Stisknutím klávesy Enter (Win) / Return (Mac) ji přijměte:
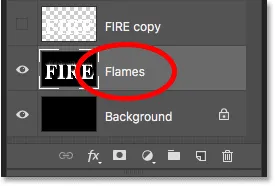
Přejmenování sloučené vrstvy na „Plameny“.
Krok 17: Nakreslete plameny filtrem Liquify
S vybranou vrstvou Plameny přejděte do nabídky Filtr a zvolte Zkapalnit :
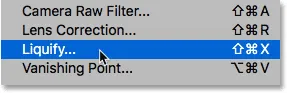
Přejít na Filtr> Likvidovat.
Vyberte nástroj Forward Warp Tool
V dialogovém okně Filtr zkapalnění zkontrolujte, zda je na panelu nástrojů vlevo vybrán nástroj Forward Warp Tool :
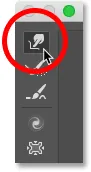
Výběr nástroje Forward Warp Tool.
Nastavte velikost štětce
Poté v Možnosti nástrojů štětce napravo nastavte Velikost štětce na přibližně 100 pixelů :

Počínaje stopou 100 pixelů.
Pokřivte pruhy
První věc, kterou musíme udělat, je dát pruhům, které jsme vytvořili pomocí filtru větru, více na ně. Klikněte dovnitř pruhy na různých místech a přetáhněte myší na krátkou vzdálenost, buď doleva, nebo doprava, abyste je jemně pokřivili a vytvořili jemné, náhodné křivky. Stačí kliknout, přetáhnout, uvolnit tlačítko myši a poté znovu kliknout a přetáhnout v jiné oblasti. Zkuste prozatím nekliknout dovnitř písmen. Stačí pokřivit a kroutit pruhy:
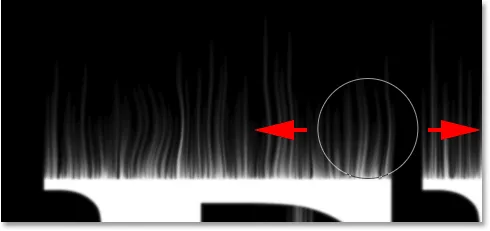
Tažením doleva a doprava podél pruhů je deformujete.
Opravte chyby pomocí nástroje Reconstruct
Pokud uděláte chybu, zrušte poslední krok stisknutím kláves Ctrl + Z (Win) / Command + Z (Mac). Nebo vyberte na panelu nástrojů nástroj Obnovit a poté malováním oblasti zrušte deformaci, která byla použita. Jakmile chybu odstraníte, přepněte zpět na nástroj Forward Warp Tool a pokračujte v pokřivení pruhů:
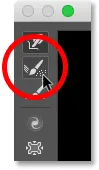
Osnovu můžete vrátit zpět pomocí nástroje Reconstruct Tool.
Nezapomeňte zahrnout pruhy do střední a dolní části písmen. Pokud potřebujete upravit velikost štětce, stiskněte levé a pravé tlačítko závorky na klávesnici. Levá konzola (() zmenšuje štětec a pravá konzola ()) ji zvětšuje. Až budete hotovi, měli byste skončit s něčím podobným tomu, co tady mám:
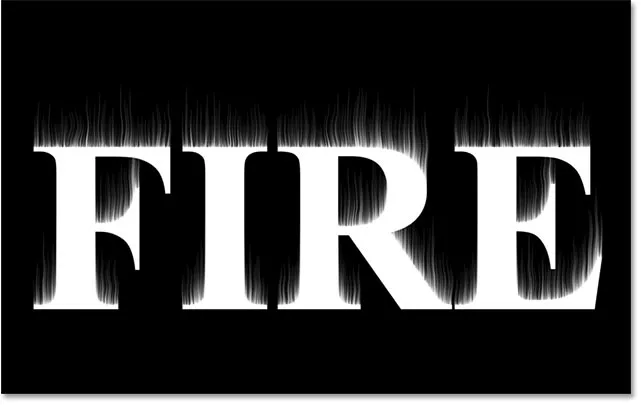
Pruhy po přidání počáteční osnovy.
Snižte velikost štětce a nakreslete malé plameny
Zpět v možnostech nástroje štětce snižte velikost štětce na přibližně 20 pixelů :
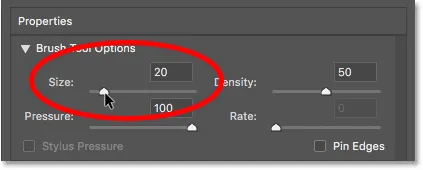
Snížení velikosti štětce.
Tentokrát, chcete-li vytvořit malé plameny, klepněte dovnitř písmen a táhněte nahoru do pruhů. Zkuste přetáhnout různými směry pro rozmanitost, nebo dokonce sledovat cestu pruhů pro větší efekt:
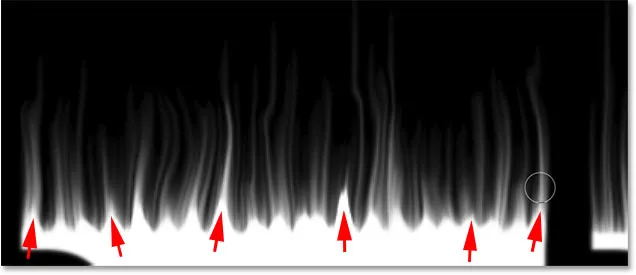
Kreslení malých plamenů podél vrcholů písmen.
Opět, pokud uděláte chybu, stiskněte Ctrl + Z (Win) / Command + Z (Mac) a zrušte poslední krok. Až skončíte s horními okraji písmen, udělejte to samé se spodní a střední částí. Výsledek by měl vypadat asi takto:

Výsledek po nakreslení malých plamenů.
Zvětšete velikost štětce a nakreslete větší plameny
Zvětšete velikost štětce na přibližně 50 pixelů :
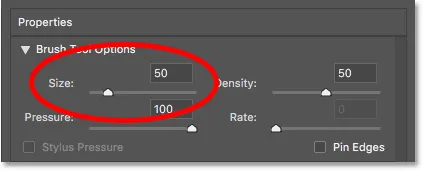
Výběr větší velikosti štětce.
Poté klikněte na náhodná místa uvnitř písmen a tažením směrem nahoru vytvořte větší plameny. Pro rozmanitost znovu táhněte různými směry:
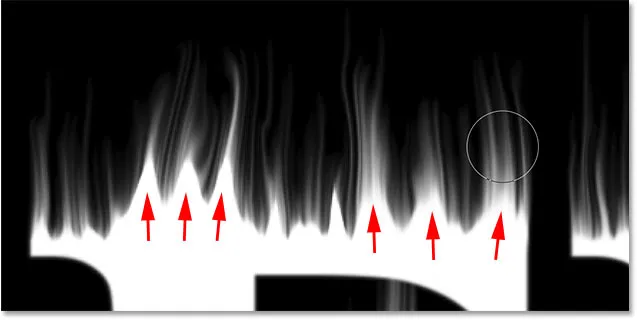
Kreslení větších plamenů větším štětcem.
Zde je můj výsledek po přidání větších plamenů:

Byly přidány větší plameny.
Zvětšete velikost štětce a nakreslete největší plameny
Nakonec zvětšete velikost štětce na přibližně 70 pixelů :
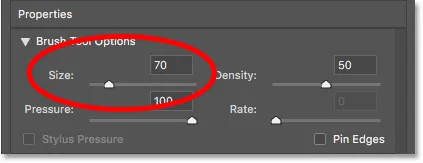
Nastavení velikosti štětce na 70 pixelů.
A pak klepnutím a tažením přidáte několik ještě větších plamenů podél vrcholů. Mělo by to být jedno na dopis:
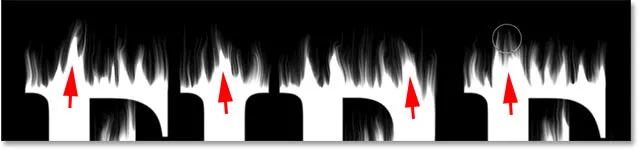
Přidání několika větších plamenů pro zvýšení efektu.
Až budete hotovi, klepnutím na OK zavřete filtr Likvidace a zde je můj výsledek:

Výsledek filtru zkapalnění.
Část 3: Zbarvení plamenů
Krok 18: Přidejte dvě vrstvy úprav odstín / sytost
V současné době jsou naše plameny jen bílé, takže jim přidáme nějakou barvu.
Přidejte první vrstvu úpravy odstínů a sytosti
Na panelu Vrstvy klikněte na ikonu Nová výplň nebo úprava vrstvy dole:

Přidání nové vrstvy úprav.
Poté vyberte ze seznamu Odstín / sytost :

Výběr odstínu / sytosti.
Korekční vrstva se objeví přímo nad vrstvou „Plameny“:
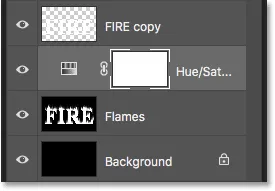
Přidá se první vrstva pro úpravu odstínu / sytosti.
Ovládací prvky a možnosti pro vrstvu úprav se objeví na panelu Vlastnosti Photoshopu. Nejprve zapněte možnost Colorize . Poté nastavte hodnotu Odstín na 40 a Sytost na 100 :
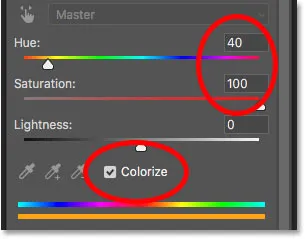
Ovládací prvky Odstín / Sytost na panelu Vlastnosti.
To přidá teplý žlutý k vrcholům plamenů:

Výsledek s první vrstvou úprav odstín / sytost.
Přidejte druhou vrstvu úpravy odstínu / sytosti
Přidejte druhou vrstvu úprav odstínů a saturací opětovným kliknutím na ikonu Nová výplň nebo vrstva úprav na panelu Vrstvy:
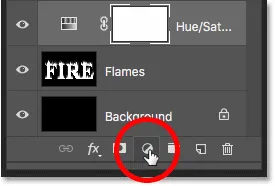
Klepnutím na ikonu Nová výplň nebo vrstva úprav.
A ze seznamu vyberte Odstín / Sytost :

Znovu zvolíte Odstín / sytost.
Na panelu Vlastnosti tentokrát ponechte možnost Zbarvení nezaškrtnutá a pouze nastavte hodnotu Odstín na -15 :
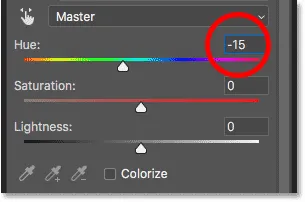
Nastavení odstínu na -15.
Tím se změní barva plamenů ze žluté na oranžovou:

Výsledek s druhou vrstvou úprav odstín / sytost.
Krok 19: Změňte režim prolnutí na Overlay
Chcete-li prolnout barvy ze dvou vrstev úpravy odstínů a sytosti dohromady, změňte režim prolnutí druhého z Normal na Overlay :
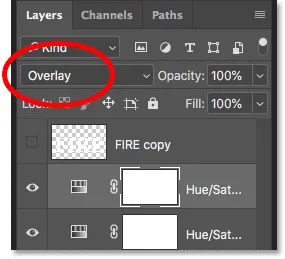
Změna režimu prolnutí vrstvy na Překryv.
Tím se mísí oranžová a žlutá dohromady:

Výsledek po změně režimu prolnutí.
Krok 20: Přidejte vrstvu Úrovně nad vrstvu „Plameny“
Chcete-li zbývající bílé oblasti změnit na žlutou, vyberte vrstvu "Plameny":
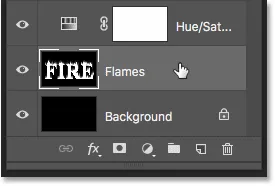
Výběr vrstvy "Plameny".
Poté klikněte na ikonu Nová výplň nebo vrstva úprav :

Klepnutím na ikonu Nová výplň nebo vrstva úprav.
A tentokrát zvolte Úrovně :
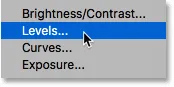
Přidání vrstvy úprav úrovní.
Photoshop přidá vrstvu úpravy úrovní přímo nad vrstvu „Plameny“:
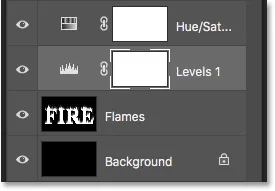
Přidá se vyrovnávací vrstva Úrovně.
Krok 21: Snižte maximální výstupní úroveň jasu
Na panelu Vlastnosti uvidíte dvě hodnoty pro výstupní úrovně ; jedna nastavena na 0 a druhá na 255. První hodnota řídí minimální úroveň jasu vrstev pod nastavovací vrstvou a druhá řídí maximální jas. Chcete-li zmizet plameny a text z bílé na žlutou, snižte druhou hodnotu z 255 na 185 :
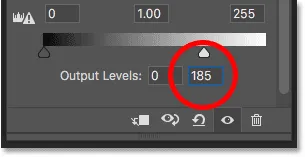
Snížení maximální úrovně jasu na 185.
A tady je výsledek. Bílé oblasti jsou nyní žluté, ale oranžové vrcholy stále zůstávají podél vrcholů plamenů:

Výsledek po snížení výstupní úrovně.
Část 4: Zbarvení textu
Nyní, když jsme přidali nějakou barvu do plamenů, pojďme zabarvit samotný text. A uděláme to pomocí efektů vrstvy Photoshopu.
Krok 22: Vyberte a zapněte horní vrstvu
Zpět na panelu Vrstvy kliknutím na horní vrstvu (vrstva „FIRE copy“) vyberte vrstvu a poté vrstvu zapněte kliknutím na její ikonu viditelnosti :
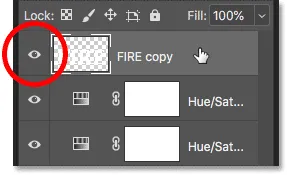
Výběr a zapnutí textové vrstvy.
Krok 23: Přejmenujte vrstvu
Protože se jedná o naši hlavní textovou vrstvu, dvojitým kliknutím na její název ji zvýrazněte a potom přejmenujte vrstvu „Text“. Stisknutím klávesy Enter (Win) / Return (Mac) ji přijměte:
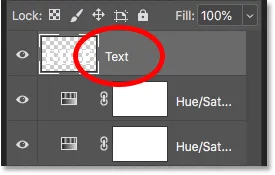
Přejmenování horní vrstvy „Text“.
Krok 24: Přidejte efekt vrstvy přechodové vrstvy
Když je vybrána vrstva „Text“, klikněte na ikonu Styly vrstev (ikona „fx“) v dolní části panelu Vrstvy:
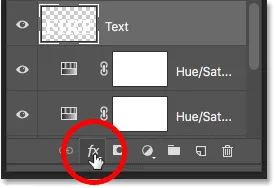
Klepnutím na ikonu Styly vrstev.
Poté vyberte ze seznamu Překryvné přechody :
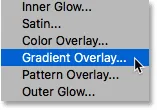
Přidání efektu vrstvy překryvné vrstvy.
Resetování výchozích hodnot přechodu
Otevře se dialogové okno Styl vrstvy Photoshopu nastavené na možnosti Přechodové překrytí. Nejprve klikněte na tlačítko Obnovit výchozí a ujistěte se, že začínáme s výchozím nastavením:
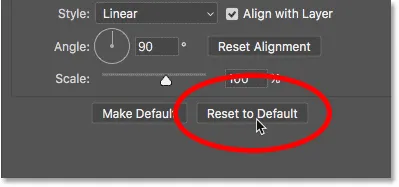
Obnovení výchozího nastavení překryvné vrstvy.
Úpravy přechodu
Chcete-li upravit přechod, klikněte na vzorek barvy :
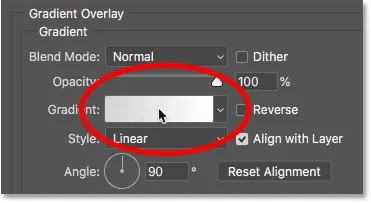
Klepnutím na vzorek barvy.
V Editoru přechodu poklepejte na zastávku barev pod levým koncem přechodu:
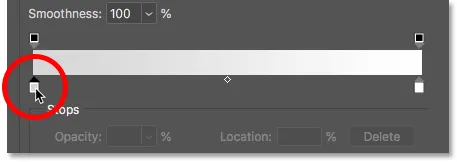
Úpravy levé barvy.
Poté v nástroji Color Picker vyberte tmavě červenou nastavením hodnoty odstínu (H) na 7, hodnoty sytosti (S) na 100 a hodnoty jasu (B) na 27 . Klepnutím na OK zavřete výběr barvy:
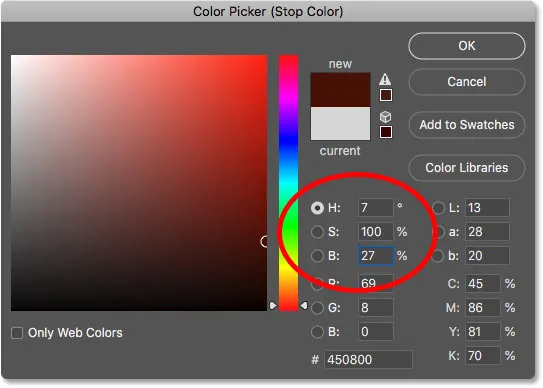
Nastavení barvy levého přechodu na tmavě červenou.
Zpět v Editoru přechodu poklepejte na barevnou zarážku pod pravým koncem přechodu:
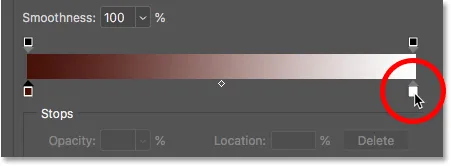
Úpravy správné barvy.
A v nástroji Color Picker vyberte jasnější oranžovou nastavením odstínu na 30, sytosti na 95 a jasu na 96 :
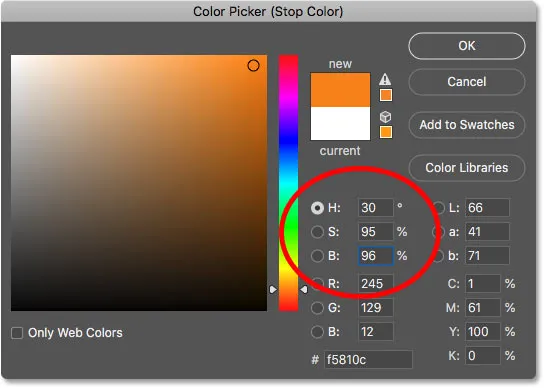
Nastavení správné barvy přechodu na oranžovou.
Klepnutím na tlačítko OK zavřete výběr barvy a potom klepnutím na tlačítko OK zavřete Editor přechodu, ale ponechte otevřené dialogové okno Styl vrstvy. Text je nyní zbarven s přechodem:

Výsledek po přidání přechodu do textu.
Krok 25: Přidejte styl vrstvy Vnější záře
V dialogovém okně Styl vrstvy vyberte Outer Glow ze seznamu efektů vlevo:
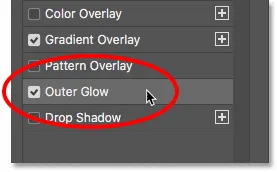
Přidání efektu vrstvy vnější záře.
Poté v možnostech Vnější záře klikněte na barevný vzorek a změňte barvu záře:
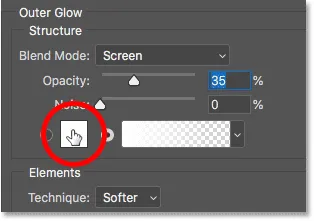
Kliknutím na barevný vzorek Outer Glow.
A v nástroji Color Picker vyberte jasně červenou barvu. Nastavím svou hodnotu Odstín na 0, Sytost na 95 a Jas také na 95 . Klepnutím na tlačítko OK zavřete výběr barvy:
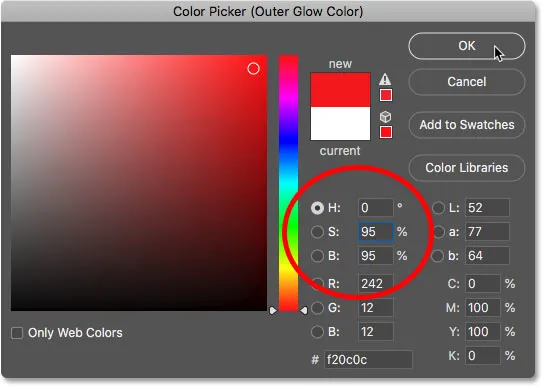
Výběr jasně červené pro Outer Glow.
Zpět v možnostech Vnější záře upravte krytí pro ovládání jasu záře a Velikost pro kontrolu vzdálenosti, kterou záře vyčnívá ven z textu. Nastavím svou krytí na 60% a velikost na 40 pixelů :
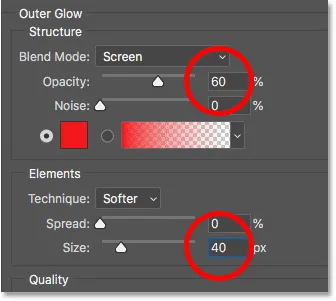
Nastavení neprůhlednosti a velikosti vnější záře.
Zde je efekt s červenou záři aplikovanou kolem písmen:

Výsledek s aplikovanou Outer Glow.
Krok 26: Přidejte vnitřní záři
V dialogovém okně Styl vrstvy stále vlevo vyberte Vnitřní záře :
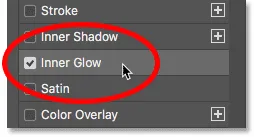
Přidání efektu vrstvy Inner Glow.
V možnostech Inner Glow klikněte na vzorník barev :
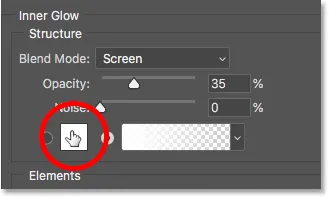
Změna barvy vnitřní záře.
A v nástroji Color Picker vyberte jasně oranžovou barvu. Nastavím odstín na 20, sytost na 100 a jas na 90 . Až budete hotovi, klepnutím na tlačítko OK zavřete výběr barvy:
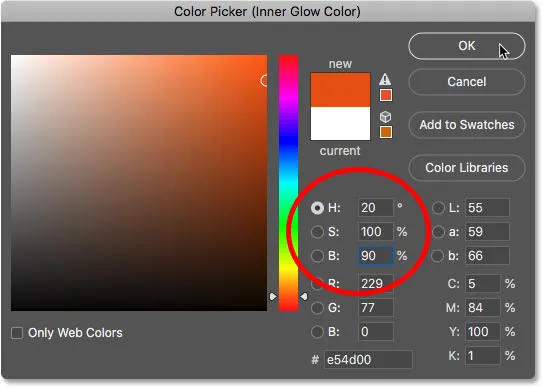
Výběr oranžové pro vnitřní záři.
A nakonec v možnostech Inner Glow zvětšete Opacity až na 100% a poté nastavte velikost na přibližně 24 pixelů :
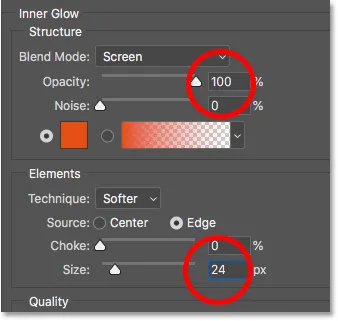
Nastavení krytí a velikosti vnitřní záře.
Dokončili jsme naše styly vrstev, takže kliknutím na OK zavřete dialogové okno Styl vrstvy. Zde je výsledek se všemi třemi efekty vrstvy aplikovanými na text:
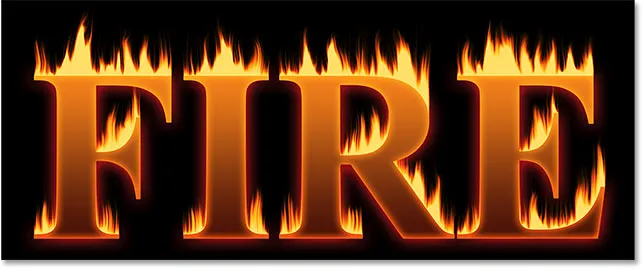
Výsledek se všemi třemi aplikovanými efekty.
Část 5: Smíchání textu s plameny
Text v tuto chvíli vypadá, že sedí před plameny. Text prolneme do plamenů pomocí masky vrstvy.
Krok 27: Přidejte do textové vrstvy masku vrstvy
Pokud je vrstva Text stále aktivní, klikněte na ikonu Přidat vrstvu masky ve spodní části panelu Vrstvy:

Přidání masky vrstvy do vrstvy "Text".
Miniatura masky bílé vrstvy se zobrazí vedle miniatury náhledu vrstvy „Text“:
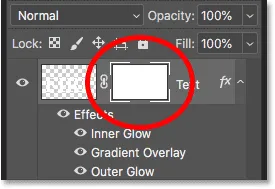
Miniatura masky vrstvy.
Krok 28: Vyberte nástroj štětce
Popadněte nástroj štětce z panelu nástrojů:
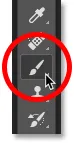
Výběr nástroje štětce.
Krok 29: Nastavte barvu štětce na černou
Musíme malovat na masku vrstvy černou, takže se ujistěte, že je barva popředí (barva štětce) nastavena na černou :
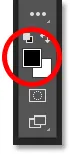
Nastavte barvu štětce na černou.
Krok 30: Malování podél okrajů dopisu, aby se mísily v plamenech
Klepnutím pravým tlačítkem (Win) / Control (Mac) uvnitř dokumentu vyvoláte možnosti štětce. Poté snižte tvrdost na 0%, abyste malovali měkkým kartáčem, a nastavte velikost mezi 30–40 px . Stisknutím klávesy Enter (Win) / Return (Mac) zavřete možnosti štětce:
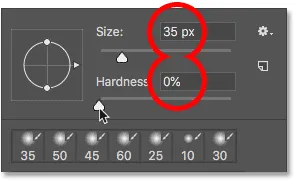
Nastavte velikost a tvrdost kartáče.
Poté začněte malovat podél vrcholů písmen. Ostré okraje textu zmizí v plamenech. Zkuste namalovat více vlnovkou než přímkou:

Malování podél horního okraje prvního písmene přimíchává okraj do plamenů.
Pokud uděláte chybu, zrušte ji stisknutím kláves Ctrl + Z (Win) / Command + Z (Mac). Poté pokračujte v malování, dokud horní část každého dopisu nebude vypadat, jako by se v ohni roztavila:

Výsledek po smíchání horní části písmen.
Když skončíte s vrcholy, udělejte to samé se středním a spodním okrajem písmen a malovejte podél nich, aby je přimíchal do plamenů. Pokud potřebujete upravit velikost štětce, použijte levé a pravé držáky na klávesnici:

Natřete je podél ostatních okrajů a zamíchejte je do plamenů.
Chcete-li efekt přidat, použijte větší štětec (několikrát stiskněte pravý závorkový klíč) a namalováním podél dalších okrajů písmen přidejte do těchto oblastí záře. Většinu kurzoru udržujte mimo písmeno, takže přes něj prochází pouze vnější okraj:
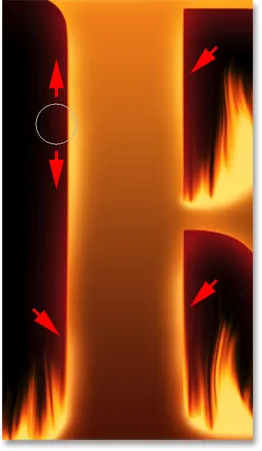
Malování podél náhodných částí hran přidává záři.
Tady je můj výsledek po malování podél okrajů. Už jsme skoro hotovi:

Účinek po smíchání textu do plamenů.
Část 6: Přidání textury k efektu
Pojďme přidat texturu jak k samotnému textu, tak k plamenům.
Krok 31: Přidejte novou vrstvu
Když je vrstva „Text“ stále aktivní, klikněte na ikonu Nová vrstva ve spodní části panelu Vrstvy:

Přidání nové vrstvy.
Nad vrstvou „Text“ se objeví nová prázdná vrstva. Vytvoříme texturu pomocí filtru Clouds ve Photoshopu, takže dvojitým kliknutím na název vrstvy jej zvýrazníte a potom přejmenujete na „Clouds“. Stisknutím klávesy Enter (Win) / Return (Mac) ji přijměte:
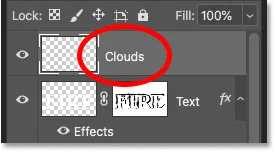
Přejmenujte novou vrstvu „Mraky“.
Krok 32: Použijte filtr Clouds
Na panelu nástrojů zkontrolujte, zda jsou barvy popředí a pozadí nastaveny na výchozí hodnoty (černá a bílá). Pokud tomu tak není, resetujte je stisknutím klávesy D na klávesnici:

Výchozí barvy popředí a pozadí.
Poté přejděte do nabídky Filtr, vyberte Vykreslit a poté zvolte Mraky :
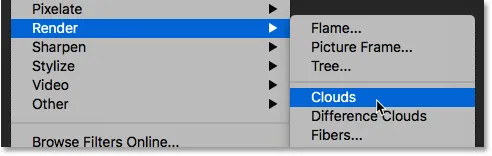
Přejděte na Filtr> Vykreslit> Mraky.
Photoshop vyplní vrstvu náhodnými černobílými „mraky“ a dočasně blokuje zobrazení textu:
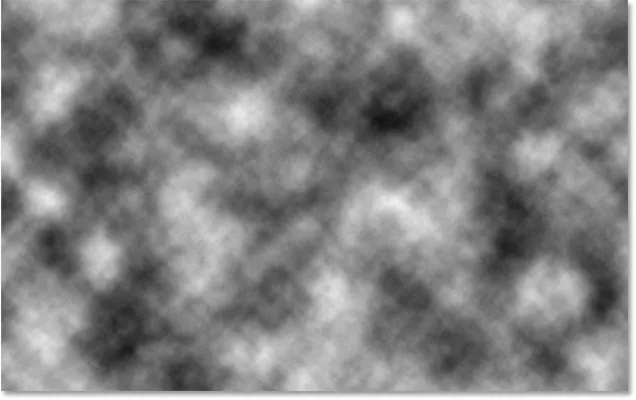
Dokument po spuštění filtru Clouds.
Chcete-li prolnout texturu mraku s textem a plameny, změňte režim prolnutí vrstvy „Mraky“ z normálního na překryvný . Poté upravte intenzitu textury snížením neprůhlednosti vrstvy na přibližně 70% :
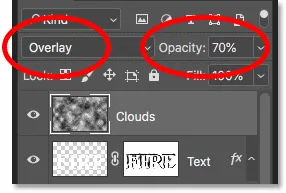
Míchání cloudové textury s textem.
A tady je výsledek s přidanou texturou. Většinou je to vidět v textu, ale v plamenech můžete vidět i jemné světelné efekty a stíny:

Účinek s texturou mraku přimíchanou.
Krok 33: Přidejte další novou vrstvu
Přidáme ještě jednu texturu, tentokrát pro zlepšení plamenů. Znovu klikněte na ikonu Nová vrstva ve spodní části panelu Vrstvy:

Přidání další nové vrstvy.
Nová vrstva se objeví nad vrstvou „Mraky“. Tuto druhou texturu vytvoříme pomocí filtru Fibers ve Photoshopu, takže přejmenujte tuto vrstvu „Fibers“:
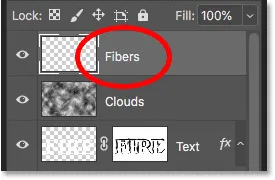
Vrstva „Vlákna“ bude použita k přidání textury k plamenům.
Krok 34: Použijte filtr Fibers
Zkontrolujte, zda jsou barvy popředí a pozadí stále nastaveny na černou a bílou:

Filtry Clouds a Fibers používají barvy popředí i pozadí.
Poté přejděte do nabídky Filtr, vyberte Vykreslit a poté zvolte Vlákna :
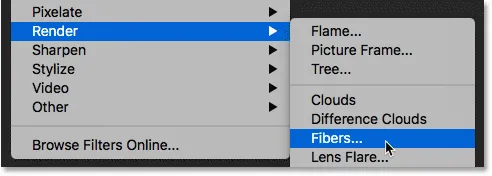
Přejít na Filtr> Vykreslit> Vlákna.
V dialogovém okně Vlákna přijměte výchozí nastavení a klikněte na OK:
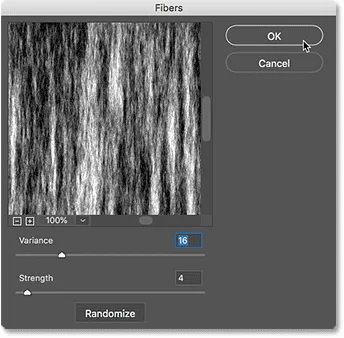
Výchozí nastavení vláken bude fungovat.
Photoshop vyplní vrstvu náhodným vzorem vlákna a znovu blokuje textový efekt před zobrazením:
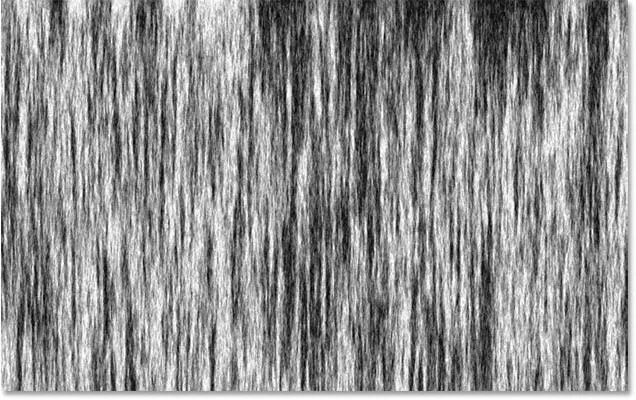
Textura vytvořená pomocí filtru Vlákna.
Krok 35: Rozostřete texturu pomocí Gaussova rozostření
Změkčete texturu přechodem do nabídky Filtr, výběrem Rozostření a následným výběrem Gaussovského rozostření :

Přejděte na Filtr> Rozostření> Gaussovské rozostření.
V dialogovém okně Gaussovo rozostření nastavte hodnotu poloměru na 2 pixely a potom klepněte na tlačítko OK:

Použití malých rozostření na vlákna.
Krok 36: Změňte režim prolnutí na Soft Light
Poté, chcete-li sloučit vlákna s plameny, změňte režim prolnutí vrstvy „Vlákna“ na Měkké světlo :
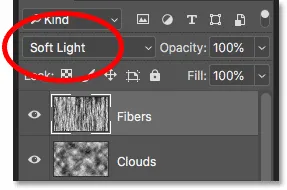
Změna režimu prolnutí vrstvy „Vlákna“ na Soft Light.
Problém je, že to míchá texturu nejen s plameny, ale také s textem, který nevypadá správně:

Výsledek po změně režimu prolnutí textury "Vlákna".
Krok 37: Přidejte masku vrstvy vyplněné černou barvou
Chcete-li to vyřešit, stiskněte a podržte klávesu Alt (Win) / Option (Mac) a klikněte na ikonu Přidat vrstvu masky na panelu Vrstvy:

Podržte Alt (Win) / Option (Mac) a přidejte masku vrstvy.
To přidá vrstvu masky do vrstvy "Vlákna" a vyplní masku černou, která skryje celou texturu před zobrazením:
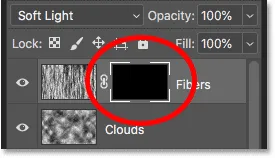
Klávesa Alt (Win) / Option (Mac) naplnila masku černou barvou namísto bílé.
Krok 38: Natřete texturu v plamenech
Změňte barvu štětce z černé na bílou stisknutím klávesy X na klávesnici, abyste zaměnili barvy popředí a pozadí:
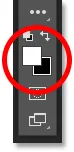
Stisknutím tlačítka X nastavíte barvu štětce na bílou.
Poté pomocí levé nebo pravé konzole na klávesnici změňte velikost štětce podle potřeby a malování přes plameny přivést zpět texturu vláken:

Malování přes plameny obnoví texturu.
Pokud uděláte chybu a omylem v něm namalujete text, stisknutím tlačítka X zaměňte barvu štětce z bílé na černou a potom ji omylem skryjte. Dalším stisknutím tlačítka X zaměňte barvu štětce zpět na bílou a pokračujte v malování přes plameny. A tady, po malování zpět textury, je můj konečný "oheň text" výsledek:

Konečný efekt.
A tady to máme! To je způsob, jak zapálit text s Photoshopem! V sekci Photoshop Text Effects se také můžete dozvědět, jak změnit text na zlato, jak vytvořit retro text z 80. let, jak vytvořit vynikající text z cukrové třtiny a další!