Pokud už nějakou dobu používáte Photoshop, pravděpodobně jste využívali režimů prolnutí vrstev, což jsou jednoduché a výkonné způsoby, jak změnit způsob, jakým se prolínají dvě nebo více vrstev, nebo vzájemně interagovat.
Režimy prolnutí lze použít pro kreativní efekty, ale mají také praktická využití pro retušování obrazu, jako je například použití režimu prolnutí obrazovky pro zesvětlení podexponovaného obrazu, režim vícenásobného prolnutí pro ztmavení přeexponovaných obrázků nebo režim překrytí pro okamžité zvýšení kontrastu v obrázek, který potřebuje více „pop“.
Možná jste také využívali schopnosti Photoshopu sloučit vrstvy dohromady. Sloučení vrstev má několik důležitých výhod, například udržování panelu Vrstvy čisté a organizované a zmenšení velikosti souboru v dokumentu. Sloučení vrstev může být také nezbytným krokem před použitím dalších úprav obrazu.
Přesto pro celou sílu režimů prolnutí a výhody sloučení vrstev ve Photoshopu se často stane něco divného, když se pokusíme sloučit více vrstev dohromady, když jsou tyto vrstvy nastaveny na různé režimy prolnutí. Co se stane, je to, že obvykle skončíme s jiným pohledem, než jaký jsme měli před sloučením vrstev. Někdy je to nepatrný rozdíl; někdy je to velký rozdíl. Pokud jste se s tímto problémem ještě nesetkali, je pravděpodobné, že se vám v určitém okamžiku podaří. V tomto tutoriálu se podíváme na příklad problému, vysvětlíme, proč k tomu dochází, a naučíme se snadný trik, jak se s ním obejít!
Tento tutoriál předpokládá, že jste již ve Photoshopu seznámeni s režimy prolnutí vrstev. Pokud ne, nezapomeňte si prohlédnout náš výukový program Pět základních režimů prolnutí pro úpravy fotografií, kde se věnuji všemu, co potřebujete vědět.
Problém s režimy slučování směsí
Abych viděl příklad problému, vytvořím rychlý složený obrázek pomocí tří samostatných fotografií a několika režimů prolnutí. Vzhledem k tomu, že komponování obrázků ve Photoshopu je obrovské téma, které je nad rámec tohoto tutoriálu, projdu tímto celkem rychle. Podíváme-li se na panel Vrstvy, vidíme, že jsem již do dokumentu přidal všechny tři fotografie a že každý obrázek sedí na své samostatné vrstvě:
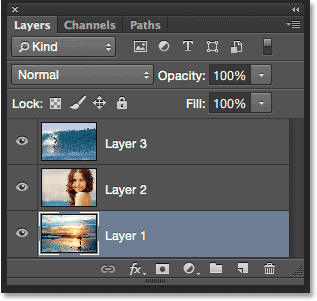
Panel Vrstvy zobrazující každou fotografii na nezávislé vrstvě.
Naučte se, jak otevřít více obrázků ve vrstvách ve Photoshopu!
Podívejme se na fotografie jeden po druhém, počínaje tím na dně. Vypnui horní dvě vrstvy kliknutím na jejich ikony viditelnosti :
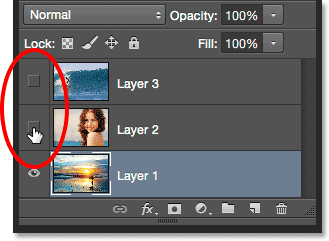
Dočasně skryje horní dvě vrstvy v dokumentu.
Skrytí horních dvou vrstev nám umožní vidět pouze obrázek na spodní vrstvě. Toto je fotka, kterou použiju jako výchozí bod pro kompozit (surfař na pláži z Shutterstocku):
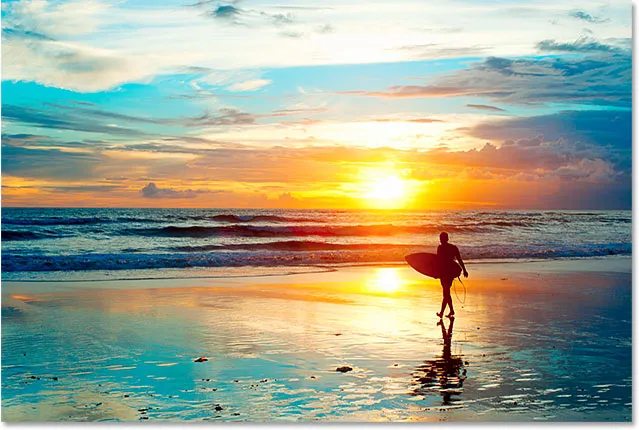
Obrázek na spodní vrstvě.
Protože se jedná o spodní vrstvu, ponechám režim prolnutí nastavený na Normální (výchozí režim):
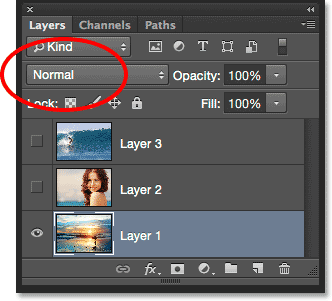
Ponechání spodní vrstvy nastaveno na režim Normální prolnutí.
Dále zapnu druhý obrázek (ten ve střední vrstvě) kliknutím na jeho ikonu viditelnosti :
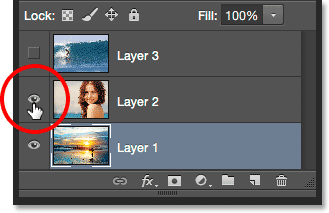
Klepnutím na ikonu viditelnosti pro vrstvu 2.
Tady je moje druhá fotka. Abychom ušetřili čas, už jsem ho ořízl a přemístil, aby lépe zapadal do kompozice (žena na pláži z Shutterstock):

Obrázek na střední vrstvě.
Tento obrázek je také v současné době nastaven na režim Normální prolnutí, proto zcela blokuje zobrazení fotografie pod ním. Chcete-li tyto dva obrázky spojit dohromady, nejprve klikněte na vrstvu 2 na panelu Vrstvy a vyberte ji. Poté změním svůj režim prolnutí z normálního na násobení . Také snížím jeho hodnotu krytí až na 60% :
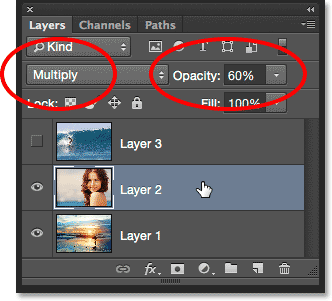
Změna režimu prolnutí na násobek (a krytí na 60%).
Tady je výsledek smíchání obou vrstev dohromady. Zatím je vše dobré:

Účinek prolnutí vrstvy 1 a vrstvy 2.
Přiveďme třetí obrázek (na horní vrstvu). Zapnu to znovu v dokumentu kliknutím na jeho ikonu viditelnosti :
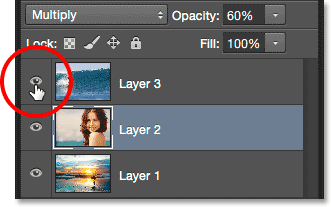
Klepnutím na ikonu viditelnosti pro vrstvu 3.
Tady je můj top image. Znovu, abych ušetřil čas, už jsem ho ořízl a přemístil (surfuji na vlnové fotografii z Shutterstocku):

Obrázek na horní vrstvě.
Chcete-li smíchat tento horní obrázek s fotografiemi pod ním, vyberu jej kliknutím na vrstvu 3 a poté změním jeho režim prolnutí z normálního na překryvný :
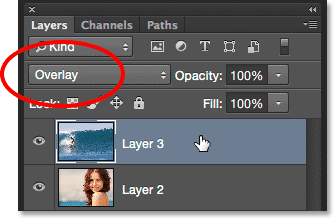
Změna režimu prolnutí horní vrstvy na Overlay.
Zde je výsledek se všemi třemi vrstvami, které se nyní mísí dohromady. Není špatné, vzhledem k tomu, co jsem pro dosažení tohoto efektu musel udělat, bylo změnit několik režimů prolnutí vrstvy (a snížit krytí střední vrstvy):

Výsledek smíchání všech tří obrázků dohromady.
Řekněme, že jsem s dosavadními výsledky spokojený a nyní chci provést další úpravy celkového obrazu. Než to dokážu, musím spojit vrstvy dohromady. Nyní si můžete myslet, že vše, co musím udělat, je sloučit horní dvě vrstvy, protože jsou to ty, které jsou nastaveny na různé režimy prolnutí (podle „různých“, myslím, že jsou nastaveny na něco jiného než výchozí normální režim ). Podívejme se však, co se stane, pokud se pokusím sloučit právě ty dvě horní vrstvy.
Existuje několik různých způsobů, jak bych je mohl sloučit. Jedním ze způsobů by bylo použití příkazu Sloučit dolů Photoshopu, který vezme aktuálně vybranou vrstvu a sloučí ji s vrstvou přímo pod ní. Zní to jako přesně to, co potřebujeme, takže s mou horní vrstvou ( Vrstva 3) vybranou na panelu Vrstvy přejdu v horní části obrazovky do nabídky Vrstva na panelu nabídek a vyberu Sloučit dolů :
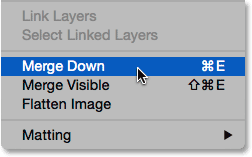
Přejít na vrstvu> Sloučit dolů.
Zde je výsledek po sloučení horní vrstvy (nastaveno do režimu prolnutí prolnutí) s vrstvou pod ní (nastaveno do režimu vícenásobného prolnutí). Jak vidíme, něco není v pořádku. Obraz náhle ztratil většinu svého kontrastu. Vypadá také mnohem tmavší než předtím:

Výsledek po použití příkazu Sloučit dolů.
Podívejme se na panel Vrstvy, abychom zjistili, zda můžeme zjistit, co se stalo. Zde vidíme, že horní dvě vrstvy byly ve skutečnosti sloučeny dohromady do vrstvy 2, ale co se stalo s mým režimem prolnutí prolnutí? Je to pryč! Vše, co mi zbylo, je režim vícenásobného prolnutí. To vysvětluje, proč obraz nyní vypadá mnohem tmavší:
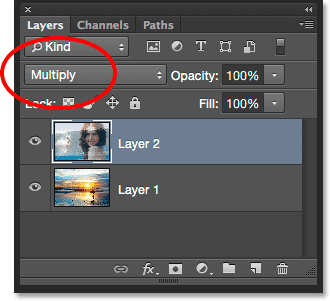
Režim prolnutí překrytí je pryč. Zůstane pouze režim Násobení.
No, to nefungovalo, takže stisknu Ctrl + Z (Win) / Command + Z (Mac) na klávesnici, abych rychle zrušil příkaz Sloučit dolů. Dalším způsobem, jak se mohu pokusit sloučit horní dvě vrstvy dohromady, je příkaz Sloučit vrstvy aplikace Photoshop. Když je moje horní vrstva již vybraná, stisknu a podržím klávesu Shift a kliknu na prostřední vrstvu. Tím vyberete současně vrstvu Overlay i Multiply:
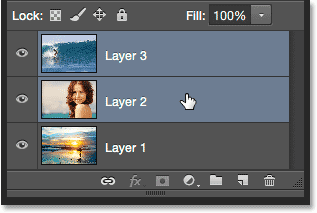
Výběr obou vrstev režimu prolnutí.
Když jsou vybrány obě vrstvy, vrátím se zpět do nabídky Vrstva v horní části obrazovky a tentokrát vyberu Sloučit vrstvy :

Přejít na vrstvu> Sloučit vrstvy.
Fungovalo to? Ani náhodou. Příkaz Sloučit vrstvy mi dal jiný výsledek než to, co jsem viděl s příkazem Sloučit dolů, ale stále to není v pořádku. Horní dva obrázky se spojily, ale co se stalo s mým třetím obrázkem (ten ve spodní vrstvě)? To úplně zmizelo:

Výsledek po použití příkazu Sloučit vrstvy.
Když se podíváme na panel Vrstvy, vidíme, že Photoshop opět sloučil horní dvě vrstvy podle očekávání, ale tentokrát zahodil oba režimy prolnutí a prolnutí, čímž sloučenou vrstvu nastavil na Normální. To je důvod, proč sloučená vrstva nyní zcela blokuje zobrazení na spodní vrstvě z pohledu:

Příkaz Sloučit vrstvy odstranil oba mé režimy prolnutí.
Plugin pro krátké kódy, akce a filtry: Chyba v krátkém kódu (ads-photoretouch-middle_2)
Proč nemůžeme sloučit režimy prolnutí
Tak o co jde? Proč nemohu jednoduše sloučit vrstvy Overlay a Multiply, aniž bych změnil celkový vzhled kompozitu? To je dobrá otázka. Ve skutečnosti je to tak dobré, ve skutečnosti existují tři dobré důvody, proč to nefunguje.
Plugin pro krátké kódy, akce a filtry: Chyba v krátkém kódu (ads-retouch-mid-floatleft)
První je kvůli tomu, co režimy prolnutí ve Photoshopu dělají, nebo přesněji, co nedělají; režimy prolnutí nemění skutečné pixely ve vrstvě . Jednoduše mění způsob, jakým pixely ve vrstvě interagují s pixely ve vrstvě nebo vrstvami pod ní. To, co vidíme po změně režimu prolnutí vrstvy, není nic jiného než živý náhled této interakce. Samotné pixely se nezměnily.
Abych rychle viděl, co tím myslím, stisknu Ctrl + Z (Win) / Command + Z (Mac) na klávesnici a zruším příkaz Sloučit vrstvy. Poté změním svou vrchní vrstvu (vrstva 3) z překryvného zpět na normální režim prolnutí:
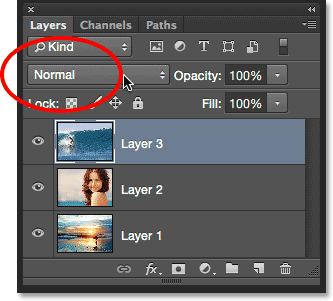
Nastavení režimu prolnutí horní vrstvy zpět na Normální.
„Normální“ ve světě režimů prolnutí vrstvy jednoduše znamená, že vrstva nebude vůbec interagovat s vrstvou (vrstvami) pod ní. To nám umožňuje zobrazit skutečný obsah vrstvy a zde, s horní vrstvou nastavenou zpět na Normální, vidíme, že se obraz ve vrstvě nijak nezměnil. Vše, co jsem udělal změnou režimu prolnutí na Overlay, bylo změnit způsob, jakým tyto pixely interagovaly s pixely na vrstvách pod ním. Pokud jsem vyzkoušel jiný režim prolnutí, něco jiného než Overlay, viděl bych jiný výsledek, ale znovu, vše, co jsem viděl, je živý náhled. Původní obrázek ve vrstvě se nikdy nezmění:

Režimy prolnutí jsou nedestruktivní . Změnou režimu prolnutí vrstvy nejsou nikdy poškozeny žádné pixely.
Druhým důvodem je to, že vrstva ve Photoshopu může mít v daném okamžiku aplikován pouze jeden režim prolnutí . Každý režim prolnutí způsobuje, že pixely na vrstvě interagují odlišným způsobem, ale pouze jeden způsob může být aktivní. Například režim prolnutí prolnutí zvyšuje kontrast v obrazu, zatímco režim prolnutí prolnutí obrazu ztmavne. Je to volba mezi jedním nebo druhým. Není možné, aby jedna vrstva dělala obě tyto věci najednou.
Třetím důvodem, proč nemohu sloučit dvě vrstvy režimu prolnutí dohromady beze změny celkového vzhledu, je to, že celkový vzhled není pouze výsledkem těchto dvou vrstev. Je to výsledek spolupráce všech tří vrstev, včetně spodní vrstvy, která je nastavena na režim Normální prolnutí. Horní dvě vrstvy mohou být ty, které skutečně změnily své režimy prolnutí, ale pamatujte, že se mísí nikoli se sebou, nebo jen mezi sebou; mísí se také se spodní vrstvou (na kterou máme tendenci zapomenout). To znamená, že pokud chci po sloučení vrstev zachovat přesně stejný výsledek, musím sloučit všechny vrstvy, které vytvářejí výsledek, a to včetně vrstvy Normal na spodní straně.
Skrytý trik klávesnice
Špatnou zprávou je, že prostě neexistuje způsob, jak dělat to, co jsem se původně pokusil udělat; Nemohu spojit vrstvy Overlay a Multiply dohromady, alespoň ne beze změny celkového vzhledu obrázku. Nyní však víme proč! Problém byl v tom, že jsem zapomněl na vrstvu dole (ta byla nastavena na režim Normální míchání). Složení není jen moje dvě horní vrstvy; je to kombinace všech tří vrstev. To znamená, že pokud chci sloučit výsledek, musím sloučit všechny tři vrstvy (jednu nastavenou na Overlay, druhou nastavenou na Multiply a druhou nastavenou na Normal).
Jedna věc, kterou nechci dělat, je jen vyrovnat obrázek. Chci udržet své vrstvy neporušené a jednoduše sloučit výsledek, kterého jsem doposud dosáhl, do nové vrstvy. Naštěstí Photoshop obsahuje skrytý trik s klávesnicí za to, že přesně děláte! Nejprve vyberte horní vrstvu v panelu Vrstvy:
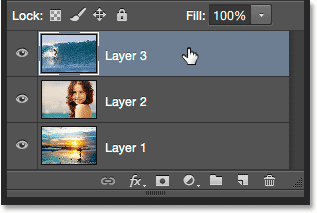
Výběr horní vrstvy.
Když je vybrána horní vrstva, je tu trik. Stiskněte a podržte klávesy Shift, Alt a Ctrl (Win) / Shift, Option a Command (Mac) na klávesnici a stiskněte písmeno E. Photoshop v zásadě pořizuje snímek toho, jak obrázek aktuálně vypadá (se všemi režimy prolnutí neporušené), a potom snímek umístí na zcela novou vrstvu nad ostatními! Nevypadá to, že by se v dokumentu něco stalo (již dobré znamení), ale pokud se podíváme na panel Vrstvy, vidíme, že nyní mám nad původními třemi vrstvami čtvrtou vrstvu ( Vrstva 4 ):
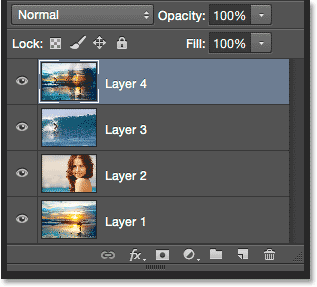
Photoshop provede snímek složeného obrazu a umístí jej do nové vrstvy.
Abyste získali lepší představu o tom, co se právě stalo, stisknu a podržíte klávesu Alt (Win) / Option (Mac) a kliknu na ikonu viditelnosti vrstvy 4. Zachová viditelnost vrstvy 4, ale vypne všechny ostatní vrstvy v dokumentu:
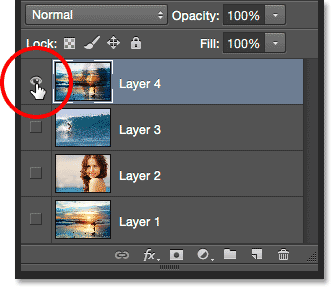
Vypnutí všech kromě horní vrstvy kliknutím na ikonu viditelnosti Alt / Option.
Přestože vrstva 4 je nyní jedinou viditelnou vrstvou v mém dokumentu, celkový vzhled obrázku se nezměnil. Je to proto, že jsem úspěšně sloučil celý efekt do této jedné vrstvy:

Všechny tři vrstvy byly úspěšně sloučeny do nové vrstvy.
Chcete-li znovu zapnout další vrstvy (i když to opravdu nepotřebuji), znovu stiskněte a podržte klávesu Alt (Win) / Option (Mac) a klikněte na ikonu viditelnosti vrstvy 4:

Opětovné zapnutí dalších vrstev opětovným kliknutím Alt / Option kliknutím na ikonu viditelnosti vrstvy 4.
Nyní je dobré přejmenovat horní vrstvu. Chcete-li to provést, dvakrát klikněte na název „Vrstva 4“, abyste ji zvýraznili, potom jako nový název vrstvy napíšu „Sloučeno“. Pro akceptování změny názvu stisknu na klávesnici Enter (Win) / Return (Mac):
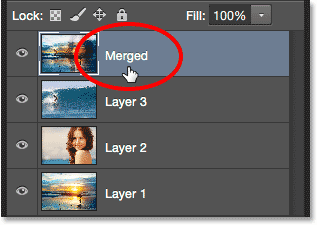
Přejmenování nové vrstvy na „Sloučeno“.
A tady to máme! Takto ve Photoshopu sloučíte více vrstev nastavených do různých režimů prolnutí! Podívejte se do naší sekce Retušování fotografií, kde najdete další výukové programy pro úpravy obrázků ve Photoshopu!