Photoshop CS6 je konečně tady, a díky tomu nám Adobe dala největší a nejlepší aktualizaci Photoshopu v letech! S tolika úžasnými novými funkcemi a vylepšeními, jako je Content-Aware Move, Blur Gallery, Background a Auto Saves, prohledávatelný panel Layers, vylepšené oříznutí obrazu, nový 3D engine, editace videa (ano, editace videa!) A tak dále mnohem víc, nikdy nebyl lepší čas na cestu s nejsilnějším obrázkovým editorem na světě nebo na upgrade ze starší verze Photoshopu!
Pokud však upgradujete z CS5 nebo dříve, můžete se při prvním otevření aplikace Photoshop CS6 setkat s velkým šokem, protože věci nyní vypadají velmi odlišně. Tím myslím, že samotné rozhraní je mnohem tmavší než cokoli, co jsme předtím viděli:
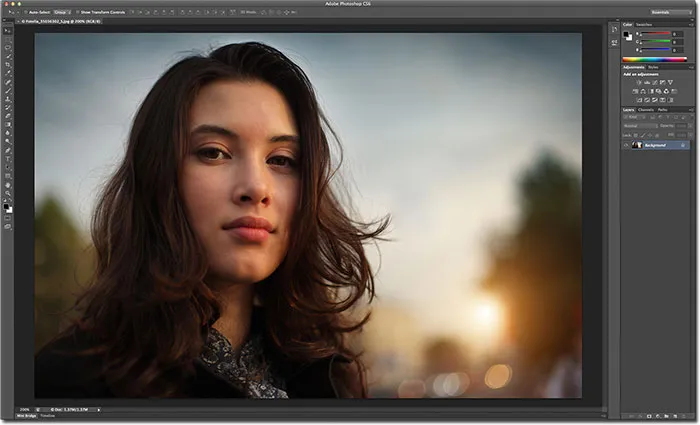 Nové tmavší rozhraní ve Photoshopu CS6.
Nové tmavší rozhraní ve Photoshopu CS6.
Pokud porovnáme toto nové tmavé rozhraní s mnohem lehčím rozhraním Photoshopu CS5, rozdíl je zřejmý:
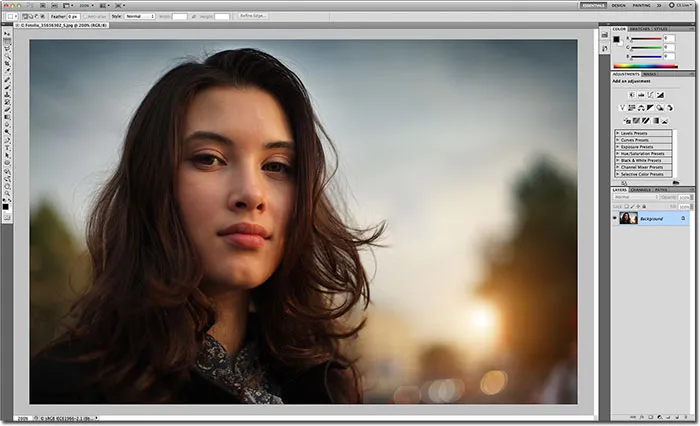 Předchozí verze Photoshopu obsahovaly mnohem lehčí rozhraní.
Předchozí verze Photoshopu obsahovaly mnohem lehčí rozhraní.
Důvod společnosti Adobe pro přechod na tmavší rozhraní dává dokonalý smysl. S tmavším rozhraním zůstává na pozadí, kde by mělo být, abychom se mohli snadněji zaměřit na to, co je opravdu důležité - samotný obrázek. To si trochu zvykne, ale jakmile se budete cítit tmavší barvou, budete s největší pravděpodobností souhlasit s tím, že Adobe učinila správné rozhodnutí.
Pak znovu, možná ne. Pokud zjistíte, že je to příliš tmavé a chcete se vrátit ke známějšímu světlejšímu šedému rozhraní, můžete. Ve skutečnosti s aplikací Photoshop CS6 nám společnost Adobe nabízí čtyři různá témata barev rozhraní, ze kterých si můžeme vybrat, a my k nim přistupujeme z dialogového okna Předvolby. Chcete-li se dostat do předvoleb, v počítači přejděte v horní části obrazovky do nabídky Úpravy na liště nabídek, zvolte Předvolby a poté vyberte Rozhraní . Na počítačích Mac (což právě používám) přejděte v horní části obrazovky do nabídky Photoshopu, zvolte Předvolby a poté Rozhraní :
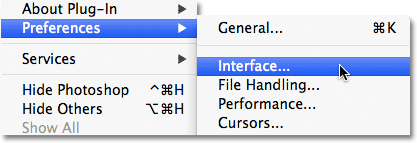 Přejděte na Úpravy> Předvolby> Rozhraní (PC) nebo Photoshop> Předvolby> Rozhraní (Mac).
Přejděte na Úpravy> Předvolby> Rozhraní (PC) nebo Photoshop> Předvolby> Rozhraní (Mac).
Otevře se dialogové okno Předvolby aplikace Photoshop nastavené na možnosti rozhraní a nahoře najdete čtyři barevná témata, z nichž každá je představována miniaturou zobrazující jeden ze čtyř odstínů šedé. Výchozí motiv je druhý zleva. Chcete-li přepnout na jiné téma, jednoduše klikněte na jeho miniaturu. Chcete-li například přepnout na známější světle šedé rozhraní z předchozích verzí Photoshopu, klikněte na nejsvětlejší ze čtyř miniatur (ten na pravé straně):
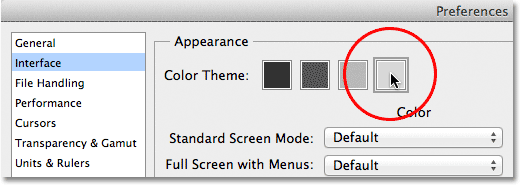 Vyberte si některý ze čtyř barevných motivů rozhraní kliknutím na jeho miniaturu.
Vyberte si některý ze čtyř barevných motivů rozhraní kliknutím na jeho miniaturu.
Uvidíte rozhraní okamžitě aktualizovat na nové téma. Vyzkoušejte všechny čtyři a zjistěte, který z nich se vám nejvíce líbí. Poté kliknutím na OK zavřete dialogové okno Předvolby. Můžete se kdykoli vrátit a přepnout na jiné téma:
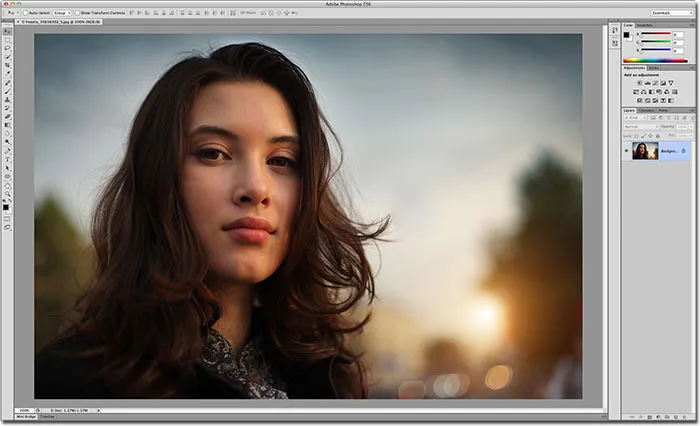 Nejlehčí ze čtyř barevných motivů ve Photoshopu CS6.
Nejlehčí ze čtyř barevných motivů ve Photoshopu CS6.
Nyní, když víte, kde najdete miniatury barevných motivů v dialogovém okně Předvolby, ve skutečnosti není důvod se tam vracet, protože můžete procházet čtyřmi tématy rozhraní přímo z klávesnice! Chcete-li procházet tématy (od tmavších po světlejší), opakovaně stiskněte Shift + F2 . Chcete-li procházet mezi tématy zpět (od světlejších po tmavší), stiskněte opakovaně klávesy Shift + F1 .
Můžeme také změnit barvu lepenky (oblast plátna obklopující obrázek) nezávisle na zbytku rozhraní. Jednoduše klikněte pravým tlačítkem myši (Win) / s klávesou Ctrl (Mac) kdekoli na kartonu. Otevře se nabídka se seznamem různých barev, ze kterých si můžeme vybrat (černá, tmavě šedá, středně šedá nebo světle šedá spolu s vlastní barvou). Ze seznamu vyberu Black, jen aby se věci lépe viděly:
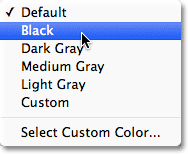 Klepněte pravým tlačítkem (Win) / s klávesou Ctrl (Mac) na ploše a vyberte jinou barvu.
Klepněte pravým tlačítkem (Win) / s klávesou Ctrl (Mac) na ploše a vyberte jinou barvu.
A zde vidíme, že lepenka kolem mého obrázku je nyní černá, zatímco zbytek rozhraní si zachovává světle šedou barvu z motivu:
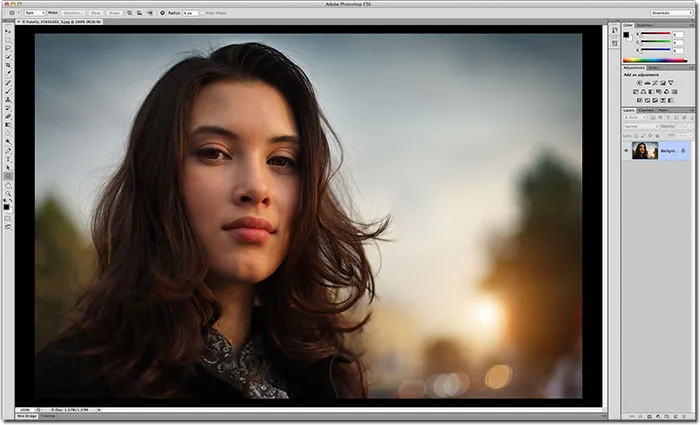 Barva lepenky byla změněna nezávisle na celkovém barevném motivu.
Barva lepenky byla změněna nezávisle na celkovém barevném motivu.
Můžete také zvolit vlastní vlastní barvu pro oblast lepenky výběrem možnosti Vybrat vlastní barvu ve spodní části seznamu:
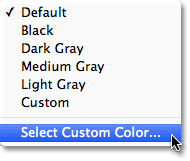 Výběr možnosti Vybrat vlastní barvu.
Výběr možnosti Vybrat vlastní barvu.
Tím se otevře Photoshop's Color Picker, který vám umožní vybrat jakoukoli barvu, kterou chcete pro lepenku. Výchozí vlastní barva je světle modrá:
 Pomocí nástroje Výběr barvy vyberte novou barvu pro lepenku.
Pomocí nástroje Výběr barvy vyberte novou barvu pro lepenku.
Mějte však na paměti, že nikdy není dobré vybrat pro oblast lepenky nic jiného než neutrální šedou barvu, protože nechcete, aby nějaká jiná barva zasahovala do barev v obrázku. Pokud nepotřebujete vybrat svůj vlastní odstín šedé pomocí nástroje Výběr barvy, je lepší ignorovat možnost Vybrat vlastní barvu a místo toho zvolit jeden z přednastavených odstínů šedé (nebo černé).