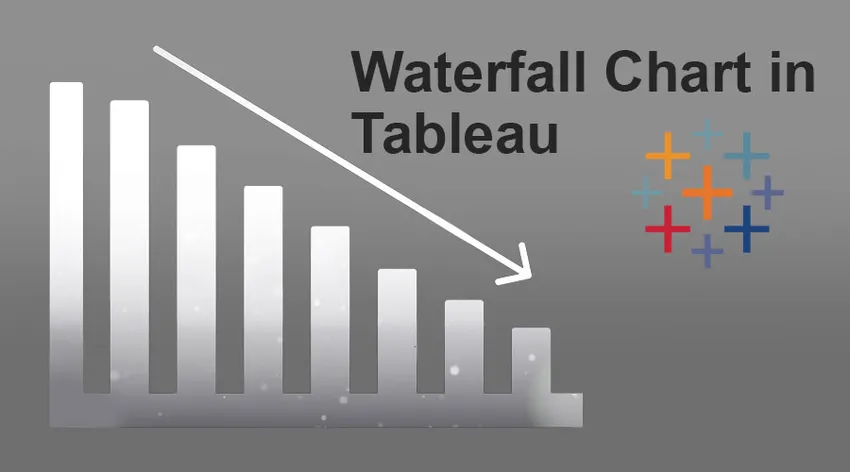
Úvod do vodopádového grafu v Tableau
Graf vodopádu v Tableau je jedním z typů grafů mezi různými ostatními, které lze vytvořit pomocí aplikace Tableau. Každý graf má svůj vlastní význam, o kterém budeme hovořit v části o důležitosti, ale než začneme s procesem vytváření vodopádového grafu v Tableau, představíme čtenářům scénář. Toto prohlášení o problému jim pomůže pochopit použitelnost vodopádu.
Scénář - takže máte obchod s merchandisingem, který se v průběhu času daří dobře, musíte analyzovat vaše obchodní data a získat přesný výkaz údajů o zisku a ztrátě. Časový úsek se může lišit od týdne k měsíci nebo dokonce ročně.
Proces vodopádového grafu v Tableau
1. Připravte se na svá data; my v tomto článku jsme vytvořili ukázkový dataset. Stáhněte data do aplikace Tableau pomocí zdroje Otevřít >>.
Poznámka - My v tomto článku jsme zmínili graf v / s zisku vodopádu. Budeme měřit zisk ve vztahu k daným položkám.
2. Jakmile máte data nastavena v aplikaci Tableau, vyberte kategorii SUM a přetáhněte ji v sekci Řádky, jak je uvedeno níže -
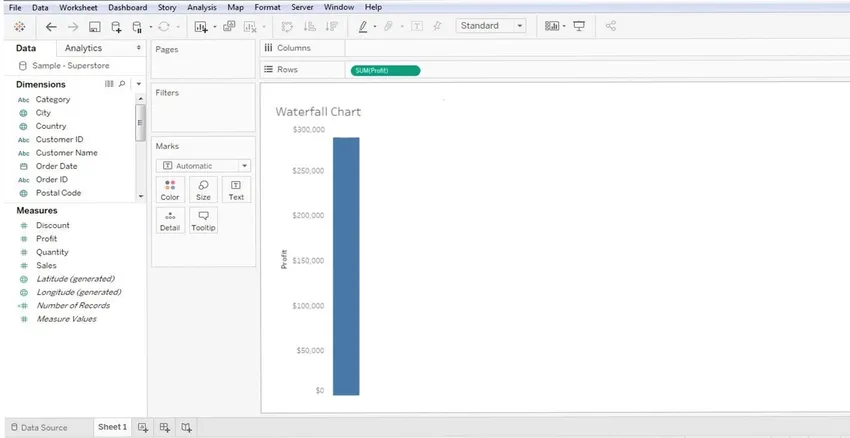
3. Jakmile to uděláte, uvidíte sloupcový graf pro zisk (modrý pruh).
4. Poté musíte přetáhnout podkategorii (nebo název položky) v části „Sloupec“ na hlavním panelu - podívejte se na níže uvedenou obrazovku. Podkategorie je měřicí dimenze - což je seznam položek.
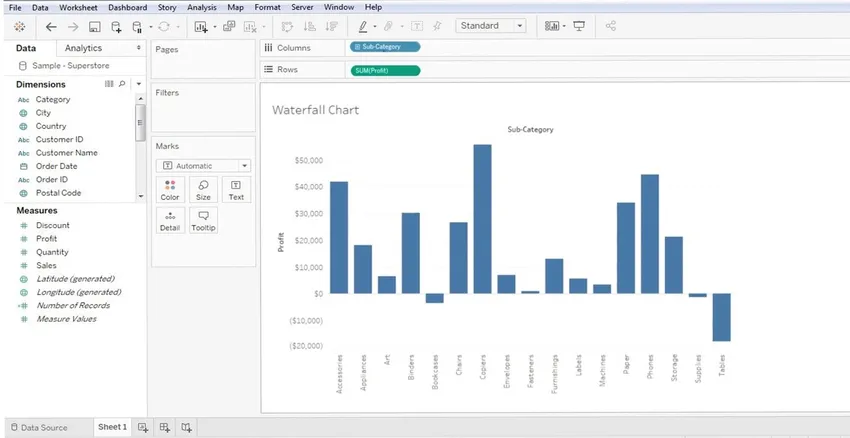
5. Díky tomu je připraveno základní rozvržení grafu, ale nejedná se o Waterfall Chart v Tableau, ale o sloupcový graf. Nyní musíme manipulovat s jeho podobou. Podívejme se, jak se odtamtud začnou věci odvíjet -
6. Nyní musíme provést určité změny v grafu - tak, aby zobrazoval podrobnosti „Running Total“. K tomu musíme kliknout pravým tlačítkem myši na „SUM“ v sekci „Řádky“, dostanete „Rychlý výpočet tabulky“ a poté „Spouštění celkem“.
SOUHRN >> VÝPOČET RYCHLÉ TABULKY >> RUNNING CELKEM
Postupujte podle níže uvedené obrazovky -
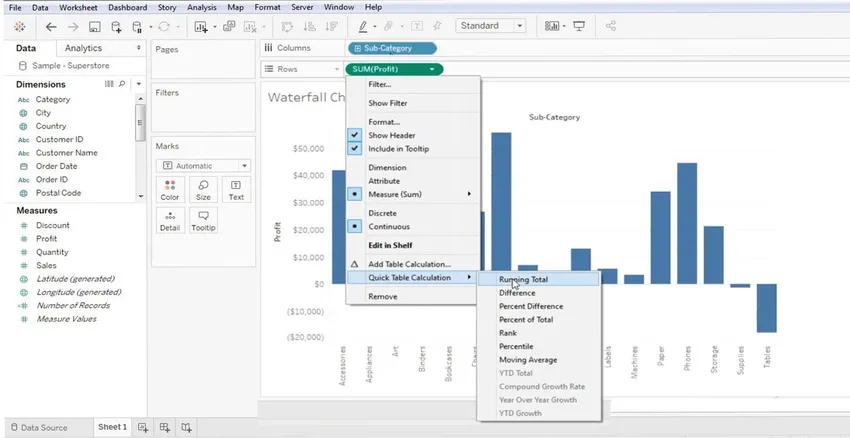
7. Jakmile provedete tyto změny v grafu, dostanete něco jako níže uvedenou obrazovku.
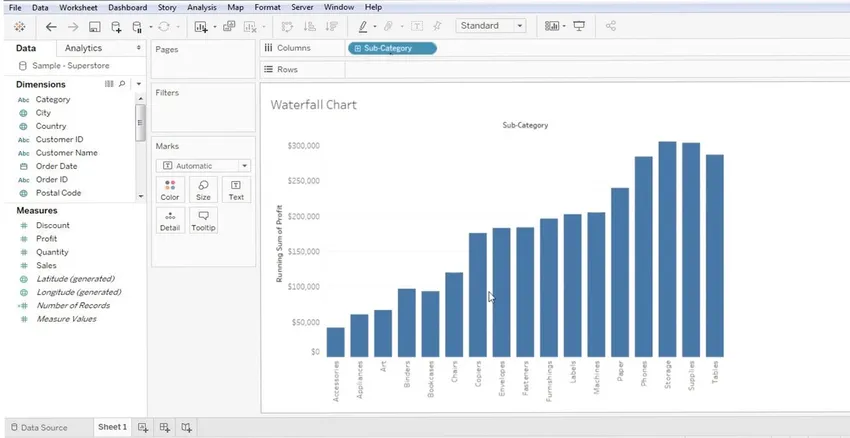
8. Výše uvedená obrazovka je obrazovka Running Total pro vybraný seznam položek.
9. Úplně další věcí je převést tento graf na Vodopádový graf v Tableau, proto přejdeme do části „MARKS“ na palubní desce. Sekce „Značky“ je na levé straně. Sekce Značky obsahuje všechny techniky vylepšení dat.
- Barva
- Velikost
- Text
- Detail
- Popis
10. Musíme kliknout na tlačítko „Marks“ v rozbalovací nabídce a vybrat graf „Gantt“. Viz níže uvedená obrazovka.
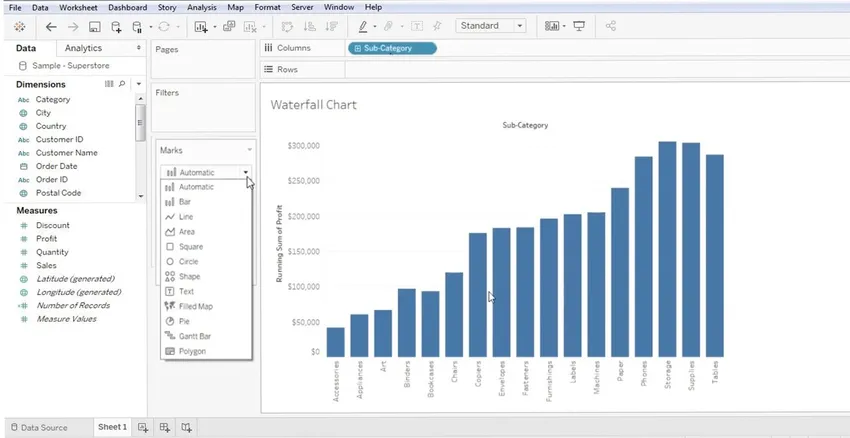
11. S tím získáte Ganttovo zobrazení vašich dat, ale je potřeba provést několik oprav. Podívejme se nejprve na Ganttovo zobrazení na níže uvedené obrazovce -
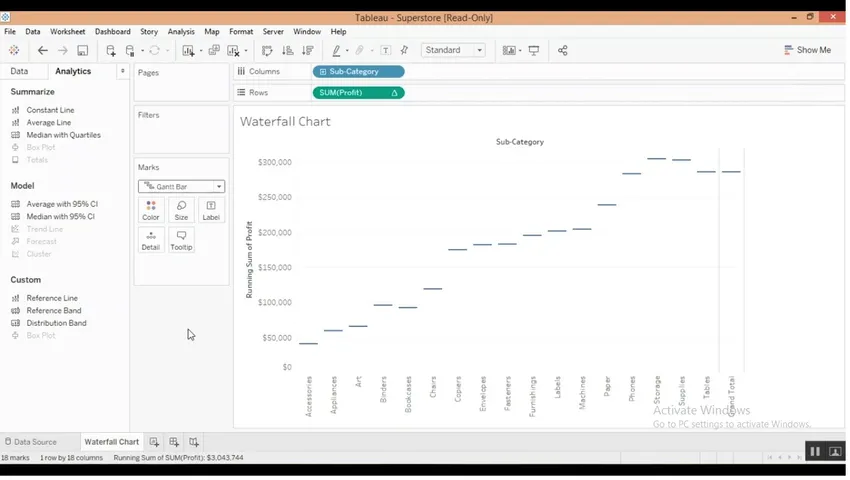
12. Nyní musíme dostat sloupce (nebo data) na začátek tohoto Ganttovy tabulky. Abychom to mohli udělat, musíme provést jednoduchou úpravu. Musíme vytvořit vypočtené opatření, k tomu musíme kliknout pravým tlačítkem kdekoli v poli „DATA“. Poté musíte vybrat 'VYTVOŘIT VÝPOČTOVÝ OBLAST'. Viz níže uvedená obrazovka Waterfall Chart in Tableau -
Poznámka - Vidíme sekci 'DATA' a 'ANALYTICS' - zaoblenou červeným obdélníkem.
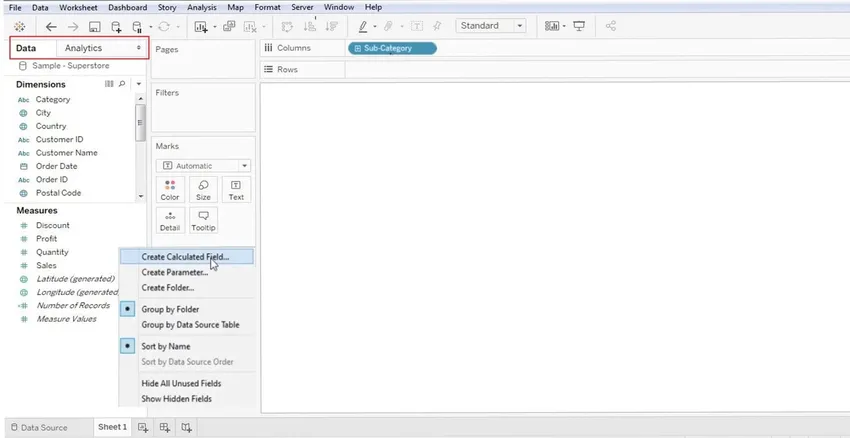
Ve sloupci Data tedy musíme kliknout pravým tlačítkem.
13. Jakmile vyberete „Vypočtená pole“, zobrazí se dialogové okno, ve kterém je musíme přejmenovat (obecně vyberte příslušné jméno, jako je záporný zisk). Toto je odpovědí na skutečnou hodnotu a poté klikněte na tlačítko 'OK'. Viz níže uvedená obrazovka -
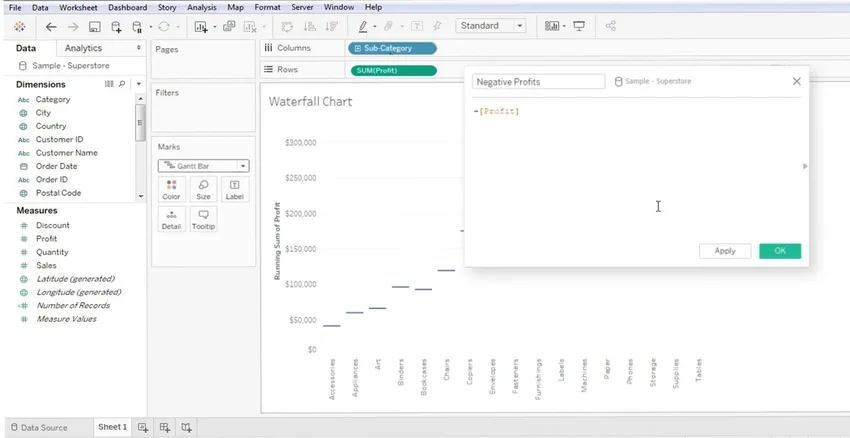
14. Nyní musíte zatáhnout parametr 'Negative Value' (Negative Value) (který jste právě vytvořili - viz výše uvedená obrazovka) v 'SIZE' (přítomen v sekci MARKS). Tato „záporná hodnota“, kterou jste právě vytvořili, bude uvedena v části „DATA“.
Poznámka : Musíte pouze přetáhnout tuto nově vytvořenou „zápornou hodnotu“ do sekce „Velikost“ (přítomné ve značkách).
Pro lepší porozumění viz níže uvedená obrazovka -
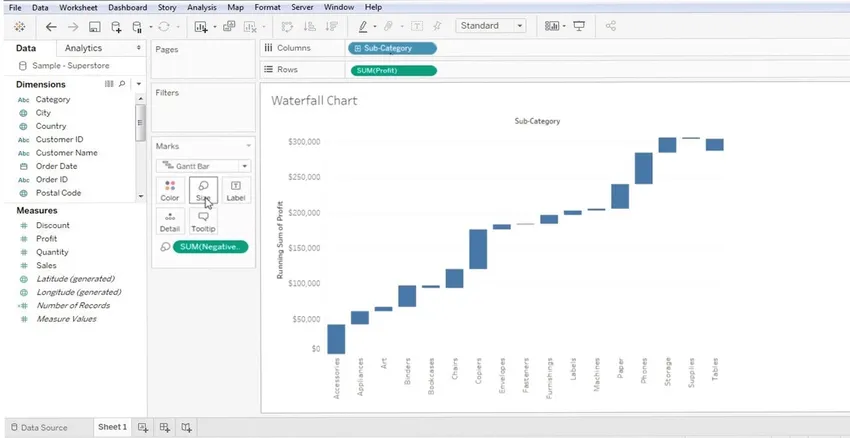
15. Data přítomná na výše uvedené obrazovce jsou Ganttovým diagramem. Pokud umístíte kurzor na Ganttovy pruhy, uvidíte kladné / záporné hodnoty spojené s každým z nich. Velmi dobrým příkladem bude samotný graf, lze snadno pochopit, proč se tento graf nazývá Waterfall (jen proto, že data představují jednu jedinou hodnotu - + ve / = ve). Označení dat najdete na níže uvedené obrazovce -

To je všechno o grafu Waterfall Gantt v Tableau. Rádi bychom říkali, že toto je pouze základní schéma vodopádu, protože žádné dva grafy nemohou být podobné a také přizpůsobení grafu se liší od osoby k člověku.
Význam vodopádového grafu v Tableau
1. V rámci dotčené strany jednají jako informační prostředek.
2. Způsob komunikace mezi týmem
3. Způsob, jak získat lepší přehled o obchodních údajích
4. Techniky vizualizace dat
5. Pomáhá získat čisté, kumulativní, ziskové, ztrátové hodnoty
6. Tyto grafy mají různou použitelnost v několika proudech, jako je kontrola populace, porodnost, úmrtnost, obchodní zisk / ztráta, supermarkety atd.
Závěr
Takto používáme k vytvoření vodopádového grafu v Tableau. Tyto mapy se někdy nazývají také Flying Chart nebo Bridge Chart. Jako celek fungují jako velmi dobrý způsob, jak se podívat na vzestup a pokles podnikání.
Doporučené články
Toto je průvodce grafem vodopádu v Tableau. Zde jsme diskutovali o jeho konceptu, významu a procesu vytvoření vodopádového grafu v Tableau. Další informace naleznete také v následujících článcích -
- Co je Tableau?
- Jak nainstalovat Tableau
- Vodopád Model
- Úvod do trychtýře v Tableau
- Průvodce skládaným sloupcovým grafem v Tableau
- Způsob vytváření čárového grafu v Tableau
- Jak vytvořit vodopád graf v Power BI?