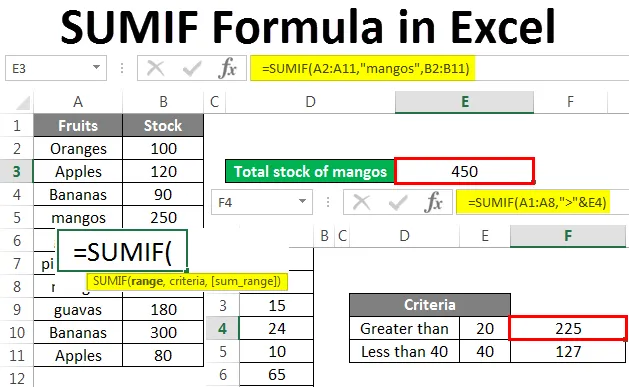
Vzorec SUMIF Excelu (obsah)
- SUMIF vzorec v Excelu
- Jak používat SUMIF Formula v Excelu?
SUMIF vzorec v Excelu
V tomto článku se dozvíme o vzorci SUMIF v Excelu. Rovněž se podíváme na použití funkce s několika příklady.
Funkce sum přidá buňky nebo všechny buňky v rozsahu. Funkce SUMIF se používá k přidání buněk nebo rozsahu, pokud jsou splněna určitá kritéria. Tato funkce tedy přidá všechny buňky, které splňují určitou podmínku nebo kritéria. Kritériem by mohlo být číslo, text nebo logický operátor. Stručně řečeno, jedná se o podmíněný součet buněk v rozsahu.
Tato funkce je funkce listu a je k dispozici ve všech verzích aplikace Microsoft Excel. Je kategorizován podle vzorců Math & Trigonometry.
Vzorec je napsán níže:
Jak používat SUMIF Formula v Excelu?
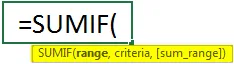
Syntaxe obsahuje následující argumenty:
- Range - Jedná se o povinný argument. Je to rozsah buněk, ve kterém je podmínka / kritéria aplikována. Buňka by měla obsahovat číslo nebo text, data, odkazy na buňky, které mají čísla. Pokud je buňka prázdná, bude ignorována.
- Kritéria - Jedná se o povinný argument. O tom, které buňky se mají přidat, rozhodují kritéria. Jinými slovy, je to stav, na základě kterého budou buňky sečteny. Kritéria mohou být text, číslo, data ve formátu Excel, odkazy na buňky nebo logické operátory. Může to být jako 6, „žlutá“, C12, „<5“, 05/12/2016 atd.
- Sum_ range - Je to buněčný rozsah, který je třeba přidat. Je to volitelný argument. Jsou to buňky jiné než buňky nalezené v dosahu. V případě, že neexistuje žádný součet, přidá se původní rozsah buněk.
Jak používat SUMIF Formula v Excelu?
SUMIF vzorec v Excelu je velmi jednoduchý a snadno použitelný. Začněme velmi jednoduchým příkladem SUMIF. V tomto příkladu máme pouze jeden sloupec nebo rozsah.
Tuto šablonu SUMIF Formula Excel si můžete stáhnout zde - SUMIF Formula Excel TemplatePříklad č. 1
Toto je velmi základní příklad, jen se dvěma argumenty.
Níže jsou údaje o jednom sloupci, na kterých použijeme SUMIF. Musíme přidat buňky, které jsou nad nebo> 20, do rozsahu buněk A1: A8.
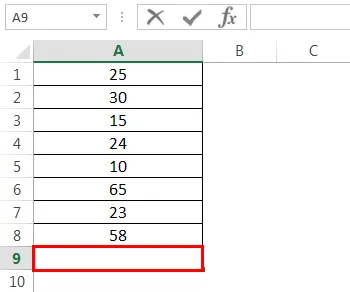
Nyní napíšeme vzorec do buňky A9 takto:
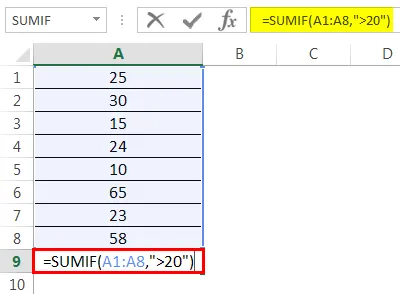
V tomto rozsahu je „A1: A8“, kritéria jsou „> 20“ a poté, protože neexistuje žádný sum_range, budou přidány buňky rozsahu (A1: A8).
Stisknutím klávesy Enter získáte výsledek.
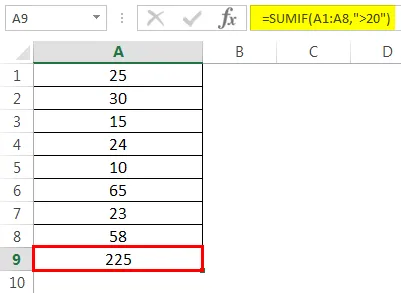
Všechny buňky nad 20 jsou přidány v rozsahu. Vyloučeny jsou pouze buňky A3, které mají 15 a buňky A5, které mají 10.
Jako kritérium můžeme použít odkaz na buňku, namísto tvrdého kódování skutečné hodnoty.
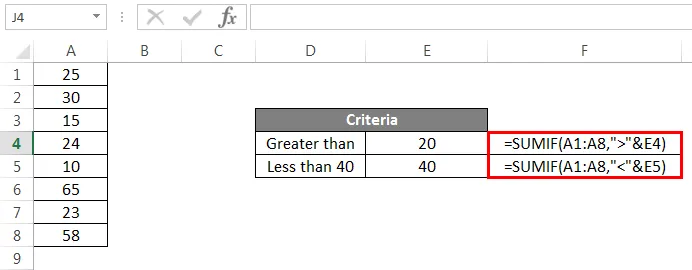
Zde jsme použili E4 a E5 jako odkazy na buňky namísto 20 a 40. Nyní stiskněte Enter pro zobrazení výsledku.
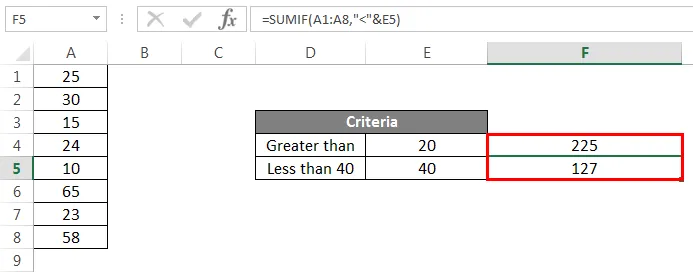
Takto používáme buněčné odkazy jako kritéria místo jejich psaní.
Příklad č. 2
V tomto příkladu máme soubor různých druhů ovoce a jejich zásob, jak je ukázáno níže. Předpokládejme, že chceme znát celkovou zásobu manga ze všech druhů ovoce.

Nyní napíšeme vzorec do buňky E3:
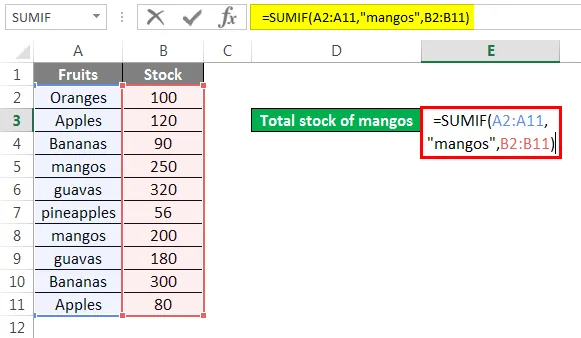
Argumenty ve vzorci jsou vysvětleny níže:
Rozsah : A2: A11. V tomto rozmezí budou použita kritéria manga.
Kritéria : Jsou to manga, protože chceme znát součet manga ze všech druhů ovoce.
Sum_range : Zde je rozsah součtů B2: B11.
Stisknutím klávesy Enter získáte výsledek.
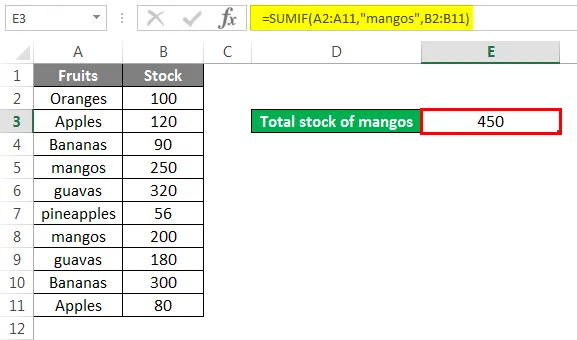
Ze všech druhů ovoce máme 450 mangů.
Příklad č. 3
Máme údaje o prodeji z různých zón. Řekněme, že chceme znát celkový prodej v jižní zóně.
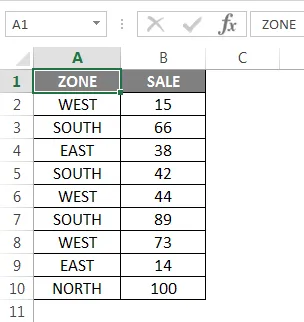
Do buňky B12 zapíšeme vzorec níže:
Rozsah : A2: A10
Kritéria : JIŽNÍ
Sum_range : B2: B10
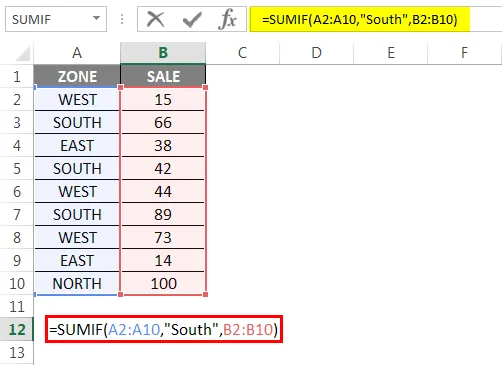
Stiskněte Enter.
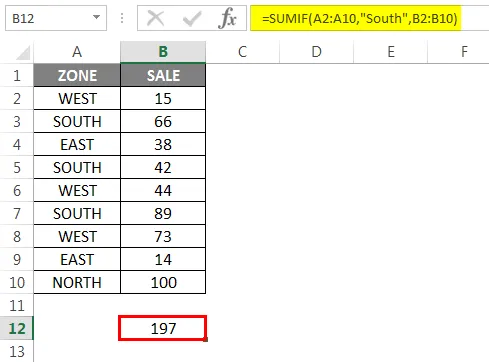
Takže celkový prodej pro jižní zónu je 197. Také můžeme použít odkaz na buňku v kritériích místo na jih.
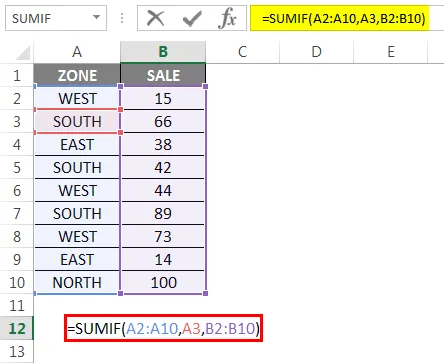
Zde A3 je odkaz na buňku používaný místo „Jih“. Nyní stiskněte klávesu Enter.
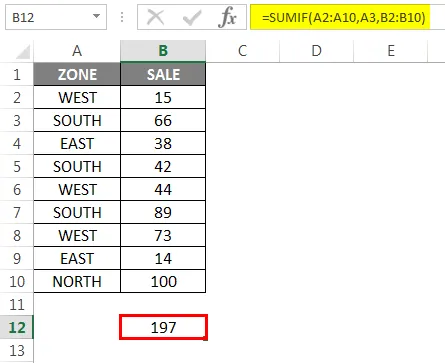
Takže místo psaní kritérií můžeme také použít buněčné odkazy.
Příklad č. 4
Máme tabulku údajů o prodeji po dobu šesti měsíců. A chceme zjistit celkový prodej za měsíc květen.
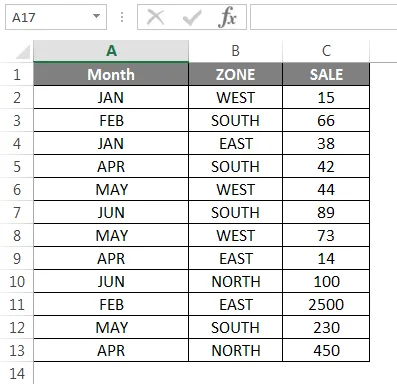
Vzorec napíšeme do buňky B16.

Jakmile stisknete Enter, zobrazí se výsledek.
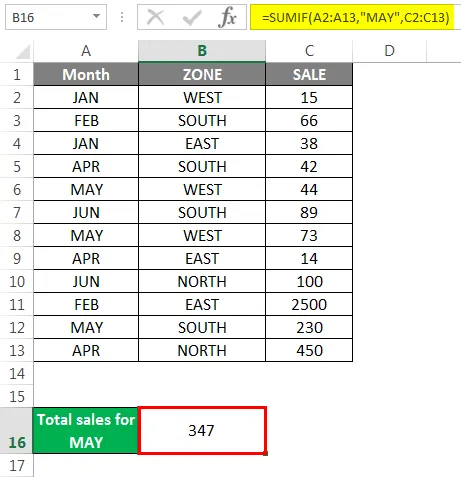
Nyní se podíváme na některé různé scénáře SUMIF, kde kritéria jsou text.
Příklad č. 5
Máme vzorová data balónků a jejich množství.
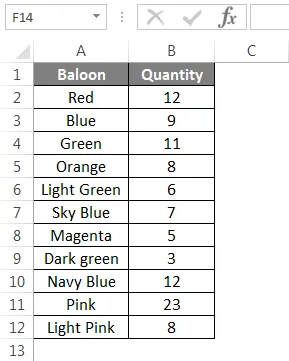
Řekněme, že chceme shrnout všechny modré balónky, ať už je to modrá obloha nebo tmavě modrá, ze všech balónků.
Vzorec napíšeme takto:
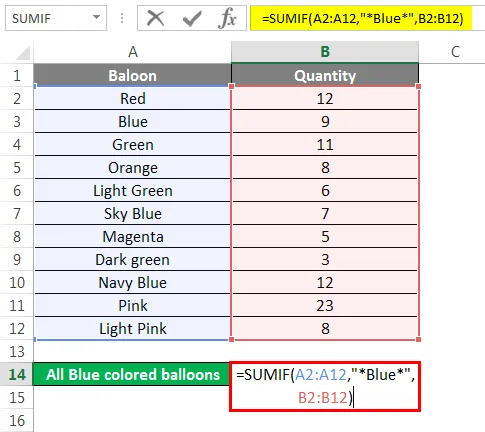
Stisknutím klávesy Enter získáte výsledek.
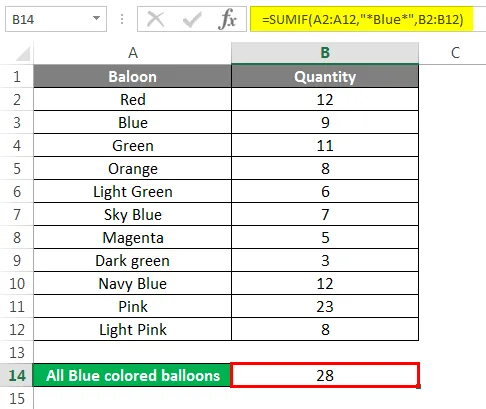
V tomto případě chceme sčítat buňku na základě částečné shody. Používáme tedy divokou kartu *. Proto budou shrnuty všechny buňky, které obsahují slovo „modrá“, ať už jsou to jednotlivé nebo v kombinaci s jinými slovy.
A tak jsou shrnuty modré, nebesky modré a tmavě modré.
V případě, že chcete přidat všechny balónky, s výjimkou modrých balónků. Vzorec napíšeme níže.
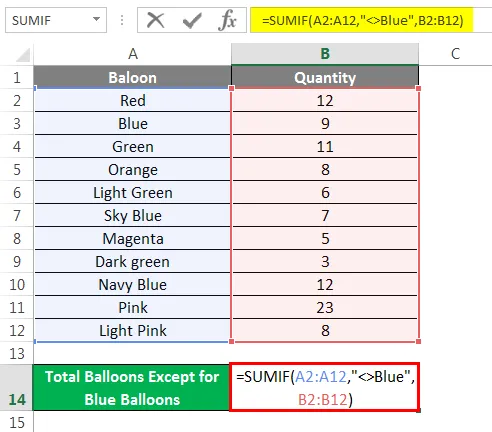
Kritéria v tomto příkladu jsou „modrá“, což znamená přidání všech kromě modrých balónků. V tomto případě také přidá modrou a modrou barvu.
Stisknutím klávesy Enter zobrazíte celkový počet balónků s výjimkou modrých balónků.
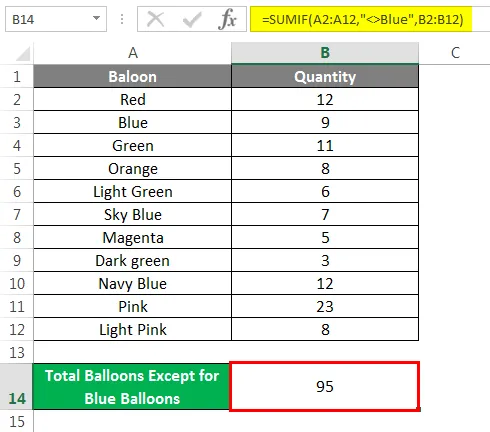
Nyní, pokud chceme přidat všechny balónky kromě všech odstínů zelené barvy. Za tímto účelem napíšeme tento vzorec.
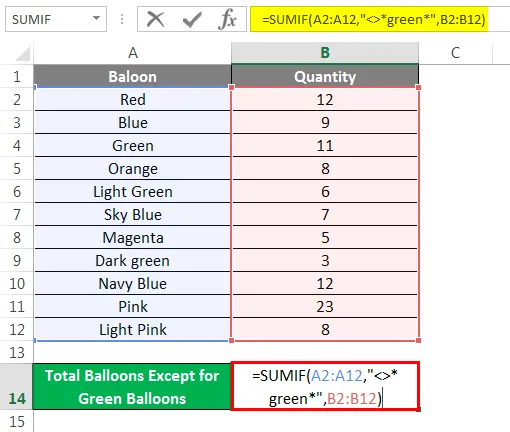
Kritéria v tomto vzorci jsou jakákoli buňka obsahující slovo zelená nebo v kombinaci s jinými slovy, jako je tmavá nebo světle zelená, nebudou sečtena.

Proto vidíme, že všechny balónky jsou shrnuty kromě zelených, tmavě zelených a světle zelených balónků.
Při použití logických operátorů můžeme také použít odkazy na buňky v kritériích.
Příklad č. 6
Vezměme si náš předchozí příklad, pokud chceme přidat všechny balónky kromě červených balónků.

Stisknutím klávesy Enter zobrazíte výsledek.
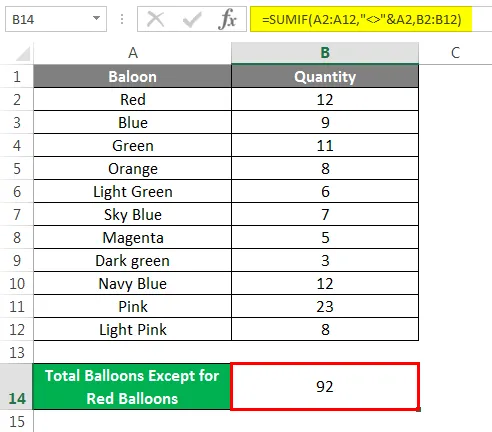
V případě, že chcete pouze konkrétní buňku nebo operátor „=“, můžete použít kteroukoli z níže uvedených možností. Předpokládejme, že potřebujeme pouze součet růžových balónků. Vzorec napíšeme některým ze způsobů.
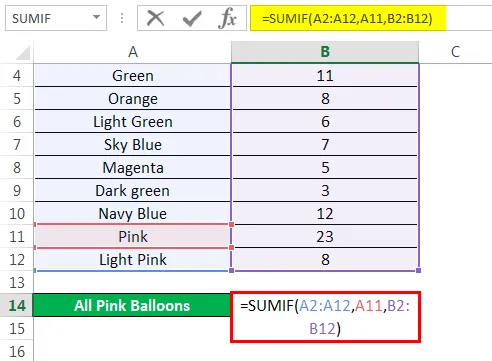
Nebo
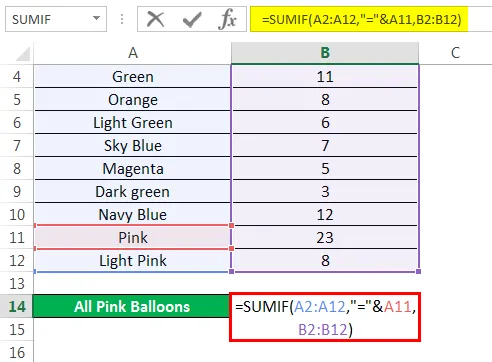
Oba odpoví níže.
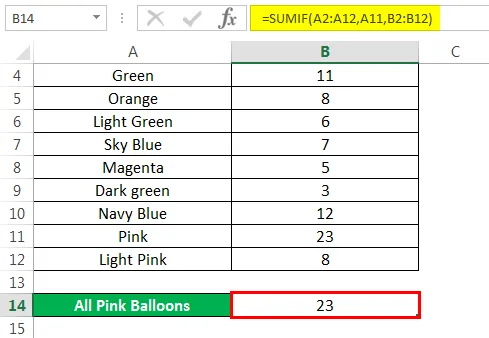
Podívejme se nyní, jak přidat prázdné buňky pomocí SUMIF.
Řekněme, že máme výše uvedenou tabulku dat s prázdnými buňkami a chceme sčítat prázdné buňky. Můžeme tak učinit napsáním níže uvedeného vzorce.
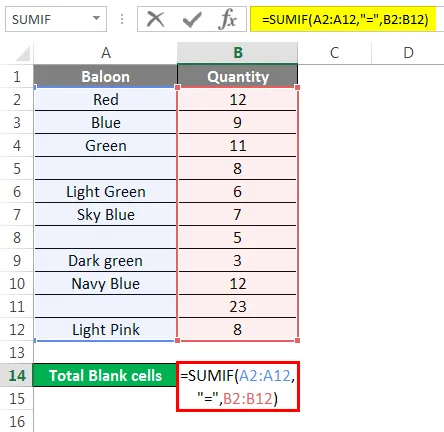
Chcete-li zobrazit součet prázdných buněk, stiskněte klávesu Enter.
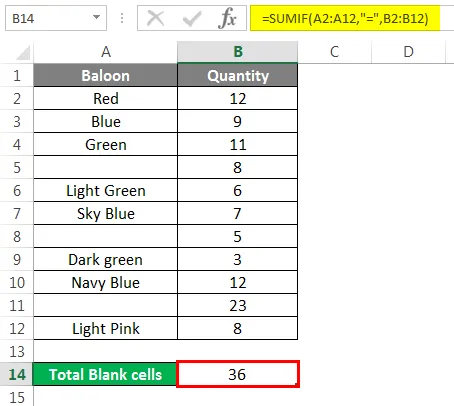
Zde se pro prázdné buňky použije logický operátor „=“.
Výše uvedené příklady by vám poskytly jasné pochopení funkce a jejího použití.
Věci k zapamatování ve formuláři sumif v Excelu
- Chcete-li věci zjednodušit, ujistěte se, že rozsah a sum_range jsou stejné velikosti.
- Pokud jsou kritérii text, měl by být vždy uveden v uvozovkách.
- Možná # HODNOTA! Chyba, pokud jsou zadaná textová kritéria delší než 255 znaků.
- V SUMIF by rozsah a sum_range měly být vždy rozsahy a nikoli pole.
- V případě, že není zadán sum_range, budou přidány buňky rozsahu, které splňují zadaná kritéria.
Doporučené články
Toto byl průvodce SUMIF vzorcem v Excelu. Zde diskutujeme o tom, jak používat SUMIF Formula v Excelu s příklady a stahovatelnými šablonami Excel. Můžete se také podívat na tyto užitečné funkce v Excelu -
- SUMIF v Excelu
- SUM Funkce v Excelu
- Excel SUM MAX MINIMÁLNÍ PRŮMĚR
- Zlomky v Excelu
- Operátoři VBA (s příklady)