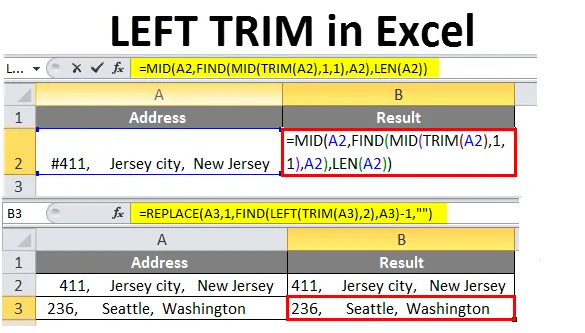
Levý TRIM v Excelu (obsah)
- Levý TRIM v Excelu
- Jak odebrat další špičkové prostory v Excelu?
Levý TRIM v Excelu
Funkce Excel LEFT extrahuje určitý počet znaků z levé strany textového řetězce. Funkce Excel TRIM odstraní z textu další mezery. Odstraní všechny mezery a mezery mezi nimi s výjimkou jediného slova nebo znaku mezery.
Přední prostory:
- Mezery před textovými řetězci v buňkách se nazývají úvodní prostory (zvláštní prostory směrem k levé straně)
- Když zkopírujete text z vnějších zdrojů, jako jsou webové stránky, databáze nebo jakýkoli externí zdroj, a vložíte jej do excelu, obsahuje úvodní prostor, na který je pouhým okem velmi těžké poukázat.
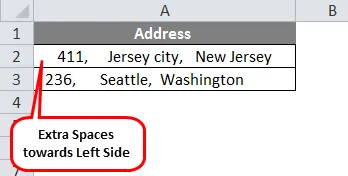
- Obvykle, když použijeme funkci oříznutí, odstraní další mezery z pravé, levé strany a také odstraní mezery mezi slovy neporušená.
- V některých scénářích chcete odstranit pouze úvodní mezery (tj. Mezery na levé straně) ve slově nebo text v buňce. V současné době neexistuje žádný vzorec Excel, který by odstranil konkrétně nebo pouze úvodní nebo koncové mezery udržováním více mezer mezi slovy neporušenými.
- Pouze aplikace Excel VBA má možnost funkcí LTRIM a RTRIM, které odstraní všechny mezery z levé strany (přední) nebo z pravé strany (koncové).
- Potřebujeme vytvořit vzorec v Excelu, abychom odstranili pouze úvodní mezeru v textu, v současné době jsem vytvořil dva vzorce, kde odstraní pouze úvodní mezery, bez ohledu na koncové mezery a další mezery mezi nimi.
1. Pomocí textu nebo kombinací funkcí FIND, MID, TRIM & LEN Excel se můžeme zbavit pouze předního prostoru v textu.
= MID (A2, FIND (MID (TRIM (A2), 1, 1), A2), LEN (A2))
2. Funkce TRIM se používá spolu s funkcemi VLEVO, NAJÍT a VÝMĚNA k odstranění pouze úvodních mezer.
= VÝMĚNA (A2, 1, NAJÍT (VLEVO (TRIM (A2), 2), A2) -1, ””)
Jak odebrat další špičkové prostory v Excelu?
Pojďme diskutovat o tom, jak odebrat extra vedoucí mezery textového řetězce v buňce pomocí nebo kombinací funkcí FIND, MID, TRIM & LEN Excel NEBO LEFT, FIND, REPLACE & TRIM .
Tuto šablonu levého okraje Excelu si můžete stáhnout zde - levého okraje Excel šablonyPříklad č. 1
- V níže uvedeném příkladu mám datový soubor ve sloupci A tj. Adresa v buňce „A2“, který obsahuje různé typy mezer navíc, mezery úvodní, Koncové mezery a mezery mezi nimi, zde musím odstranit pouze úvodní mezery (tj. mezery směrem k levé straně) ve slově nebo textu v buňce.
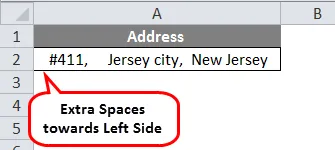
- Ve výše uvedeném příkladu obsahuje adresa v buňce „A2“ duplicitní a trojnásobné mezery mezi slovy, takže má smysl číst vaše data lépe a prezentovat je.
- Zde musím odstranit pouze úvodní mezeru (tj. Mezery na levé straně) a ponechat mezery mezi slovem
- Chcete-li se pomocí kombinace vzorce zbavit pouze úvodního prostoru v textu pomocí nebo kombinací funkcí FIND, MID, TRIM & LEN Excel.
Podívejme se na rozchod výše uvedeného vzorce, jak to funguje?
- Funkce FIND, MID a TRIM v Excelu pomáhá vypočítat pozici prvního textového znaku v řetězci. A později, když toto číslo zadáte další funkci MID, vrátí celý textový řetězec (funkce LEN vypočítá délku řetězce) počínaje pozicí prvního textového znaku. Tím se odstraní pouze úvodní mezera v textu.
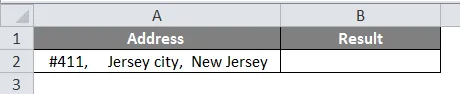
- Použijte vzorec v buňce „B2“.
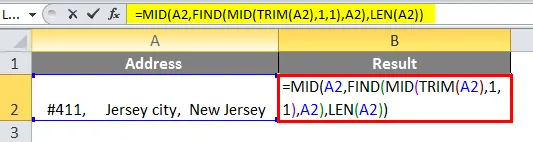
- Jakmile použijete tento vzorec, výsledek se zobrazí níže.
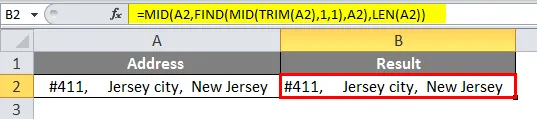
V buňce „Výstup“ nebo „Výsledek“ v buňce „B2“ je pouze mezera před odstraněním textu, přičemž mezi slovem zůstávají mezery.
Příklad č. 2
- V níže uvedeném příkladu mám datový soubor ve sloupci A, Adresa v buňkách „A2“ a „A3“, který obsahuje různé typy mezer navíc, mezery úvodní, Koncové mezery a mezery navíc.
- Zde se odstraní pouze úvodní mezery (tj. Mezery na levé straně) slova nebo textu v buňce.
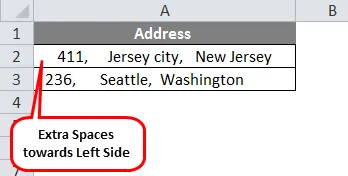
- Mohu použít kombinaci vzorce, abych se zbavil pouze úvodního prostoru v textu.
- Funkce TRIM se používá spolu s funkcemi VLEVO, NAJÍT a VÝMĚNA k odstranění pouze úvodních mezer.
Podívejme se na rozchod výše uvedeného vzorce, jak to funguje?
Funkce FIND, LEFT a TRIM v Excelu pomáhá vypočítat polohu prvního znaku v řetězci (tj. Mezery na levé straně). A později, když zadáte funkci REPLACE, nahradí místo prázdnou možností a tím odstraní pouze úvodní mezeru v textu.
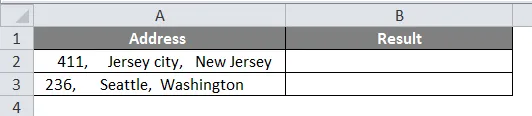
- Použít vzorec v buňce „B2“
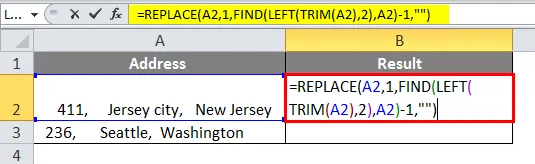
- Jakmile použijete tento vzorec, výsledek se zobrazí níže.
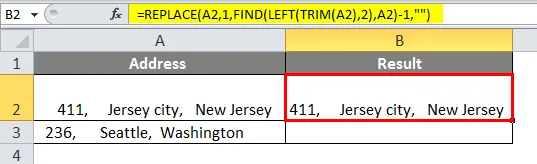
- Podobně je tento vzorec použit v buňce B3 k odstranění pouze úvodního prostoru v buňce A3.
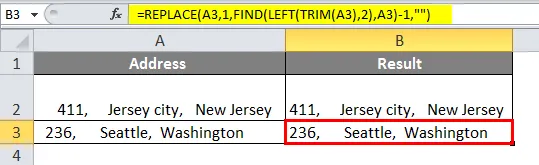
- Ve výsledném řetězci můžete pozorovat, že odstranil pouze mezery z levé strany. udržování mezer mezi slovy.
Co si pamatovat o levém okraji v Excelu
- Kromě těchto různých kombinací vzorců si můžete vytvořit svůj vlastní na základě povahy hodnoty textu a jeho formátu
- Předpokládejme, že textová hodnota obsahuje pouze úvodní mezeru (neobsahuje žádné koncové mezery a další mezery mezi slovy nebo textem), Potom pro tento typ dat můžete přímo použít funkci TRIM, která odstraní všechny další mezery v textu nebo slově.
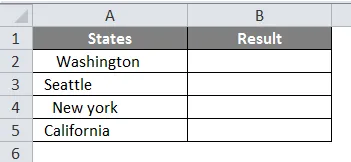
- Ve výše uvedené tabulce můžete ve sloupci „A“ sledovat, tj. Americká stavová data, která obsahují pouze úvodní mezery, žádné další mezery ani mezery.
- Použijte funkci TRIM v buňce „A2 “, tj. = TRIM (A2).
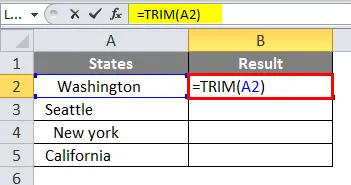
- Jakmile použijete tento vzorec, výsledek se zobrazí níže.
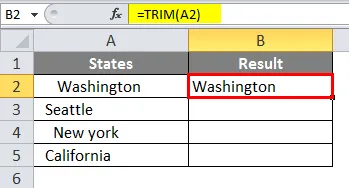
- Přetáhněte buňku z A2 do A5.

- Ve výsledkovém řetězci, tj. V buňce „A2“, můžete pozorovat, že funkce Trim odstranila nadbytečné mezery ve slově „Washington“.
Doporučené články
Toto byl průvodce pro Left Trim v Excelu. Zde diskutujeme o tom, jak odstranit hlavní mezery textového řetězce spolu s praktickými příklady a šablonou Excel ke stažení. Můžete si také prohlédnout naše další doporučené články -
- Změna motivů v Excelu
- Jak používat LEN Formula v Excelu?
- Zřetězení v Excelu tipy a triky
- Vnořený IF vzorec v Excelu