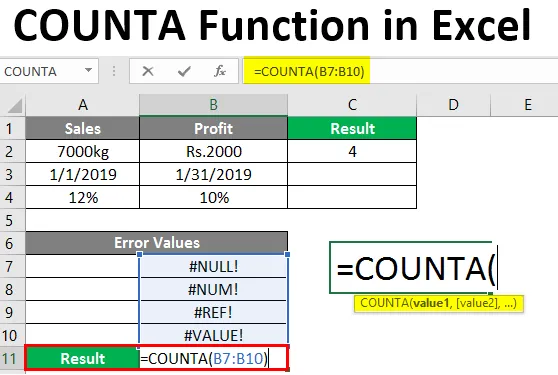
Funkce COUNTA v Excelu (obsah)
- Co je funkce Excel COUNTA?
- Příklady funkce COUNTA v Excelu
- Jak používat funkci COUNTA v Excelu?
Co je funkce Excel COUNTA?
Funkce COUNTA je důležitou funkcí ve skupině funkcí „ počet“ . Počítá všechny neprázdné buňky. Počítá všechny typy dat, které obsahují: -
- Číselná hodnota
- Texty
- Alfanumerické hodnoty
- Logické hodnoty
- Chybové hodnoty
- Čas schůzky
- Prázdné textové řetězce (“”) a
- Prostor v cele
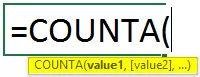
Syntaxe funkce „ COUNTA“ obsahuje následující argumenty:
- Hodnota 1 : Položka, odkaz na buňku nebo rozsah, který chceme spočítat.
- Hodnota 2: (Volitelné) položka, odkaz na buňku nebo rozsah, který chceme spočítat, maximálně 255 argumentů.
Funkce CountA () počítá všechny prázdné buňky.
Příklady funkce COUNTA v Excelu
Pokud potřebujeme spočítat počet buněk, které nejsou prázdné v rozsahu nebo několika nesousedících rozsazích, použije se funkce COUNTA. Nyní se podívejme na několik příkladů.
Tuto šablonu funkce COUNTA Function Excel si můžete stáhnout zde - COUNTA Function Excel TemplatePříklad č. 1 - Použití číselné hodnoty v COUNTA ()
Tato funkce se používá k počítání číselných hodnot.
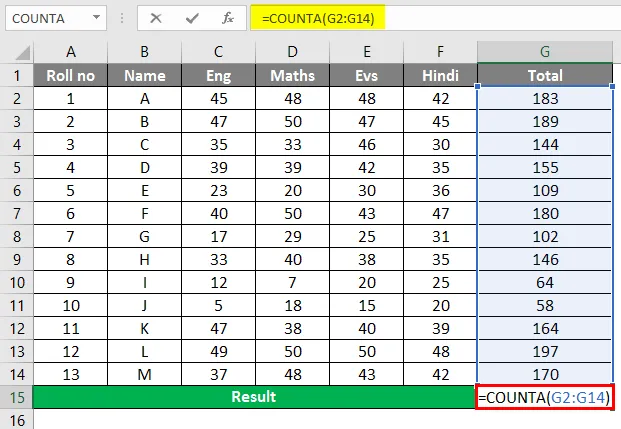
Po použití funkce COUNTA je výsledek zobrazen níže.
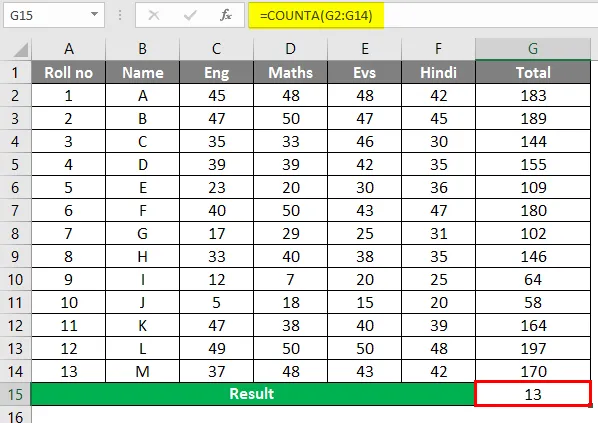
Příklad č. 2 - Použití textů v COUNTA ()
Tato funkce se používá k počítání textových hodnot.
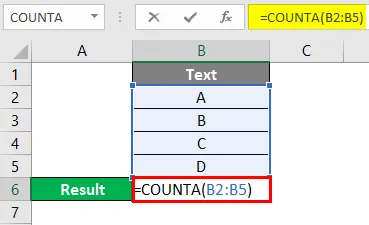
Po použití funkce COUNTA je výsledek zobrazen níže.
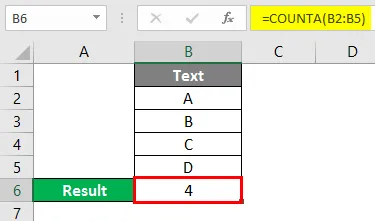
Příklad č. 3 - Použití alfanumerických hodnot v COUNTA ()
Tato funkce se používá k počítání alfanumerických hodnot.
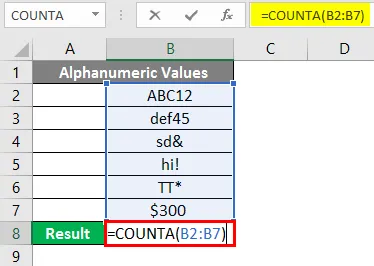
Po použití funkce COUNTA je výsledek zobrazen níže.
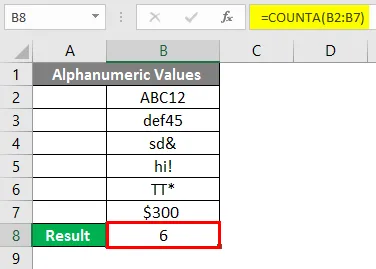
Příklad č. 4 - Použití logických hodnot v COUNTA ()
Tato funkce se používá k počítání logických hodnot.
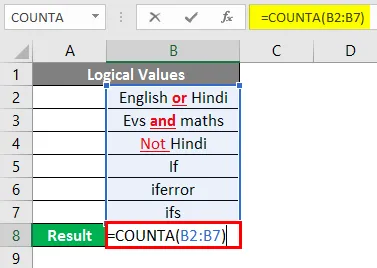
Po použití funkce COUNTA je výsledek zobrazen níže.
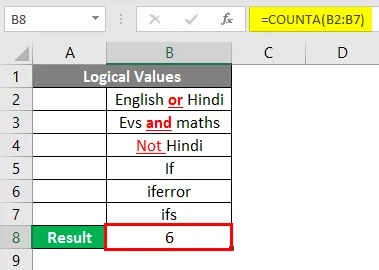
Příklad č. 5 - Použití hodnot chyb v COUNTA ()
Tato funkce se používá k výpočtu chybových hodnot.
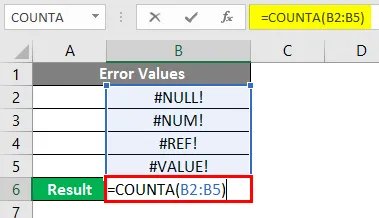
Po použití funkce COUNTA je výsledek zobrazen níže.
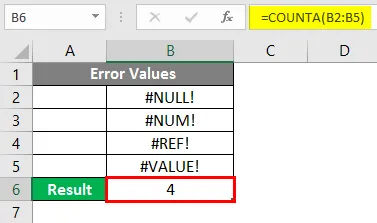
Příklad č. 6 - Použití data / času v COUNTA ()
Tato funkce se používá k počítání data / času.
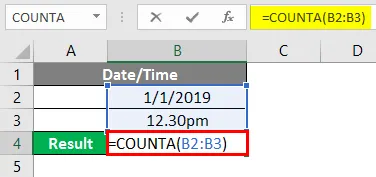
Po použití funkce COUNTA je výsledek zobrazen níže.
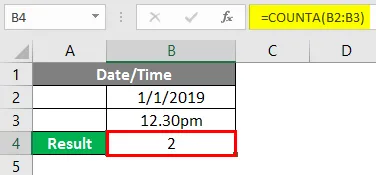
Příklad č. 7 - Použití prázdných textových řetězců v COUNTA ()
Tato funkce se používá k počítání prázdných textových řetězců.
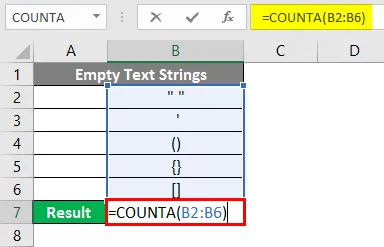
Po použití funkce COUNTA je výsledek zobrazen níže.
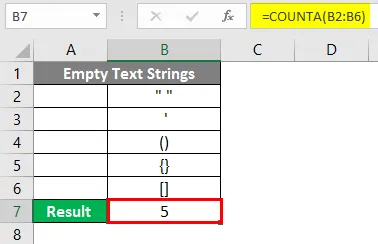
Příklad č. 8 - Využití prostoru v buňce v COUNTA ()
Tato funkce se používá k počítání místa v buňce.
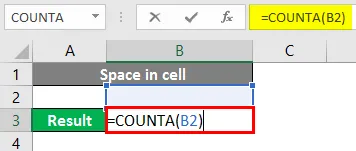
Po použití funkce COUNTA je výsledek zobrazen níže.

Příklad č. 9 - spočítání počtu buněk

Níže uvedená funkce počítá počet buněk ve sloupci A, tj. Od A1 do A5.
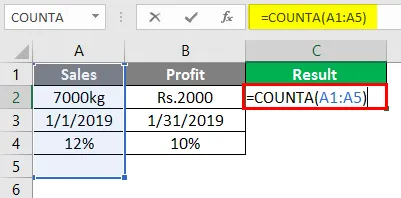
Po použití funkce COUNTA je odpověď 4, protože funkce COUNTA nezapočítává prázdné buňky. A5 je zde prázdná buňka.
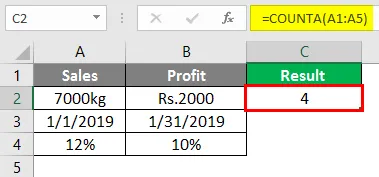
Ve stejném příkladu funkce ukazuje výsledek jako 5, zatímco ve výše uvedeném případě to ukazovalo jako 4. Rozdíl nastal v důsledku použití mezerníku ve druhém případě v prázdné buňce. Oba se zjevně zdají stejné, ale ve skutečnosti to tak není. Ve výše uvedeném případě je A5 prázdné místo, zatímco ve druhém případě jsme použili mezeru a vyrobili jsme prázdnou buňku jako neprázdnou buňku.
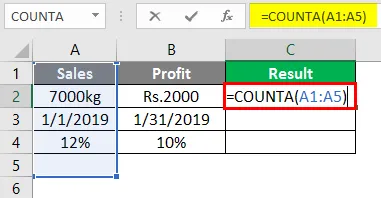
Po použití funkce COUNTA je výsledek zobrazen níže.
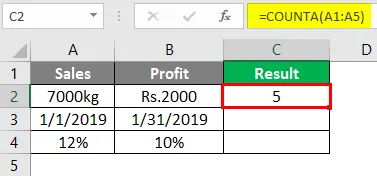
Výše uvedené funkce počítají počet buněk ve sloupci A, tj. Od A1 do A5 a ve sloupci B, od B1 do B5. Odpověď je 8, protože funkce COUNTA nezapočítává prázdné buňky. A5 a B5 jsou prázdné buňky.

Po použití funkce COUNTA je výsledek zobrazen níže.

Jak používat funkci COUNTA () v Excelu?
Pojďme porozumět fungování funkce COUNTA () několika metodami.
Metoda # 1 - Zápis vzorce funkce CountA () do výsledné buňky
- Vyberte buňku, kde se má výsledek zobrazit.
- Napište syntaxi nebo vzorec COUNTA a určete rozsah buněk, které se mají spočítat.
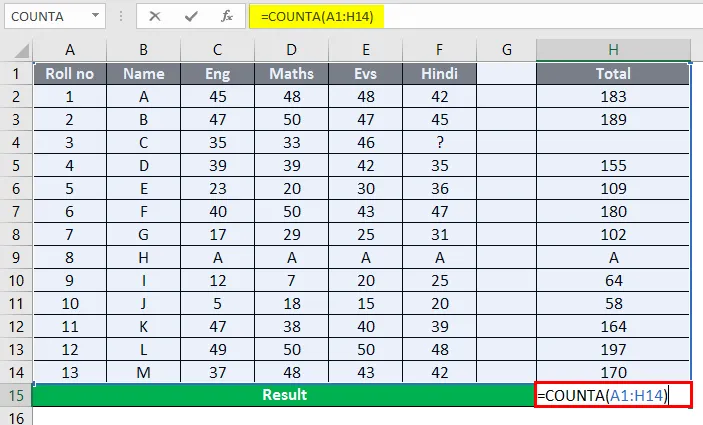
- Stiskněte klávesu Enter.
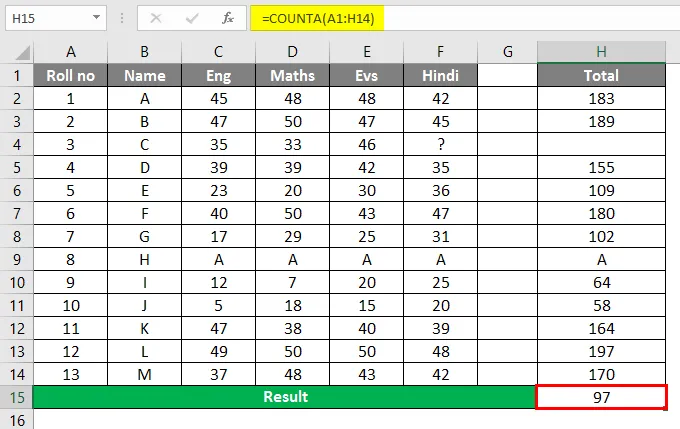
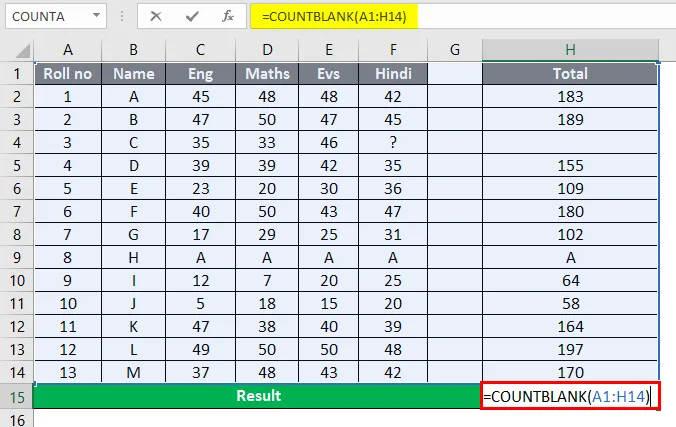
- Nyní můžete stisknutím klávesy Enter zobrazit výsledek.
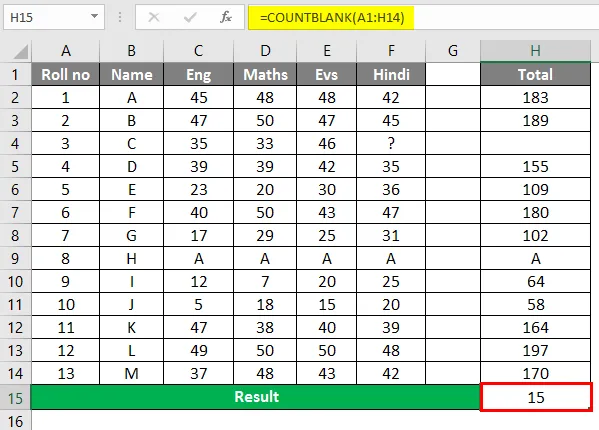
Metoda # 2 - Prostřednictvím funkce Vložit
- Vyberte buňku, kde se má výsledek zobrazit.
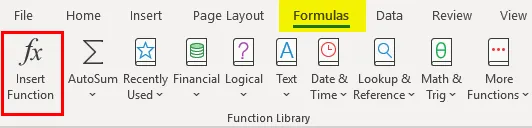
- V pásu karet aplikace Excel přejděte na kartu Soubor.
- V části „Function Library“ vyberte „Insert function“.
- Objeví se „Vložit funkční dialogové okno“ a do zadávacího pole „Vyhledat označení funkce“ zadejte „COUNTA“.
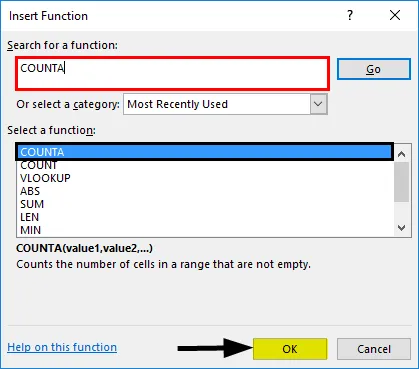
- Klikněte na tlačítko „Go“. Vyberte možnost „CountA“ pod štítkem „Select function“.
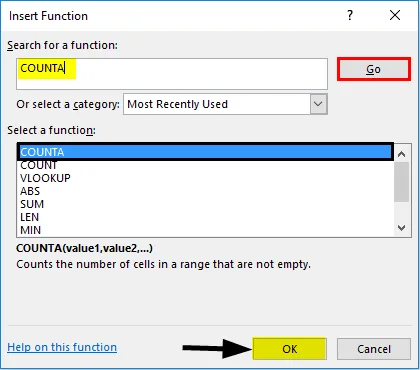
- Klikněte na OK. Objeví se dialogové okno „Argumenty funkcí“. V části „COUNTA“ zadejte rozsah, který se má spočítat, odpovídající označení „Value1“.
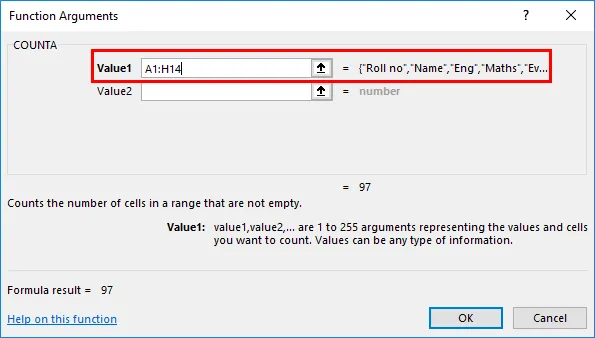
- Klikněte na OK.
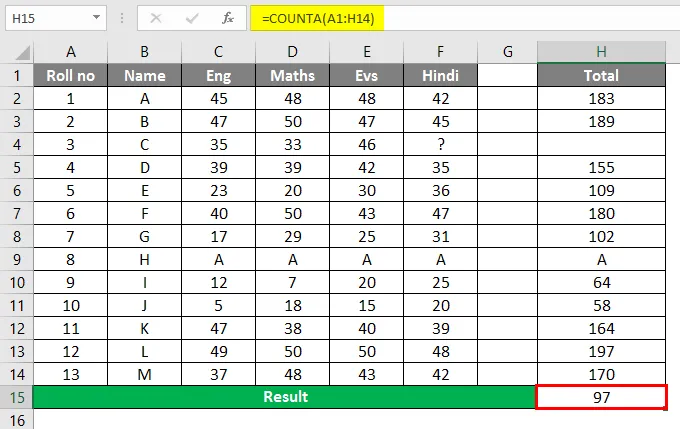
Metoda # 3 - Prostřednictvím funkce Auto Sum
- Vyberte buňku, kde se má výsledek zobrazit.
- V pásu karet aplikace Excel přejděte na kartu Soubor .
- Vyberte „ AutoSum “ v „Function Library“ -> V rozevírací nabídce vyberte „ More Functions …“.
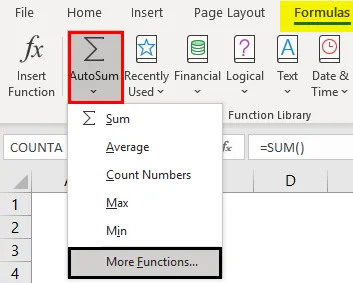
- Objeví se dialogové okno „Vložit funkci“ a do textového pole odpovídající „Vyhledat označení funkce“ zadejte „COUNTA“.
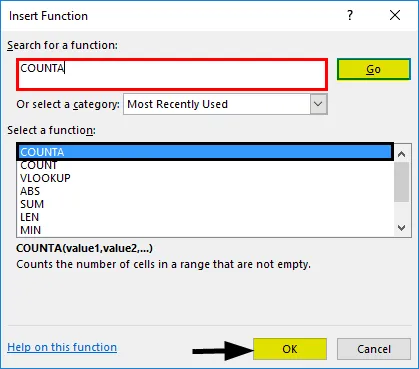
Co si pamatovat
- Funkce COUNTA () se používá k počítání buněk obsahujících hodnoty.
- Ignoruje počítání „prázdných buněk“, ale při počítání počtu buněk bere v úvahu prázdný textový řetězec a mezery v buňce.
- Syntaxe funkce CountA (), funkce Count () a funkce Countblank () jsou velmi podobné.
Doporučené články
Toto je průvodce funkcí COUNTA v Excelu. Zde diskutujeme Jak používat funkci COUNTA v Excelu spolu s praktickými příklady a šablonou Excel ke stažení. Můžete si také prohlédnout naše další doporučené články -
- Odkazy na buňky v Excelu
- Funkce počtu Excel
- Počet jmen v Excelu
- Odpovídající sloupce v Excelu
- Funkce VBA COUNTA s příklady