
Odkaz na Excel 3D (obsah)
- 3D reference v Excelu
- Jak používat 3D reference v Excelu?
3D reference v Excelu
Jednou z největších výhod programu Excel jsou odkazy na buňky v rámci stejného listu nebo z jednoho listu do jiného listu nebo dokonce z jednoho sešitu do jiného sešitu.
Všichni jsme obeznámeni s odkazy na buňky v Excelu, není to nic nového pro všechny běžné uživatele Excelu.
Co je 3D reference v Excelu?
3D odkazy se často nazývají dimenzionální odkazy v analytickém poli. 3D odkazy jsou považovány za odkaz na stejnou buňku nebo stejný rozsah z mnoha pracovních listů, které se v Excelu nazývají 3D odkazy.
Nyní se podívejme na rozdíl mezi normálními referenčními buňkami a odkazy na 3D buňky ve vynikajících podmínkách.
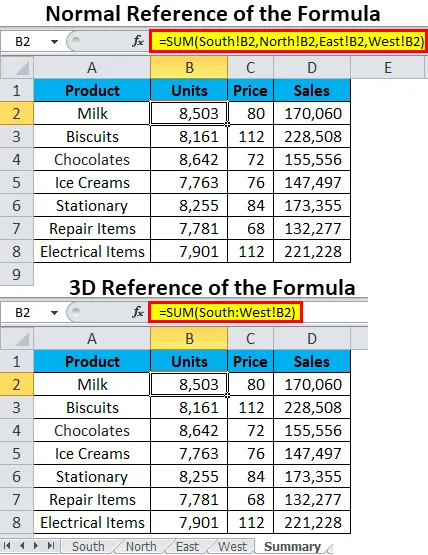
Nyní se podívejme na obě vzorce. V prvním obrázku (Normální odkazy) je použita funkce SUM a stejná referenční hodnota buňky B2 listů na jihu, severu, východu a západu se sčítá funkcí SUM.
= SUM (jižní! B2, severní! B2, východní! B2, západní! B2)
Nyní se podívejte na 3D vzorec nebo odkaz v Excelu. Funkce SUM je použita, ale odkaz na buňku (B2) se objevuje pouze jednou na rozdíl od normální reference, kde se odkaz na buňku (B2) objevuje čtyřikrát. 3D odkazy dokonce neukazují, kolik listů je zde zahrnuto, ale zobrazuje pouze první a poslední názvy listů a stejnou buňku (B2) těchto listů.
= SUM (Jih: Západ! B2)
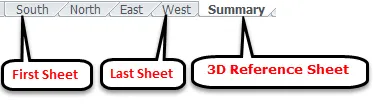
3D vzorce nebo reference tedy vezmou stejnou buňku prvního listu, posledního listu a mezi buňkou odkaz na stejnou buňku. Jak jsem vysvětlil, vzorec zobrazuje pouze první list, poslední list a odkazy na buňky.
Jak používat 3D reference v Excelu?
Je to velmi jednoduché a snadné. Pojďme pochopit fungování 3d reference s několika příklady.
Tuto 3D referenční Excel šablonu si můžete stáhnout zde - 3D referenční Excel ExcelPříklad č. 1 - Konsolidace listů Excelu pomocí 3D odkazů nebo vzorce
V našem předchozím článku jsme již diskutovali o tom, jak používat vestavěný nástroj, konsolidovat k vytvoření stránky SHRNUTÍ. Můžeme použít 3D odkaz nebo vzorce jako alternativu k vytvoření stránky SHRNUTÍ v Excelu.
Funkce konsolidace zabere více času na konsolidaci mnoha listů a také není dynamická funkce, pokud není vybrána možnost listů odkazů. 3D vzorce však lze aktualizovat velmi rychle, protože to není časově náročný proces.
Mám 4 prodejní hodnoty ze 4 různých regionů.
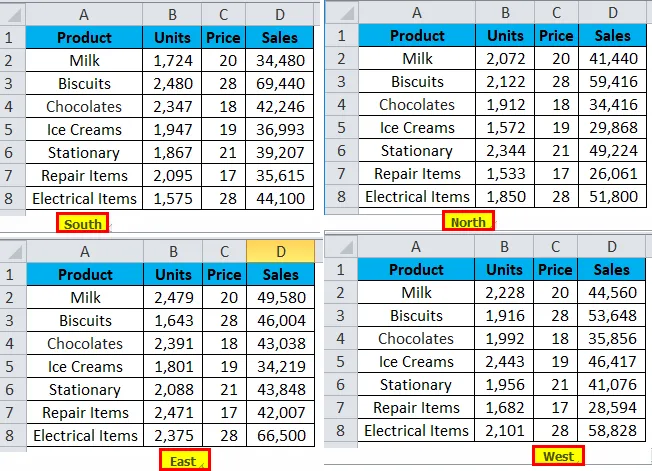
Nyní chci sloučit všechny listy do jednoho listu nazvaného SHRNUTÍ List. Za tímto účelem jsem již vytvořil šablonu, jak je uvedeno v níže uvedeném listu.
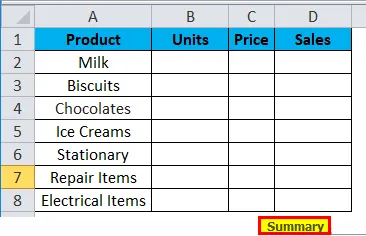
Po vytvoření šablony šablon postupujte podle níže uvedených kroků k vytvoření 3D odkazů nebo vzorců v Excelu.
Krok 1: Přejděte na tabulku SHRNUTÍ a otevřete vzorec SUM v buňce B2.
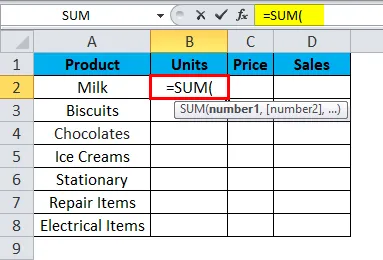
Krok 2: Nyní přejděte na první list ze 4 různých listů regionů, tj. List SOUTH a vyberte buňku B2.
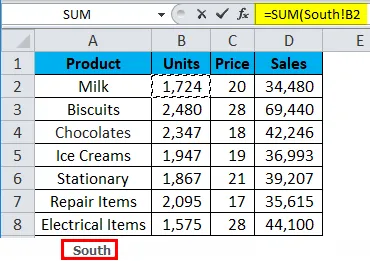
Krok 3: Nyní musíte podržet klávesu SHIFT a myší přímo vybrat poslední list v sešitu, tj. WEST list.

Krok 4: Nyní musíte vidět vzorec jako je tento na liště vzorců.
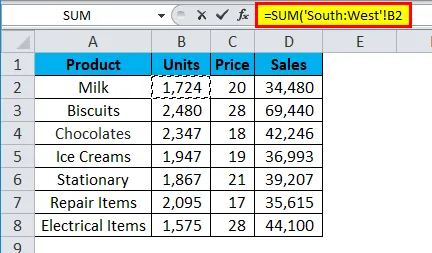
Krok 5: Stiskem klávesy ENTER dokončíte odkaz na 3D vzorec. Vzorec se zobrazí v listu SHRNUTÍ.
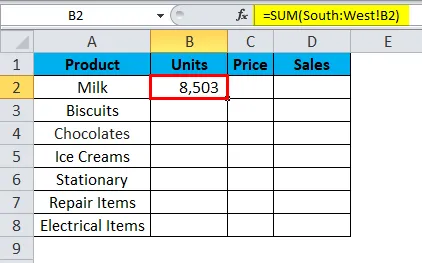
Krok 6: Přetáhněte vzorec přes souhrnnou tabulku stisknutím kláves Ctrl + D nejprve a později Ctrl + R. Získáme následující výsledek:
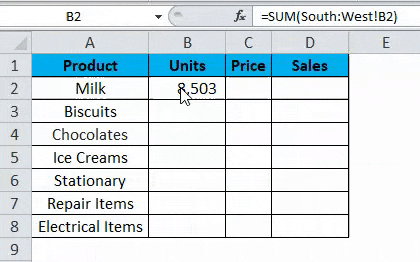
Příklad č. 2 - Zahrnout nový list do 3D vzorce
3D reference nebo vzorce jsou tak flexibilní a rozšiřitelné. V předchozím příkladu jsme měli 4 listy pro konsolidaci dat do jednoho listu.
Předpokládejme, že do našeho 3D vzorce nebo odkazu musíme přidat ještě jeden list. Jak přidáme stávající 3D vzorec? Pokud jste tak zmateni, jak přidat, postupujte podle níže uvedených kroků k překonání této překážky.
Krok 1: Vložte nový list do sešitu a podle toho přejmenujte.

Krok 2: Po vložení nového listu vložte nově vložený list mezi první a poslední list 3D referenčních listů, tj. Za SOUTH list a před WEST list.

Krok 3: Nyní v buňce B2 v nově vloženém listu není žádná hodnota. Zadejte nějakou hodnotu do buňky B2.
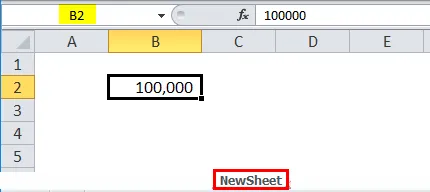
Krok 4: Nyní přejděte na Souhrnný list a zkontrolujte hodnotu v buňce B2. Měla by ukazovat novou hodnotu včetně hodnoty nově vložené hodnoty listu.
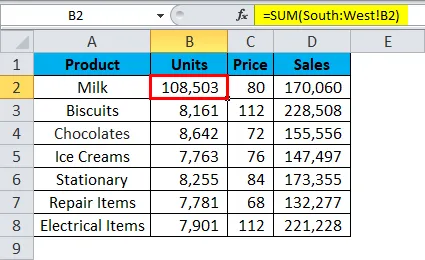
Ano!!!! Funguje to dobře. Hodnota se v listu SHRNUTÍ změnila.
Důležité informace o 3D referencích v Excelu
- Aby bylo možné vytvořit 3D odkaz, všechna pole napříč listy by měla být v Excelu stejná.
- Některé z funkcí, které podporují 3D vzorce, jsou MAX, MIN, AVERAGE, PRODUCT, SUM atd …
- Pokud je nově vložený list přesunut do listu mezi referenčními listy 3D, automaticky jej vezme jako součást 3D vzorce a podle toho změní hodnoty.
- Podobně, pokud je existující list přesunut z prvního a posledního listu, vyloučí tuto hodnotu z 3D vzorce.
Doporučené články
Toto byl průvodce 3D referencí v Excelu. Zde diskutujeme o tom, jak používat 3D Reference v Excelu spolu s praktickými příklady a šablonou Excel ke stažení. Můžete si také prohlédnout naše další doporučené články -
- Relativní reference v Excelu
- Absolutní reference Excelu
- Distribuce frekvence v Excelu
- Dvě tabulky proměnných dat v Excelu