Naučte se vše o rozhraní Photoshopu a jeho funkcích. Témata zahrnují okno Dokument, Panel nástrojů, Panel Možnosti, Panel nabídek a Panely. Zahrnuje také pracovní prostory a novou funkci vyhledávání. Pro Photoshop CC a CS6.
V tomto tutoriálu začínáme naší kapitolou o rozhraní Photoshopu rychlou, obecnou prohlídkou hlavních funkcí, které rozhraní nabízí. S aplikací Photoshop můžeme dělat spoustu věcí a v průběhu let se z programu Photoshop stal obrovský program. Ale samotné rozhraní je ve skutečnosti celkem jednoduché. Ve skutečnosti existuje opravdu jen hrst sekcí, o kterých musíme vědět. Podíváme se na každou z nich v tomto tutoriálu.
Začneme oknem Dokument, hlavní oblastí, kde zobrazujeme a upravujeme náš obrázek. Poté se podíváme na panel nástrojů, kde najdeme mnoho nástrojů Photoshopu. S panelem nástrojů přímo souvisí panel voleb . Panel Možnosti zobrazuje možnosti pro nástroj, který jsme vybrali. Panel nabídek v horní části rozhraní obsahuje nejrůznější možnosti a příkazy týkající se souborů, úpravy obrázků, výběrů, vrstev, typů a dalších. A oblast panelů vpravo je místem, kde najdeme a používáme mnoho panelů, s nimiž nám Photoshop pracuje. Zde se podíváme na všechny tyto funkce a některé z nich podrobněji vysvětlíme v dalších lekcích v této kapitole.
Dozvieme se také o nové funkci Vyhledávání, která byla nedávno přidána do Photoshopu. A nejprve se podíváme na pracovní prostory a jak přizpůsobí vzhled rozhraní. Budu používat Photoshop CC, ale tento tutoriál je také kompatibilní s Photoshopem CS6. Toto je první z 10 lekcí v naší sérii Learning The Photoshop Interface. Začněme!
Rozhraní Photoshopu
Takto vypadá rozhraní Photoshopu, jakmile jsme otevřeli obrázek. Vše jsme se dozvěděli o otevírání obrázků v předchozí kapitole této série školení (super roztomilá fotografie od společnosti Adobe Stock):
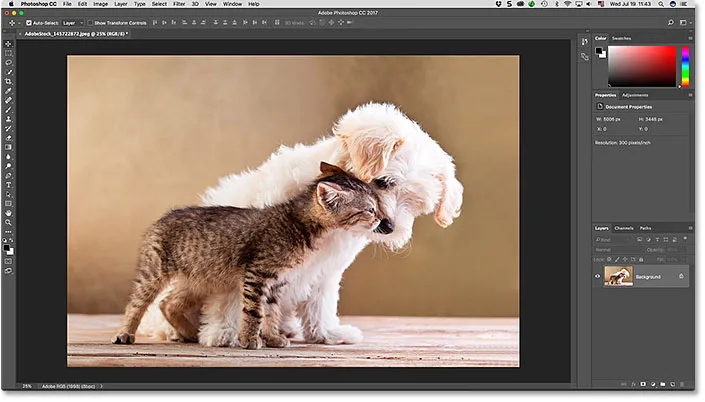 Rozhraní Photoshop CC. Fotografický kredit: Adobe Stock.
Rozhraní Photoshop CC. Fotografický kredit: Adobe Stock.
Okno dokumentu
Okno Dokument je velká oblast ve středu rozhraní, kde je zobrazen obrázek. Tam také upravujeme obrázek. Skutečná oblast, kde je obraz viditelný, se nazývá plátno . Tmavou oblastí kolem obrázku je lepenka . Lepenková deska ve skutečnosti neslouží jinému účelu než vyplnění prostoru kolem obrázku, když je samotný obrázek příliš malý na to, aby vyplnil celé okno dokumentu:
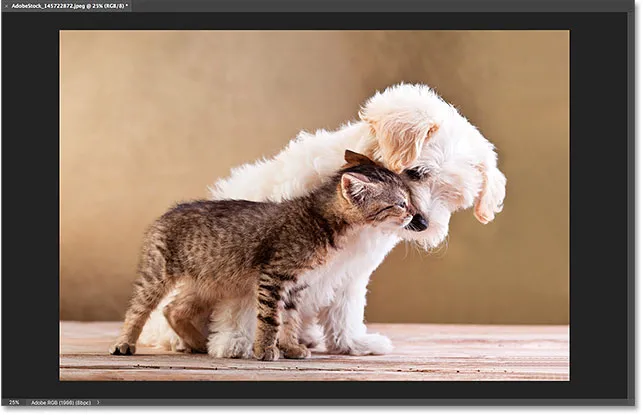 Okno Dokument zobrazí obrázek.
Okno Dokument zobrazí obrázek.
Karta Dokument
V horní části okna Dokument je karta dokumentu. Na kartě se zobrazuje název a typ souboru dokumentu („AdobeStock_145722872.jpeg.webp“) a jeho aktuální úroveň přiblížení (25%). Karta také přepíná mezi okny dokumentů, když máme ve Photoshopu otevřeno více než jeden obrázek. Další informace o práci s více dokumenty se dozvíte v další lekci:
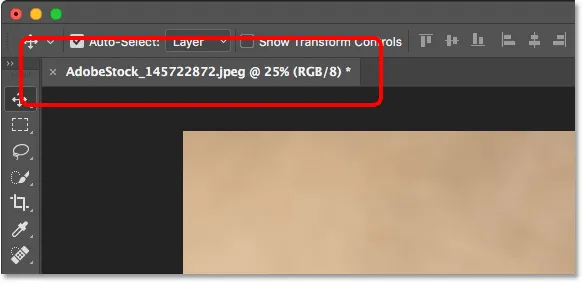 Karta Okno dokumentu.
Karta Okno dokumentu.
Úroveň přiblížení a stavový řádek
V levé dolní části okna Dokument najdeme další informace o obrázku. Zobrazí se aktuální úroveň přiblížení, stejně jako na kartě dokumentu. A vpravo od úrovně přiblížení je stavový řádek . Ve výchozím stavu se na stavovém řádku zobrazuje barevný profil obrázku. V mém případě je to Adobe RGB (1998). Vaše může říkat něco jiného, například sRGB IEC61966-2.1. O barevných profilech jsme se dozvěděli v kurzu Essential Photoshop Color Settings v kapitole 1:
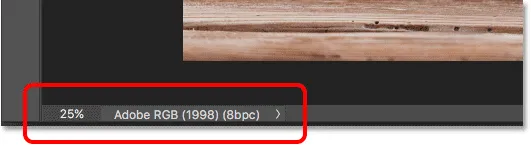 Aktuální úroveň přiblížení dokumentu (vlevo) a stavová lišta (vpravo).
Aktuální úroveň přiblížení dokumentu (vlevo) a stavová lišta (vpravo).
Kliknutím a podržením na stavovém řádku zobrazíte další informace o obrázku, například jeho šířku a výšku, rozlišení a barevné informace (kanály):
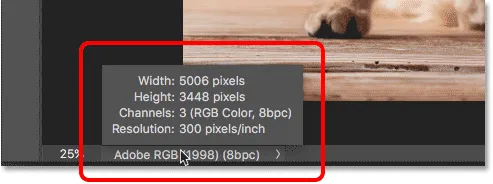 Po kliknutí a podržení na stavovém řádku se zobrazí další informace o obrázku.
Po kliknutí a podržení na stavovém řádku se zobrazí další informace o obrázku.
Můžete také změnit typ informací, které se zobrazí na stavovém řádku. Kliknutím na šipku na pravé straně stavového řádku otevřete nabídku, ve které si můžete zobrazit různé podrobnosti, například velikosti dokumentů (velikost souboru) nebo kóty (šířka, výška a rozlišení). Nechám ji nastavenou na výchozí, Profil dokumentu:
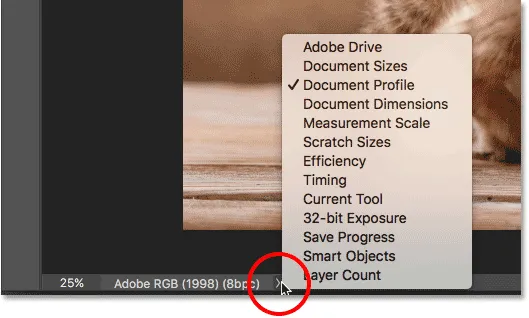 Stavový řádek slouží k zobrazení mnoha typů informací o vašem dokumentu.
Stavový řádek slouží k zobrazení mnoha typů informací o vašem dokumentu.
Panel nástrojů
Panel nástrojů (známý také jako panel nástrojů nebo panel nástrojů) je místem, kde Photoshop drží všechny své nástroje. Najdete ji po levé straně rozhraní Photoshopu. K dispozici jsou nástroje pro výběr, úpravy a retušování obrázků, pro malování, přidávání typů nebo tvarů do dokumentu a další:
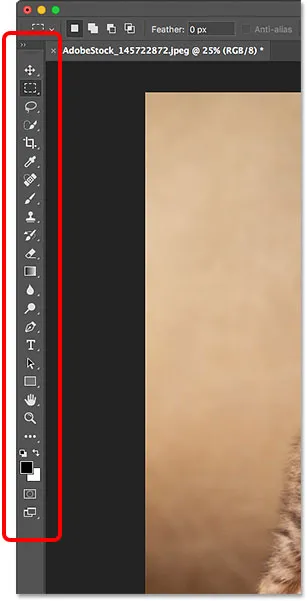 Panel nástrojů ve Photoshopu.
Panel nástrojů ve Photoshopu.
Rozšíření panelu nástrojů
Ve výchozím nastavení se Panel nástrojů zobrazuje jako dlouhý sloupec nástrojů. Kliknutím na dvojité šipky nahoře se panel nástrojů rozbalí na kratší, dvojitý sloupec. Opětovným kliknutím na šipky se vraťte do rozložení s jedním sloupcem:
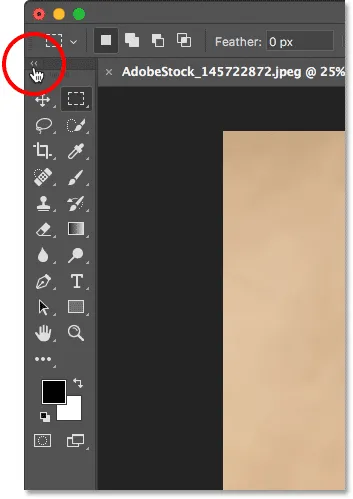 Panel nástrojů lze zobrazit jako jeden (výchozí) nebo dvojitý sloupec.
Panel nástrojů lze zobrazit jako jeden (výchozí) nebo dvojitý sloupec.
Skryté nástroje na panelu nástrojů
Photoshop obsahuje spoustu nástrojů. Ve skutečnosti existuje mnohem více nástrojů, než co vidíme. Většina nástrojů na panelu nástrojů má další nástroje vnořené do nich na stejném místě. Kliknutím a podržením na ikoně nástroje zobrazíte nabídku dalších nástrojů, které se za ní skrývají.
Například ve výchozím nastavení je vybrán nástroj Obdélníkový rámeček . Je to druhý nástroj shora. Pokud kliknu a podržím ikonu nástroje Obdélníkový rámeček, zobrazí se rozbalovací nabídka. Nabídka mi ukazuje, že z toho samého místa lze také vybrat nástroj Eliptický rámeček, Nástroj pro jeden řádek a Nástroj pro jeden sloupec . Další informace o Panelu nástrojů se dozvíte v dalším tutoriálu a naučíme se, jak používat nástroje Photoshopu v dalších lekcích v rámci této série školení:
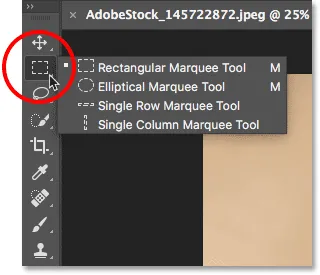 Většina míst na panelu nástrojů obsahuje několik nástrojů, nejen jeden.
Většina míst na panelu nástrojů obsahuje několik nástrojů, nejen jeden.
Panel Možnosti
Na panelu nástrojů je přímo spojen panel Možnosti Photoshopu. Panel Možnosti zobrazuje možnosti pro jakýkoli nástroj, který jsme vybrali na panelu nástrojů. Panel Možnosti najdete v horní části rozhraní, těsně nad oknem dokumentu. Zde vidíme, že protože v současné době mám vybrán nástroj Obdélníkový rámeček, panel Možnosti zobrazuje možnosti nástroje Obdélníkový rámeček:
 Na panelu Možnosti se zobrazí možnosti pro vybraný nástroj.
Na panelu Možnosti se zobrazí možnosti pro vybraný nástroj.
Pokud si z lišty nástrojů vyberu jiný nástroj, například oříznutí :
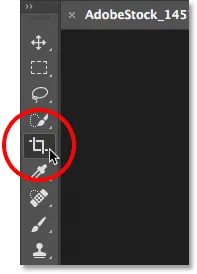 Výběr nástroje Oříznutí.
Výběr nástroje Oříznutí.
Poté se změní možnosti na panelu Možnosti. Místo toho, abychom viděli možnosti pro nástroj Obdélníkový rámeček, nyní vidíme možnosti pro Nástroj Oříznutí:
 Panel Možnosti se aktualizuje pokaždé, když je vybrán nový nástroj.
Panel Možnosti se aktualizuje pokaždé, když je vybrán nový nástroj.
Panel nabídek
V samém horní části rozhraní Photoshopu je Panel nabídek . Panel nabídek je místem, kde najdeme různé možnosti a příkazy, všechny seskupené do kategorií. Například nabídka Soubor obsahuje možnosti pro otevírání, ukládání a zavírání dokumentů. Nabídka Vrstva obsahuje seznam možností pro práci s vrstvami. Mnoho filtrů Photoshopu se nachází v nabídce Filtr atd. Zde nebudeme procházet každou kategorii a položku nabídky, ale o nich se dozvíme v budoucích lekcích, jak se stanou důležitými. Vezměte na vědomí, že kategorie „Photoshop CC“ nalevo od panelu nabídek na snímku se nachází pouze ve verzi Mac Photoshop pro Mac:
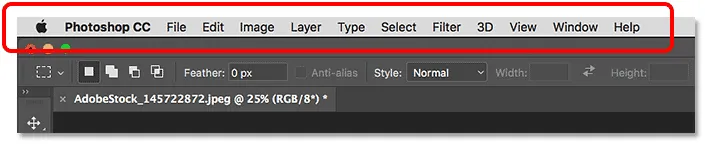 Panel nabídek běží podél horní části Photoshopu.
Panel nabídek běží podél horní části Photoshopu.
Panely
Po pravé straně rozhraní Photoshopu se nacházejí panely . Panely nám umožňují přístup ke všem druhům příkazů a možností a existují různé panely pro různé úkoly. Nejdůležitějším panelem je panel Vrstvy. Tam přidáváme, odstraňujeme a pracujeme s vrstvami v našem dokumentu. Ale existuje také mnoho dalších panelů, na které se všichni podíváme později:
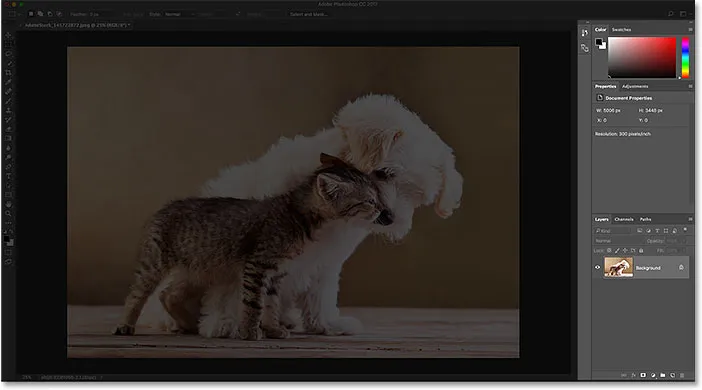 Panely jsou umístěny ve sloupci podél pravé strany Photoshopu.
Panely jsou umístěny ve sloupci podél pravé strany Photoshopu.
Skupiny panelů
Chcete-li ušetřit místo na obrazovce, seskupí Adobe související panely dohromady. Například se podívejme na panel Vrstvy. Stejně jako v okně Dokument má každý panel v horní části kartu, která zobrazuje jeho název. Všimněte si však, že na pravé straně karty Vrstvy jsou dvě další karty. Jeden říká kanály a druhý říká cesty . Jsou to další panely, které jsou vnořeny do panelu Vrstvy ve stejné skupině panelů . Název panelu, který je aktuálně otevřen ve skupině (v tomto případě panel Vrstvy), se zdá jasnější než ostatní:
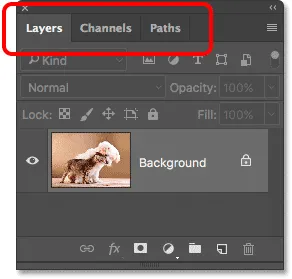 Panel Vrstvy je jedním ze tří panelů ve skupině.
Panel Vrstvy je jedním ze tří panelů ve skupině.
Přepínání mezi panely ve skupině
Chcete-li přepnout na jiný panel ve skupině, klikněte na jeho kartu. Zde jsem otevřel panel Kanály. Chcete-li přepnout zpět na panel Vrstvy, znovu klikněte na jeho kartu:
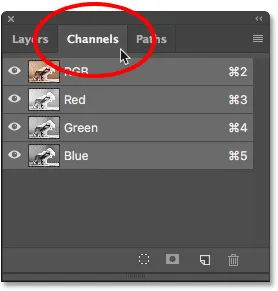 Mezi panely můžete přepínat kliknutím na karty ve skupině.
Mezi panely můžete přepínat kliknutím na karty ve skupině.
Kde najdete více panelů ve Photoshopu
Ve výchozím nastavení se nejprve zobrazí pouze několik panelů. Ve Photoshopu je však k dispozici mnohem více panelů. Kompletní seznam panelů najdete v nabídce Okno na panelu nabídek:
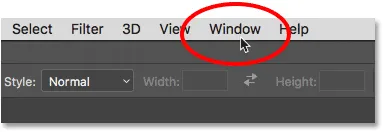 Výběr kategorie okna na panelu nabídek.
Výběr kategorie okna na panelu nabídek.
Panely jsou uvedeny v dlouhém, jednom sloupci. Zde jsem rozdělil sloupec na polovinu, abych mu pomohl lépe zapadnout na stránku. Chcete-li vybrat panel, klikněte na jeho název v seznamu. Zaškrtnutí vlevo od názvu panelu znamená, že panel je již otevřený. Výběrem již otevřeného panelu jej zavřete.
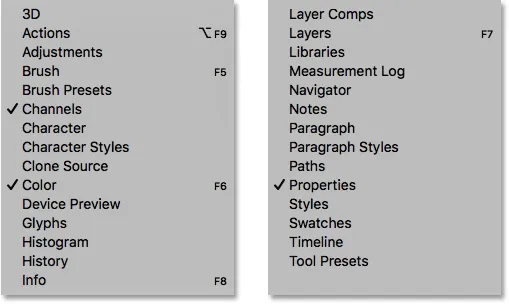 Všechny panely Photoshopu jsou přístupné z nabídky Okno.
Všechny panely Photoshopu jsou přístupné z nabídky Okno.
Vyhledávací panel
Novinkou ve Photoshopu CC je panel Hledat . Panel Hledat nám umožňuje rychle najít nástroje nebo příkazy ve Photoshopu, jakož i návody k různým tématům nebo obrázky z Adobe Stock. Chcete-li použít funkci Hledat, klikněte na ikonu Hledat (lupa) v pravé horní části aplikace Photoshop. Najdete ji těsně nad sloupcem panelu. Pokud používáte Photoshop CC, ale nevidíte ikonu Hledat, zkontrolujte, zda je vaše kopie Photoshopu aktuální:
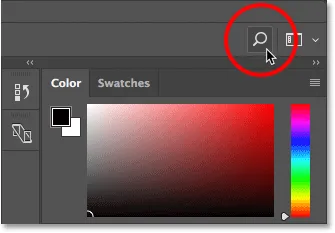 Klepnutím na ikonu Hledat (k dispozici pouze ve Photoshopu CC).
Klepnutím na ikonu Hledat (k dispozici pouze ve Photoshopu CC).
Kliknutím na ikonu se otevře vyhledávací lišta. Zadejte hledaný výraz nahoře. Například zadám „Oříznutí“. Vyhledávací lišta se poté rozbalí a zobrazí výsledky. Zde vidíme, že vyhledávání výrazu „Oříznout“ našlo nástroj Crop Tool pro aplikaci Photoshop a perspektivní nástroj pro oříznutí . Nalezl také příkaz Oříznout a narovnat fotografie, Příkaz Oříznout a Oříznout . Kliknutím na libovolný nástroj nebo příkaz v seznamu jej rychle vyberete. Pod nástroji a příkazy je výukový program od společnosti Adobe o tom, jak oříznout a narovnat fotografie, jakož i obrázky související s „Oříznout“ na Adobe Stock (i když o zemědělských plodinách opravdu nemám na mysli). Kliknutím na výukový program nebo obrázek spustíte webový prohlížeč a dostanete se na web Adobe nebo Adobe Stock.
Přímo pod hledaným výrazem v horní části je nabídka, která vám umožňuje omezit typ výsledků. Ve výchozím nastavení je vybrána možnost Vše . Chcete-li omezit výsledky pouze na nástroje, panely a příkazy Photoshopu, zvolte Photoshop . Pro výukové programy k hledanému výrazu zvolte Naučit se . Chcete-li zobrazit pouze obrázky z Adobe Stock, zvolte Stock :
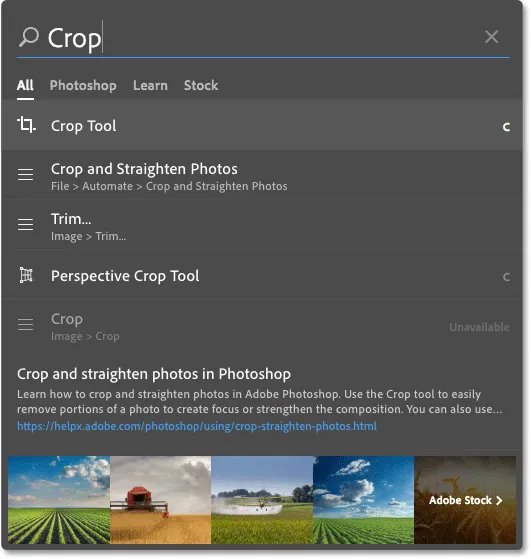 Pomocí funkce Hledat můžete rychle najít to, co hledáte.
Pomocí funkce Hledat můžete rychle najít to, co hledáte.
Pracovní prostory
Nakonec se podívejme na pracovní prostory. Pracovní prostor ve Photoshopu je přednastavená kolekce a uspořádání různých prvků rozhraní. Pracovní prostory mohou řídit, které z panelů Photoshopu se zobrazují na obrazovce, spolu s tím, jak jsou tyto panely uspořádány. Pracovní plocha může změnit rozvržení nástrojů na panelu nástrojů. Položky v panelu nabídek spolu s klávesovými zkratkami lze také přizpůsobit jako součást pracovního prostoru.
Ve výchozím nastavení používá Photoshop pracovní prostor známý jako Essentials . Pracovní prostor Essentials je obecný univerzální pracovní prostor s rozvržením rozhraní, které je vhodné pro mnoho různých typů úkolů. Ale existují i další pracovní prostory, z nichž si můžete také vybrat. Mezi pracovními prostory můžeme přepínat pomocí možnosti Pracovní prostor v pravém horním rohu aplikace Photoshop. Ve Photoshopu CC je volba Pracovní plocha reprezentována ikonou. Ve Photoshopu CS6 je to výběrové pole s názvem aktuálně vybraného pracovního prostoru zobrazeného v poli:
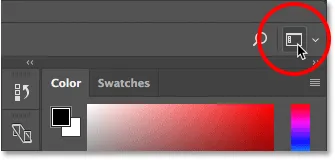 Ikona pracovního prostoru ve Photoshopu CC.
Ikona pracovního prostoru ve Photoshopu CC.
Kliknutím na ikonu (nebo výběrové pole) otevřete nabídku dalších pracovních prostorů, z nichž si můžeme vybrat. Photoshop obsahuje několik vestavěných pracovních prostorů. Každý z nich přizpůsobuje rozhraní pro konkrétní typ práce. Jak jsem již zmínil, Essentials je obecný všestranný pracovní prostor. Pokud jste webový designér, možná budete chtít přepnout do grafického a webového pracovního prostoru. Pro úpravy obrázků je pracovní plocha Fotografie dobrou volbou. Při přepínání mezi pracovními prostory dávejte pozor na vaše panely a na panelu nástrojů, abyste viděli, co se mění.
Podrobněji se podíváme na pracovní prostory, včetně toho, jak vytvořit a uložit vlastní pracovní prostory, v jiném tutoriálu. Všimněte si, že všechny naše návody používají výchozí pracovní prostor Essentials, takže se při učení Photoshopu doporučuji držet se Essentials:
 Mezi nabídkou lze snadno přepínat pomocí nabídky Pracovní prostor.
Mezi nabídkou lze snadno přepínat pomocí nabídky Pracovní prostor.
Kam dál?
A tady to máme! To je rychlý přehled rozhraní a jeho funkcí ve Photoshopu! V další lekci v této kapitole se podrobněji podíváme na lištu nástrojů Photoshopu, včetně úplného shrnutí všech nástrojů Photoshopu!
Nebo se podívejte na některou z dalších lekcí v této kapitole:
- 03. Jak resetovat nástroje a lištu nástrojů
- 04. Jak přizpůsobit panel nástrojů
- 05. Správa panelů ve Photoshopu
- 06. Práce s kartami a plovoucími okny
- 07. Jak zobrazit více obrázků najednou
- 08. 5 způsobů, jak přesouvat obrázky mezi dokumenty
- 09. Jak používat pracovní prostory
- 10. Režimy obrazovky a triky rozhraní
Pro více kapitol a pro naše nejnovější návody navštivte naši sekci Photoshop Basics!