Další informace o pracovních prostorech Photoshopu. Dozvíte se, jaké pracovní prostory jsou a jak je používat k zefektivnění a přizpůsobení rozhraní Photoshopu. Pokrývá výchozí pracovní prostor Essentials, další vestavěné pracovní prostory Photoshopu, jak uložit vlastní pracovní prostory a další!
V tomto tutoriálu se dozvíme vše o pracovních prostorech ve Photoshopu. Pracovní plocha je přednastavené rozvržení různých prvků, které tvoří rozhraní Photoshopu. Pracovní prostory určují, které panely Photoshopu se zobrazí na obrazovce a jak jsou tyto panely uspořádány. Pracovní plocha může také změnit, jaké nástroje jsou k dispozici na panelu nástrojů a jak je panel nástrojů uspořádán. Pracovní prostory mohou zahrnovat vlastní položky nabídky na panelu nabídek a dokonce i vlastní klávesové zkratky . Kterýkoli nebo všechny tyto prvky mohou být zahrnuty a uloženy jako součást pracovního prostoru.
Pracovní prostory nám umožňují přizpůsobit rozhraní Photoshopu konkrétním úkolům a lépe sladit způsob, jakým pracujeme. Photoshop obsahuje příliš mnoho panelů, aby se vešly všechny na obrazovku najednou, takže je důležité, abychom panely omezili pouze na ty, které skutečně potřebujeme. Například fotograf použije určité panely pro úpravy obrázků a retušování. Digitální malíř, na druhé straně, bude potřebovat různé panely, ty pro výběr štětců a barev. Ostatní úkoly, jako je web a grafický design, střih videa nebo práce s typem a typografií, používají specifické panely. Pracovní plocha zefektivňuje rozhraní pro danou úlohu, udržuje obrazovku bez nepořádku a pomáhá vám pracovat efektivněji.
Co se naučíte
V předchozím tutoriálu této řady Photoshop Interface jsme se dozvěděli vše o správě panelů ve Photoshopu. Naučili jsme se také, jak přizpůsobit lištu Toolbar, novou funkci ve Photoshopu CC. Zatímco panel nástrojů lze nyní uložit jako součást pracovního prostoru, stejně jako položky nabídky a klávesové zkratky, pracovní prostory se nejčastěji používají pro přepínání mezi různými rozvrženími panelu. Takže v tomto tutoriálu se zaměříme na panely. Podíváme se na výchozí pracovní prostor Photoshopu a na další pracovní prostory vestavěné do Photoshopu. Naučíme se, jak přepínat mezi pracovními prostory, a dokonce i to, jak ukládat, aktualizovat a mazat naše vlastní pracovní prostory. Nakonec se naučíme, jak obnovit výchozí pracovní prostor, když ho potřebujeme.
Tento tutoriál byl pro aplikaci Photoshop CC plně aktualizován. Pokud používáte Photoshop CS6, měli byste se podívat na předchozí tutoriál Ukládání a přepínání pracovních prostorů ve Photoshopu CS6. Toto je lekce 9 z 10 v naší sérii Learning the Photoshop Interface. Začněme!
Výchozí pracovní prostor aplikace Photoshop
Ve výchozím nastavení používá Photoshop pracovní prostor známý jako Essentials . Pokud jste si nikdy nevybrali jiný pracovní prostor, používáte pracovní prostor Essentials. Je to také pracovní prostor, který používáme v našich výukových programech. Essentials je univerzální pracovní prostor vhodný pro mnoho různých úkolů. Zahrnuje některé běžně používané panely Photoshopu, jako jsou Vrstvy, Úpravy a Vlastnosti, spolu s panely Color a Swatches (fotografie fotografií z Adobe Stock):

Výchozí pracovní prostor „Essentials“ ve Photoshopu. Fotografický kredit: Adobe Stock.
Výchozí panely
Podívejme se blíže na výchozí panely. Jak jsme se dozvěděli v tutoriálu Správa panelů, panely Photoshopu jsou umístěny ve sloupcích na pravé straně obrazovky. Panel Knihovny, nový ve Photoshopu CC, má svůj vlastní sloupec zcela vpravo. Panely, které používáme nejvíce ( Vrstvy, Vlastnosti, Barva atd.), Se nacházejí v hlavním sloupci uprostřed. A nalevo je úzký sloupec, který obsahuje panely Historie a Náhled zařízení . Ve výchozím nastavení jsou panely v levém sloupci sbaleny do ikon (to, co Adobe nazývá ikonické zobrazení ). Panel, který je v ikonickém zobrazení, můžete rozbalit kliknutím na jeho ikonu. Opětovným kliknutím na ikonu panel sbalíte:
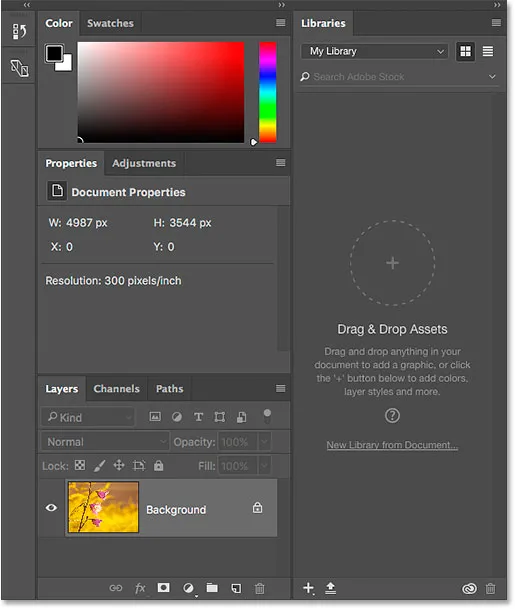
Panely obsažené ve výchozím pracovním prostoru Essentials Photoshopu.
Další pracovní prostory Photoshopu
Může to být výchozí, ale Essentials není jediným pracovním prostorem zahrnutým ve Photoshopu. Existují i další pracovní prostory, z nichž si můžete také vybrat. Jedno místo k nalezení těchto dalších pracovních prostorů je v panelu nabídek podél horní části obrazovky. V panelu nabídek přejděte do nabídky Okno a zvolte Pracovní prostor . Všechny vestavěné pracovní prostory Photoshopu ( Essentials, 3D, Graphic and Web, Motion, Painting a Photography ) jsou uvedeny v horní části nabídky. Pokud jste si uložili vlastní pracovní prostory (naučíme se, jak to udělat později), objeví se také. Zaškrtnutí vedle položky Essentials znamená, že je aktuálně aktivní. Chcete-li vybrat jiný pracovní prostor, vyberte jej jednoduše kliknutím na jeho název:
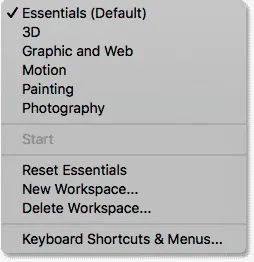
Pracovní prostory Photoshopu lze najít v nabídce Okna> Pracovní plocha.
Dalším způsobem, jak získat přístup k pracovním prostorům Photoshopu, je kliknutí na ikonu Workspace v pravém horním rohu rozhraní (těsně nad sloupci panelu):
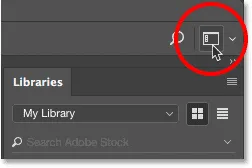
Klepnutím na ikonu pracovního prostoru.
Zde najdete stejný seznam pracovních prostorů. Zaškrtávací značka označuje aktuálně aktivní pracovní prostor. Jiný pracovní prostor si můžete vybrat jeho výběrem ze seznamu:

Zobrazí se stejný seznam pracovních prostorů.
Výběr jiného pracovního prostoru - Fotografie
Když je nabídka otevřená, vyzkoušejte jiný pracovní prostor. Vyberu pracovní prostor Fotografie . Jak již název napovídá, pracovní prostor Fotografie je dobrou volbou pro úpravy obrázků a retušování:
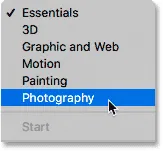
Přepnutí do pracovního prostoru Fotografie.
Přepínání pracovních prostorů mění panely zobrazené na obrazovce. Pojďme se podívat na rozdíly mezi výchozím pracovním prostorem Photoshopu Essentials a pracovním prostorem Fotografie. Všimněte si například, že panel Knihovny, který byl ve svém vlastním sloupci vpravo v pracovním prostoru Essentials, je nyní seskupen s panelem Úpravy ve středním sloupci. Tím se uvolní více místa pro prohlížení obrázku v okně dokumentu.
V pracovním prostoru Essentials byly panely Color a Swatches seskupeny v horní části středního sloupce. Přesto v pracovním prostoru Fotografie byly nahrazeny panely Histogram a Navigator, což jsou dva panely, které jsou užitečnější pro úpravy a retušování. Úzký sloupec vlevo také držel pouze dva panely v pracovním prostoru Essentials ( historie a náhled zařízení ). Zatímco pracovní plocha Fotografie udržuje panel Historie, panel Náhled zařízení je pryč. Na jeho místě jsou tři nové panely ( Akce, Informace a Zdroj klonování ) spolu s panelem Vlastnosti, dříve ve středním sloupci. Ve skutečnosti jediná věc, která se mezi pracovními prostory opravdu nezměnila, je skutečnost, že panely Vrstvy, Kanály a Cesty jsou stále seskupeny ve spodní části hlavního sloupce:
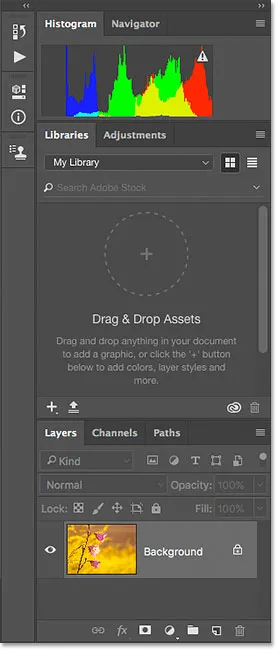
Rozvržení panelu pro pracovní prostor Fotografie.
Pracovní plocha Malování
Nebudu procházet každým pracovním prostorem, protože to můžete snadno udělat sami. Ale zkusme ještě jednu. Chcete-li zvolit jiný pracovní prostor, znovu kliknu na ikonu pracovního prostoru v pravém horním rohu rozhraní. Poté vyberu ze seznamu pracovní prostor Malování :
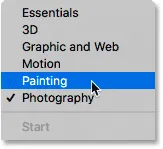
Výběr pracovního prostoru Malování.
Stejně jako pracovní prostor Fotografie, který se dobře hodí pro úpravy obrázků, je pracovní prostor Malování také zjednodušený pro konkrétní úkol. V tomto případě je to digitální obraz. Panel Histogram, dříve v horní části hlavního sloupce v pracovním prostoru Fotografie, byl nahrazen panelem Vzorník . Pod ním byly panely Knihovny a Úpravy vyměněny za panel Předvolby štětce . Úzký sloupec vlevo stále drží panel Historie a panel Zdroj klonování . Ale panely Akce, Vlastnosti a Informace z pracovního prostoru Fotografie byly nahrazeny panely Štětec a Předvolby nástrojů . Panel Knihovny, dříve ve středním sloupci, úplně nezmizel. Místo toho byl přesunut ze středního sloupce do levého sloupce, kde nyní zabírá méně místa:

Rozložení panelu pro pracovní plochu Malování.
Obnovení výchozího pracovního prostoru
Chcete-li přepnout zpět do výchozího pracovního prostoru Photoshopu, přejděte do nabídky Okno, zvolte Pracovní prostor a poté zvolte Základy . Nebo klikněte na ikonu Workspace nad panely a vyberte ze seznamu Essentials :
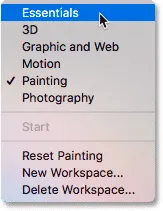
Přepnutí zpět na výchozí pracovní prostor.
A nyní jsme zpět na výchozí rozvržení panelu:
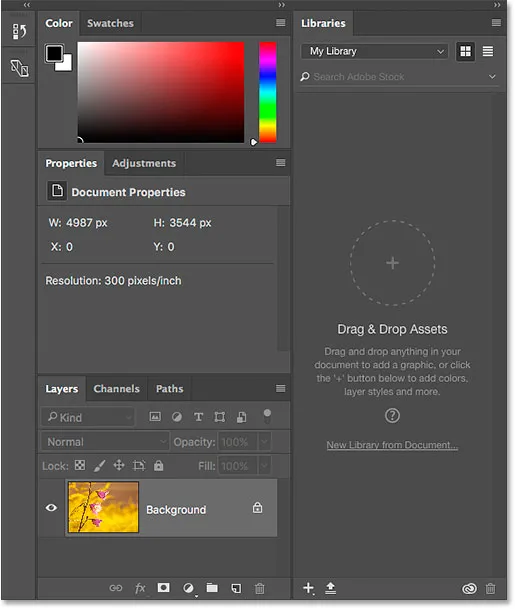
Původní rozvržení panelu bylo obnoveno.
Přizpůsobení rozvržení panelu
Udělejme několik rychlých změn ve výchozím rozvržení panelu Photoshopu. Po dokončení se naučíme, jak uložit nové rozvržení jako vlastní pracovní prostor. Pokryl jsem pohybujícími se a aranžovacími panely v tutoriálu Řídicí panely, takže to rychle projdu.
Přesun panelu
Nejprve přesuneme jeden z existujících panelů. Seskupím panel Knihovny do panelů Vrstvy, Kanály a Cesty. Za tímto účelem kliknu na kartu Knihovny v horní části sloupce vpravo. Poté, když bude moje tlačítko myši stále stisknuté, přetáhnu kartu Knihovny do skupiny panelů Vrstvy, Kanály a Cesty ve spodní části středního sloupce. Když se kolem skupiny objeví modré zvýrazněné pole, uvolním tlačítko myši a panel Knihovny se umístí na místo:
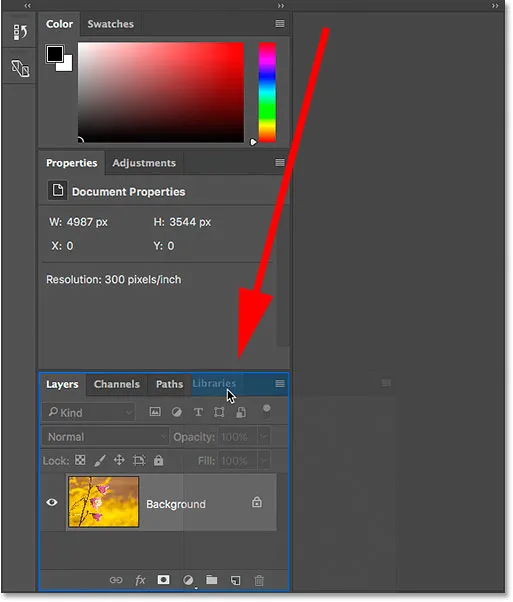
Přetažení panelu Knihovny do skupiny Vrstvy, Kanály a Cesty.
Otevření nového panelu
Dále přidáme panel, který na obrazovce ještě není otevřený. Otevřete panel Styly tak, že v panelu nabídek přejdu do nabídky Okno a vybereme Styly :
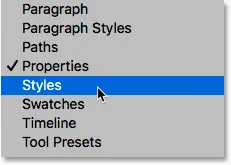
Otevření panelu Styly z nabídky Okno.
Ve výchozím nastavení Photoshop seskupuje panel Styly do panelů Vlastnosti a Úpravy ve středním sloupci:
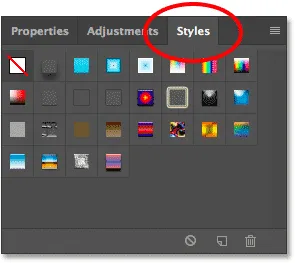
Panel Styly se otevře ve stejné skupině jako Vlastnosti a Úpravy.
Raději bych panel Styly seskupil do panelů Color a Swatches. Takže přesunu panel Styly kliknutím na jeho kartu a přetažením nahoru do skupiny Color and Swatches nad ním. Když se kolem skupiny objeví modré zvýrazňovací pole, uvolním tlačítko myši a panel Styly se přesune do nového domova:
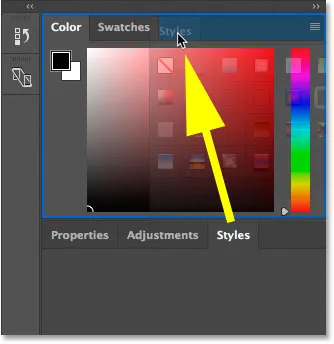
Přetažení panelu Styly do skupiny Barva a Vzorník.
Zavírání panelu
Nakonec zavřeme jeden z panelů. Panel Náhled zařízení v levém sloupci je sbalen do své ikony. Ale i když to nezabírá mnoho místa, opravdu to na obrazovce opravdu nepotřebuji. Panel zavřete kliknutím pravým tlačítkem myši na ikonu (Win) / Control (Mac) přímo na panelu. Poté z nabídky vyberu Zavřít :
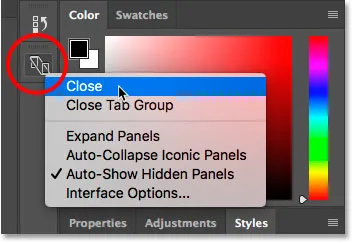
Zavření panelu Náhled zařízení v levém sloupci.
Po provedení mých změn mi zůstane vlastní rozvržení panelu. Než budeme pokračovat, mějte na paměti, že jsme provedli tyto změny ve výchozím pracovním prostoru aplikace Photoshop Essentials. Důvod, proč je důležité si uvědomit, že se vyjasní během několika okamžiků:
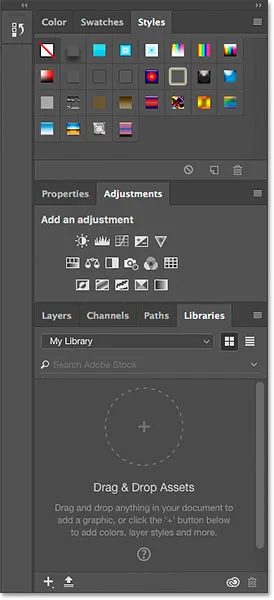
Nové rozvržení.
Uložení nového pracovního prostoru
Chcete-li uložit vlastní rozvržení jako nový pracovní prostor, přejděte do nabídky Okno, vyberte Pracovní prostor a poté vyberte Nový pracovní prostor . Nebo klikněte na ikonu Workspace a zvolte New Workspace :

Klepnutím na ikonu pracovního prostoru a výběrem možnosti „Nový pracovní prostor“.
V dialogovém okně Nový pracovní prostor pojmenujte svůj vlastní pracovní prostor. Pojmenuji svůj „Steveův pracovní prostor“. Pokud se vaše jméno také nestane Steve, možná budete chtít vybrat něco jiného. V dolní části dialogového okna jsou možnosti pro zahrnutí vlastních klávesových zkratek a nabídek, stejně jako vlastní rozvržení lišty Toolbar. Nic z toho jsme nevytvořili, takže je nechte nezaškrtnuté. Nakonec uložte nový pracovní prostor kliknutím na Uložit :
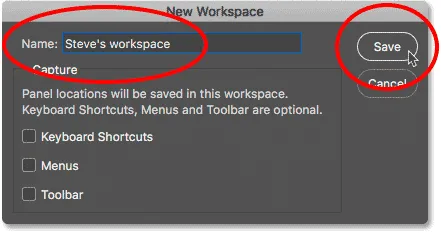
Pojmenování a uložení nového pracovního prostoru.
Po uložení pracovního prostoru znovu kliknu na ikonu pracovního prostoru a zobrazí se seznam mých pracovních prostorů. A tady vidíme svůj nový pracovní prostor v horní části seznamu, připravený k výběru, kdykoli to budu potřebovat:
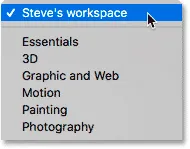
Nový pracovní prostor byl přidán do seznamu.
Aktualizace vlastního pracovního prostoru
Pokud provedete další změny rozvržení panelu, můžete změny uložit aktualizací pracovního prostoru. Skutečnou možnost „Aktualizovat pracovní prostor“ nenajdete nikde. Místo toho jsou kroky pro aktualizaci pracovního prostoru stejné jako uložení pracovního prostoru. Prostě jej uložíme pomocí stejného jména jako dříve. Přejděte do nabídky Okno, zvolte Pracovní prostor a poté zvolte Nový pracovní prostor . Nebo klikněte na ikonu Workspace a vyberte New Workspace . V dialogovém okně Nový pracovní prostor zadejte přesně stejný název jako existující pracovní prostor. V mém případě by to byl „Steveův pracovní prostor“. Poté klikněte na Uložit . Photoshop znovu uloží pracovní prostor s vašimi změnami.
Obnovení výchozího pracovního prostoru
Dříve jsme se dozvěděli, že pro přepnutí zpět do výchozího pracovního prostoru Photoshopu jednoduše vybereme ze seznamu Základy :
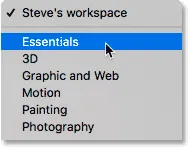
Chcete-li se vrátit do výchozího pracovního prostoru, zvolte „Základy“.
Všimněte si však, že i po výběru pracovního prostoru Essentials se rozvržení mého panelu nezměnilo. Místo zobrazení výchozího rozvržení se stále zobrazuje moje vlastní rozvržení:
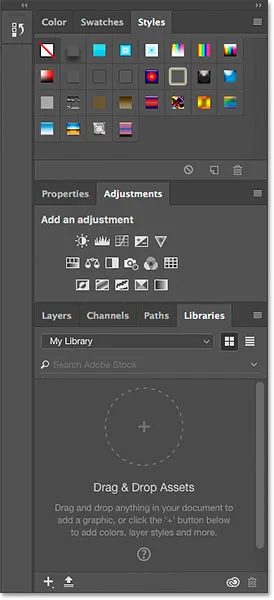
Vlastní rozvržení zůstává i po výběru pracovního prostoru Essentials.
Proč stále vidíme vlastní rozvržení? No, pokud si vzpomenete, když jsme vytvořili naše vlastní rozvržení, řekl jsem, abych měl na paměti, že jsme jej vytvořili změnou pracovního prostoru Essentials. Problém je v tom, že rozvržení panelů je „lepkavá“. To znamená, že Photoshop si pamatuje naše změny v rozvržení. A tyto změny udržuje aktivní, dokud jim výslovně neřekneme, aby se vrátili zpět na výchozí rozvržení. Vzhledem k tomu, že jsme provedli změny v pracovním prostoru Essentials, nestačí jej jednoduše znovu vybrat. Chcete-li se vrátit zpět k našemu výchozímu rozvržení panelů, musíme obnovit pracovní prostor.
Chcete-li obnovit pracovní prostor Essentials, nejprve se ujistěte, že jste jej vybrali jako aktivní pracovní prostor (což jsme již udělali). Poté přejděte do nabídky Okno a vyberte Pracovní prostor nebo klikněte na ikonu Pracovní plocha nad panely a vyberte Obnovit základní z nabídky:
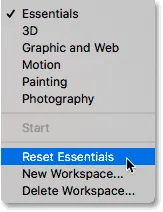
Resetování pracovního prostoru Essentials.
A nyní, po resetování pracovního prostoru Essentials, se vracíme k původnímu výchozímu rozvržení panelu Photoshopu:
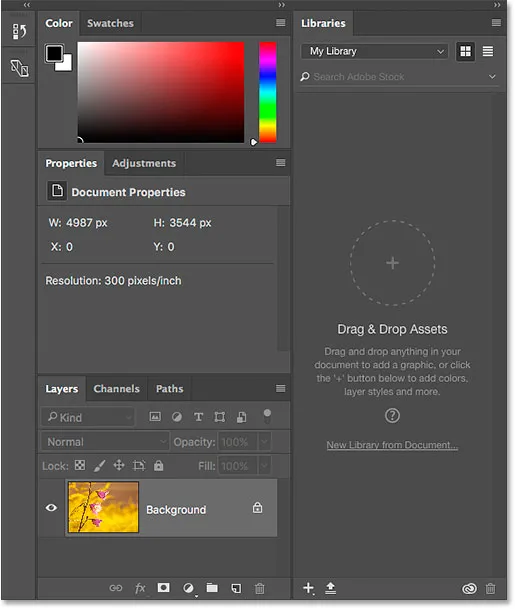
Resetování pracovního prostoru Essentials vymazalo vlastní rozvržení.
Odstranění vlastního pracovního prostoru
Nakonec se naučíme, jak odstranit vlastní pracovní prostor. Vymažu „Steveův pracovní prostor“. Ale než to uděláme, je důležité vědět, že Photoshop vám nedovolí odstranit aktuálně aktivní pracovní prostor. Nejprve tedy budete muset ze seznamu vybrat jakýkoli jiný pracovní prostor, aby byl aktivní. V tomto případě jsme již přepnuli zpět do pracovního prostoru Essentials, takže jsme v pořádku. Chcete-li odstranit svůj vlastní pracovní prostor, přejděte zpět do nabídky Pracovní prostor, a to buď v nabídce Okna > Pracovní prostor nebo kliknutím na ikonu Pracovní prostor a zvolte Odstranit pracovní prostor :

Výběr příkazu „Odstranit pracovní prostor“.
V dialogovém okně Odstranit pracovní prostor vyberte pracovní prostor, který chcete odstranit. Vyberu "Steveův pracovní prostor". Poté klikněte na Odstranit :
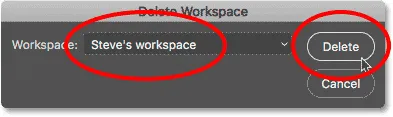
Výběr a odstranění vlastního pracovního prostoru.
Photoshop se zeptá, zda jste si jisti, že chcete pracovní prostor odstranit. Klikněte na Ano :
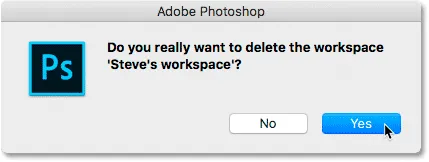
Potvrďte, že chcete odstranit pracovní prostor.
Nyní, když jsem smazal svůj vlastní pracovní prostor, podíváme-li se znovu na svou nabídku pracovního prostoru, vidíme, že „Steveův pracovní prostor“ již není v seznamu:

Vlastní pracovní prostor byl odstraněn.
Kam dál?
A tady to máme! Takto můžete používat vestavěné pracovní prostory a vytvářet a ukládat své vlastní pracovní prostory ve Photoshopu! V další a závěrečné lekci této série se naučíme, jak skrýt rozhraní a dát vašemu obrázku více místa na obrazovce pomocí režimů obrazovky ve Photoshopu!
Nebo se podívejte na některou z dalších lekcí v této kapitole:
- 01. Seznámení s rozhraním Photoshopu
- 02. Photoshop tools a verview Toolbar
- 03. Jak resetovat nástroje a lištu nástrojů
- 04. Jak přizpůsobit panel nástrojů
- 05. Správa panelů ve Photoshopu
- 06. Práce s kartami a plovoucími okny
- 07. Jak zobrazit více obrázků najednou
- 08. 5 způsobů, jak přesouvat obrázky mezi dokumenty
- 09. Jak používat pracovní prostory
- 10. Režimy obrazovky a triky rozhraní
Pro více kapitol a pro naše nejnovější návody navštivte naši sekci Photoshop Basics!