
Získejte více z fotografického filtru Photoshopu tím, že se naučíte vybírat barvy filtru přímo z vašich obrázků! Pro Photoshop CC a CS6.
Úprava obrazu Photo Photoshopu ve Photoshopu usnadňuje přidání barevného odstínu do obrázku. Můžeme si vybrat z předvoleb, které znovu vytvářejí vzhled tradičních barevných filtrů v reálném světě, nebo si můžeme vybrat vlastní barvy pomocí nástroje Color Picker. Úprava fotografického filtru nám dokonce umožňuje vybrat barvy filtru vzorkováním přímo z obrázku. Nebo bychom alespoň měli být schopni vzorkovat barvy z obrázku.
Pokud jste se však někdy pokusili vyzkoušet barvu, kterou chcete použít s fotografickým filtrem, narazili jste na problém. Bez ohledu na barvu, na kterou jste na obrázek klikli, byla jediná barva, kterou jste vybrali, bílá . V tomto tutoriálu se dozvíte, proč si Photoshop myslí, že volíte bílou, a ukážu vám snadnou opravu, takže můžete kliknout na barvy a vybrat je a nakonec skončit s očekávanými barvami.
Jakmile použijeme filtr fotografií, ukážu vám rychlý způsob, jak vylepšit barvy pomocí dalšího jednoduchého nastavení obrazu. Budu používat Photoshop CC, ale můžete také sledovat spolu s Photoshopem CS6.
Začněme!
Trik k vzorkování barev Photo Filter z vašich obrázků
Začneme tím, že se podíváme na problém, na který narazíme, když se pokoušíme vzorkovat barvu, která se použije s fotografickým filtrem, a pak vám ukážu snadné řešení.
Krok 1: Otevřete svůj obrázek
Tady je barevný obrázek, který jsem otevřel ve Photoshopu, a co bych chtěl udělat, je trochu sjednotit barvy přidáním odstínu pomocí Foto filtru. A raději než vybrat jednu z přednastavených barev fotografického filtru, rád bych vzorkoval barvu přímo z obrázku. Zní to dost snadno:

Původní obrázek. Fotografický kredit: Adobe Stock.
Krok 2: Přidejte vrstvu pro úpravu fotografického filtru
Na panelu Vrstvy přidám vrstvu úprav filtru fotografií kliknutím na ikonu Nová výplň nebo vrstva úprav :
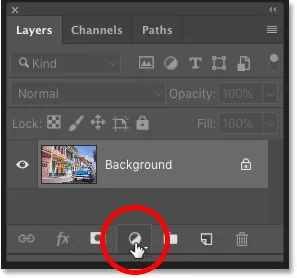
Klepnutím na ikonu Nová výplň nebo vrstva úprav.
A ze seznamu vyberte Foto filtr :
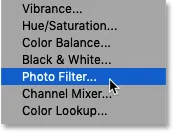
Výběr vrstvy úpravy fotografického filtru.
Filtr fotografií se objeví nad obrázkem ve vrstvě pozadí:
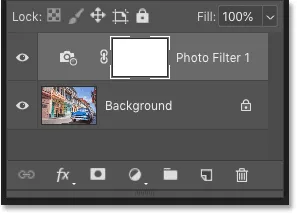
Přidá se vrstva pro úpravu fotografického filtru.
A pouhým přidáním foto filtru se obrázek již zahřál. Vlevo je původní obrázek a vpravo je mírně teplejší výsledek při použití výchozího nastavení filtru fotografií. Zatím je vše dobré:

Původní obrázek (vlevo) a výchozí efekt filtru fotografií (vpravo).
Související: Jak používat fotografický filtr k neutralizaci barevných vrhů
Krok 3: Klikněte na vzorek barvy a poté na barvu v obrázku
Možnosti pro vrstvu úprav filtru fotografií se zobrazí na panelu Vlastnosti Photoshopu. A zde vidíme, že Photo Filter používá svůj výchozí filtr „Warming Filter (85)“. To je důvod, proč obraz již vypadá teplejší než dříve:
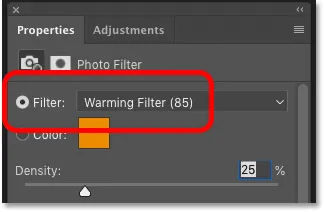
Výchozí nastavení filtru fotografií na panelu Vlastnosti.
Nyní bych mohl kliknout na název filtru a vybrat jinou předvolbu barevného filtru ze seznamu:
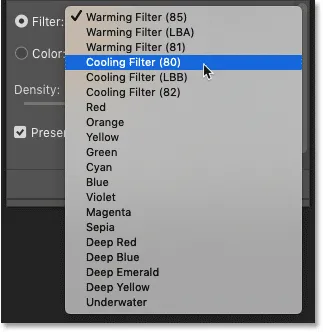
Foto filtr obsahuje mnoho předvoleb barevných filtrů, ze kterých si můžete vybrat.
Ale to, co opravdu chci udělat, je vybrat barvu přímo z obrázku. Chcete-li to provést, kliknutím na vzorek barvy otevřete Photoshop's Color Picker. A pak místo výběru barvy z nástroje Výběr barvy kliknu na barvu v obrázku a vyzkouším ji:

Klepnutím na vzorek barvy.
Problém: Foto filtr vždy vybere bílou
Ale tady je místo, kde narazíme na problém. Pokusím se kliknout na modrou oblohu a do obrázku přidat namodralý odstín:
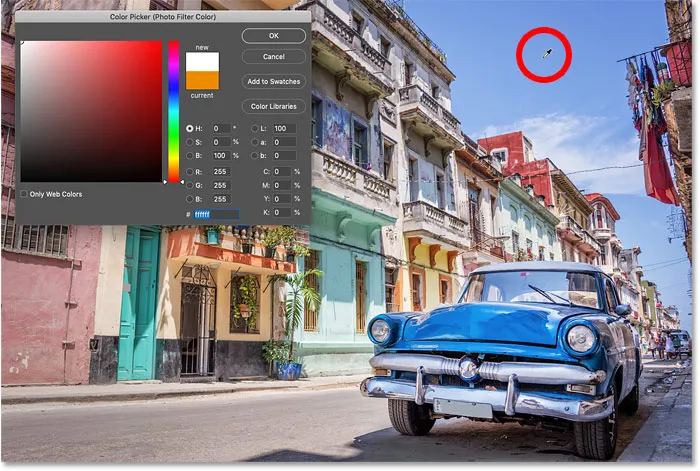
Kliknutím na barvu v obrázku ji ochutnáte.
Přesto si všimněte, že namísto výběru modré, výběr barvy ukazuje, že jsem nějak klikl na bílé :
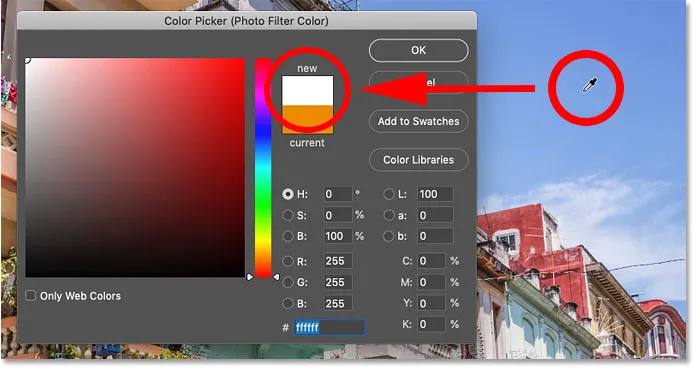
Kliknutím na modrou vybranou bílou v nástroji Color Picker.
Ve skutečnosti, bez ohledu na barvu, na kterou kliknu, Photoshop odmítá, abych si ji vybral. Tady kliknu na červenou ze strany budovy. Nebo jsem si myslel, že je červená. Ale podle Photoshopu jsem znovu klikl na bílou:
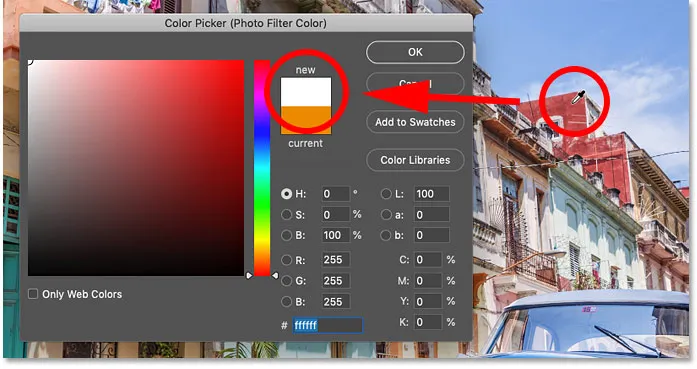
Kliknutím na libovolnou barvu z obrázku nastavíte barvu fotografického filtru na bílou.
Zavření výběru barvy bez výběru barvy
Samozřejmě nechci použít bílou jako barvu filtru. Vzhledem k tomu, že mi Photoshop nedovolí vybrat jinou barvu, zavřu klepnutím na tlačítko Storno výběr barvy:
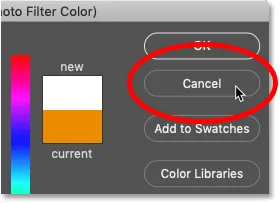
Uzavření výběru barvy bez výběru barvy.
Řešení: Zrušení výběru masky vrstvy fotografického filtru
Tak o co jde? Je Photoshop rozbitý? Proč je to, že bez ohledu na to, jakou barvu zkusím ochutnat pro Photo Filter, Photoshop si myslí, že jsem klikl na bílou?
Odpověď naleznete na panelu Vrstvy. Všimněte si ohraničení zvýraznění kolem miniatury masky vrstvy fotografického filtru. To nám říká, že maska vrstvy je aktuálně aktivní:
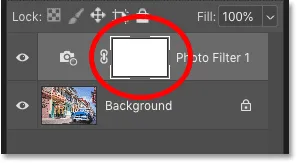
Maska vrstvy, nikoli samotný Foto filtr, je aktuálně vybrána.
Protože je maska vrstvy aktivní, znamená to, že po celou dobu, kdy jsme si mysleli, že klikneme na obrázek a vybereme barvu, jsme vlastně klikali na masku vrstvy. A protože maska vrstvy je plná bílé, to vysvětluje, proč jsme vždy vybrali bílou!
Zobrazení masky vrstvy v dokumentu
Ve výchozím nastavení jsou masky vrstev skryté. Photoshop je vidí, ale nemůžeme. Pokud ale stisknete a podržíte klávesu Alt (Win) / Option (Mac) a kliknete na miniaturu masky vrstvy, místo masky se zobrazí maska vrstvy. A všimněte si, že maska pokrývá celou vrstvu. Takže bez ohledu na to, kde kliknete, budete si vybírat bílou.
Chcete-li masku skrýt a přepnout zpět na obrázek, stiskněte a podržte Alt (Win) / Option (Mac) a klikněte na miniaturu masky vrstvy :
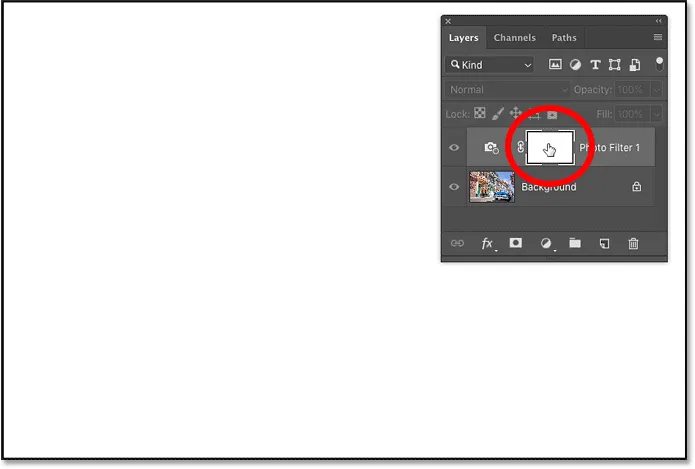
Když je maska vrstvy aktivní, bez ohledu na to, kde kliknete, kliknete na bílou.
Související: Tipy a triky aplikace Photoshop's Layer Masks
Jak zrušit výběr masky vrstvy
Jak tedy vyřešíme tento problém, abychom mohli vybrat skutečnou barvu z obrázku? Stačí kliknout na miniaturu fotografického filtru (malá ikona filtru kamery). Tím se aktivuje filtr fotografií a zruší výběr masky vrstvy:
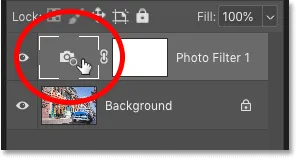
Klepnutím na ikonu fotografického filtru zrušte výběr masky vrstvy.
Kliknutím na obrázek se nyní vzorkuje skutečná barva
Poté se vraťte na panel Vlastnosti a dalším kliknutím na vzorek barvy otevřete výběr barvy:

Opětovným kliknutím na vzorek barvy.
Klikněte na barvu v obrázku a tentokrát bude Photoshop vzorkovat barvu, na kterou jste klikli. Z balkonu kliknu na tuto načervenale oranžovou barvu a nyní uvidíme barvu, kterou jsem vzorkoval, podle očekávání v nástroji Color Picker:
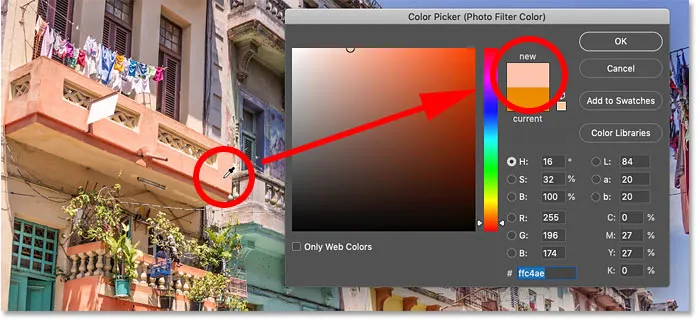
Když je maska vrstvy zrušená, Photoshop nyní vybere barvu, kterou očekáváte.
Související: Jak vybrat barvy textu z vašich obrázků
Nastavení hodnoty hustoty
Po vzorkování barvy můžete upravit intenzitu odstínu přetažením posuvníku Hustota v panelu Vlastnosti:
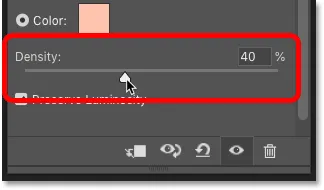
Pomocí posuvníku Hustota dolaďte efekt.
Prohlížení porovnání „před a po“
Chcete-li porovnat původní verzi obrázku s efektem Photo Filter, zapněte a vypněte vrstvu úprav kliknutím na ikonu viditelnosti :

Kliknutím na ikonu viditelnosti se zobrazí porovnání „před a po“.
Zde je můj původní obrázek:

Původní obrázek.
A zde je výsledek filtru fotografií pomocí barvy, kterou jsem z obrázku odebral:

Výsledek filtru fotografií.
Jak vylepšit efekt Foto filtru pomocí Vibrance
Než dokončíme tutoriál, zde je rychlý tip. Po použití filtru fotografií možná zjistíte, že barvy stále vypadají trochu matně. Barvy můžete vylepšit přidáním vrstvy úprav Vibrance.
Krok 1: Přidejte vrstvu úpravy vibrací nad filtr fotografií
Na panelu Vrstvy klikněte na ikonu Nová výplň nebo úprava vrstvy :
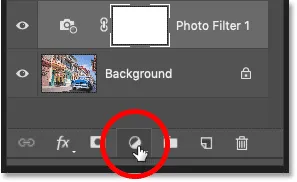
Přidání nové vrstvy úprav.
A tentokrát zvolte Vibrance :
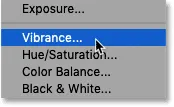
Volba vibrace.
Vrstva úpravy vibrací se zobrazí nad fotografickým filtrem:
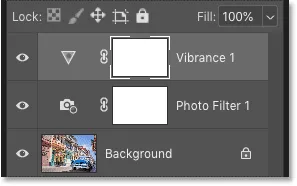
Je přidána vrstva úpravy vibrací.
Krok 2: Přetažením posuvníku Vibrance zvýšíte sytost barev
Na panelu Vlastnosti zvyšte sytost barev přetažením posuvníku Vibrance doprava. Důl nastavím na +50, ale částka, kterou potřebujete, bude záviset na vašem obrázku.
Na rozdíl od posuvníku Sytost pod ním, který zvyšuje sytost všech barev stejně, ovlivňuje Vibrance nejvíce méně nasycené barvy, takže nám obvykle dává lepší výsledky:

Zvýšením hodnoty Vibrance zvýšíte méně sycené barvy.
A tady, po vzorkování barvy pro fotografický filtr a zvýšení saturace pomocí vrstvy Vibrance, je můj konečný výsledek:

Výsledný efekt Photo Filter (a Vibrance).
A tady to máme! Takto můžete vzorkovat barvy fotografického filtru přímo z vašeho obrázku a jak vylepšit efekt úpravou Vibrance ve Photoshopu!
Navštivte naši sekci Úpravy fotografií, kde najdete další návody pro úpravy a retušování! A nezapomeňte, že všechny naše návody jsou nyní k dispozici ke stažení ve formátu PDF!