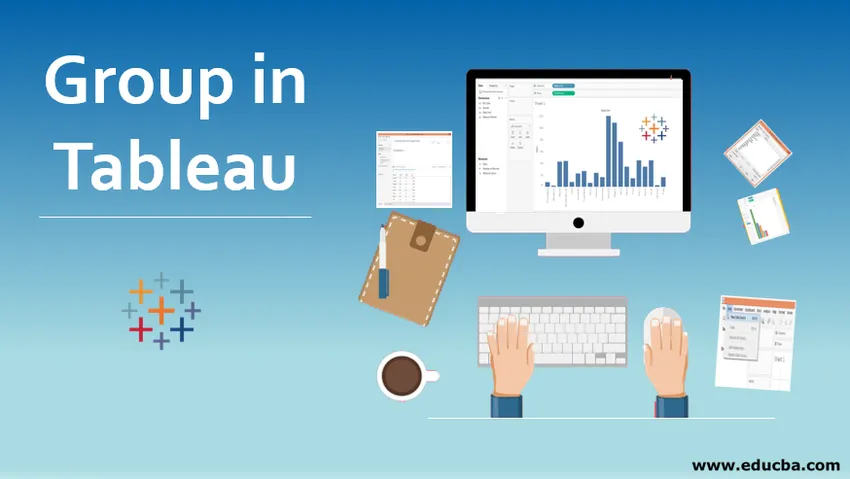
Úvod do skupiny v Tableau
V článku Group in Tableau je skupina funkcí, pomocí které můžeme kombinovat více hodnot dimenzí do požadovaných kategorií. Někdy můžeme mít pro dimenzi řadu hodnot. Řízení vizuální analýzy nad takovým množstvím hodnot dimenze nemusí být proveditelné, protože nemusí zprostředkovat žádné užitečné poznatky. Kombinace různých hodnot dimenzí založených na některých podobnostech mezi nimi nám však umožňuje vytvořit skupiny, které můžeme použít pro analýzu. Tyto skupiny zprostředkují vhledy mnohem lépe než to, co by jednotlivé hodnoty dimenze jinak zprostředkovaly. „Skupina“ v Tableau je tedy velmi užitečným prvkem.
Vytváření skupin v Tableau
Pro tuto demonstraci používáme datový soubor Regional Sales. Dataset obsahuje čtvrtletní prodeje různými prodejními jednotkami v Indii. Zde jsou důležitými dimenzemi prodejní jednotka a čtvrtletí, zatímco tržby jsou měřítkem. Dvacet hlavních indických měst představuje různé prodejní jednotky po celé zemi. Chceme pochopit regionální příspěvek oproti příspěvku prodejní jednotky na celkových tržbách. Nemáme však region jako dimenzi v datovém souboru. Takže k dosažení cíle použijeme koncept „Skupiny“.
Postup pro vytvoření skupin krok za krokem
1. Načtěte datový soubor do Tableau. Klikněte na „Nový zdroj dat“ v nabídce Data. Nebo klikněte na „Připojit k datům“.
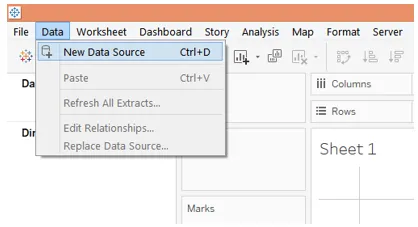
2. Dále vyberte požadovaný typ zdroje dat. V tomto případě je typ zdroje dat MS Excel, takže jsme vybrali Microsoft Excel.
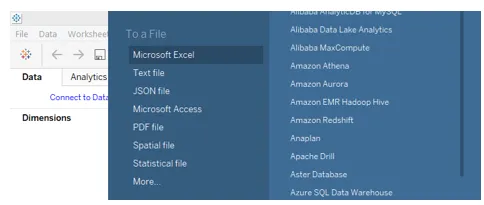
3. Data se načtou do Tableau a lze je vidět na kartě „Zdroj dat“, jak ukazuje obrázek níže. Před provedením analýzy musí být data ověřena.
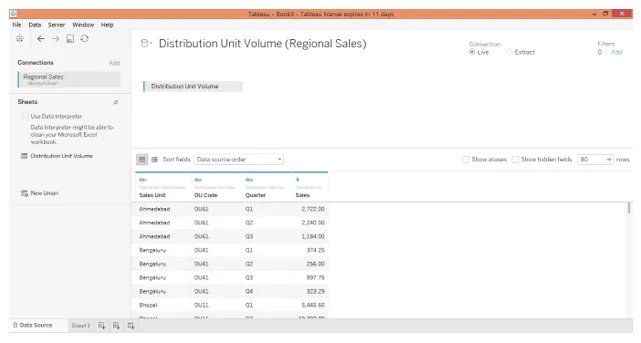
4. Přesunutím na kartu listu najdeme v požadovaných sekcích kóty Kód DU, Kvartál a Prodejní jednotka a Měření Prodej.
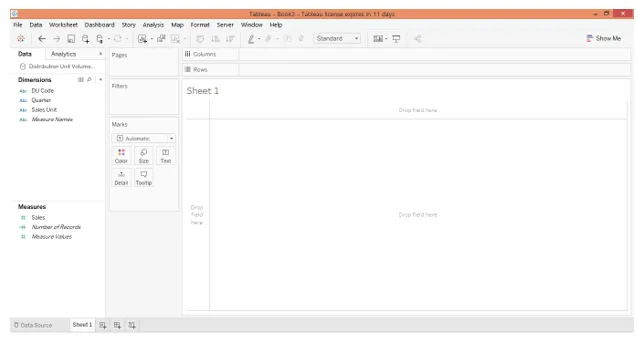
5. Jako první krok stačí dvakrát kliknout na nadrozměrnou prodejní jednotku a změřit prodej. Automaticky prodejní jednotka přejde do oblasti Řádky. Jak vidíme, získáme tabulku s údaji o prodejích podle prodejních jednotek.
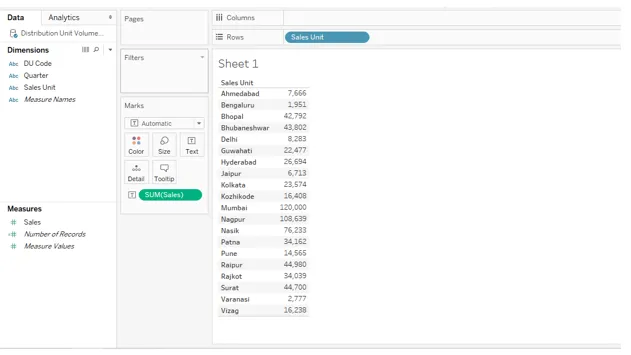
6. Výše uvedenou tabulku jsme převedli na svislý sloupcový graf, který lépe zprostředkovává statistiky. Data jsou však přítomna v prodejní jednotce. Abychom porozuměli regionální výkonnosti prodeje, musíme mít v analýze regiony. Navíc je snaha interpretovat regionální výkonnost prostřednictvím prodejních jednotek docela obtížná. Abychom dostali region jako dimenzi do analýzy, vytvoříme skupiny hodnot dimenzí.
Zde různé prodejní jednotky patří do různých regionů. Některé patří na východ, jiné na jih atd. Na základě geografické polohy prodejních jednotek je tedy klasifikujeme do pěti skupin, konkrétně na východ, západ, sever, jih, střed. Pokud tuto analýzu regionu začleníme do analýzy, budeme mít panoramatický pohled na prodejní výkon v celé síti.
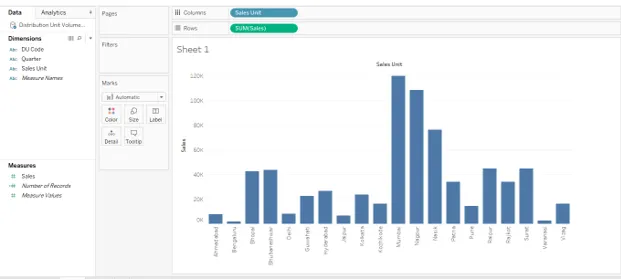
7. Chcete-li vytvořit skupiny, klikněte na rozevírací nabídku dimenze, jejíž hodnoty chceme sloučit do skupin. V tomto případě je dimenzí Prodejní jednotka, takže v rozbalovací nabídce v nabídce „Vytvořit“ vyberte možnost Skupina a klikněte na ni. To je znázorněno na níže uvedeném snímku obrazovky.
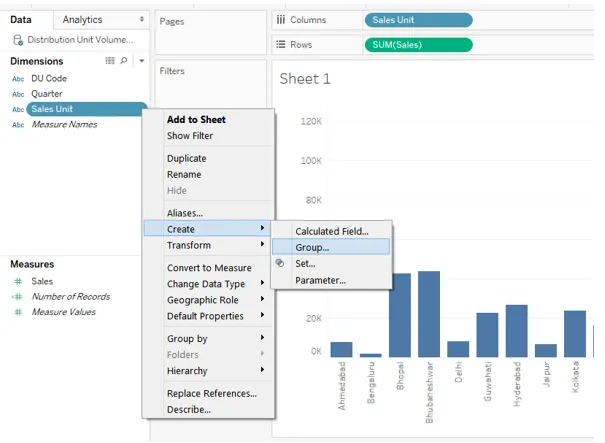
8. Zobrazí se dialogové okno „Vytvořit skupinu“, jak je znázorněno níže. V tomto dialogovém okně můžeme vybrat požadované hodnoty kóty pro vytvoření konkrétní skupiny.
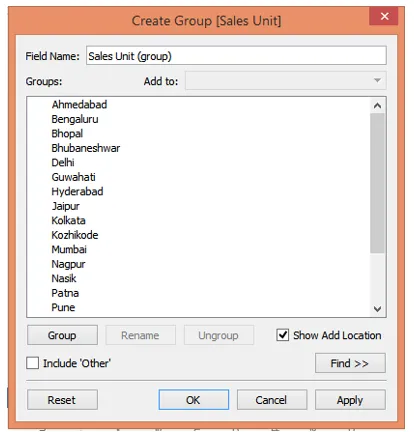
9. Pro vytvoření první skupiny jsme vybrali Ahmedabad, Bombaj, Nasik, Pune a Surat stisknutím Ctrl, jak je ukázáno na níže uvedeném snímku obrazovky. Poté kliknutím na Použít vygenerujete skupinu. Skupina byla pojmenována jako „Západ“ označující oblast Západu, jak ukazuje obrázek následující po ní.
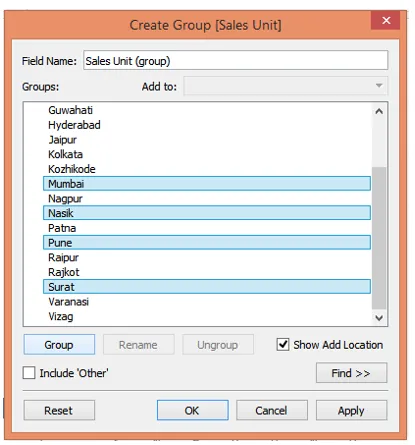
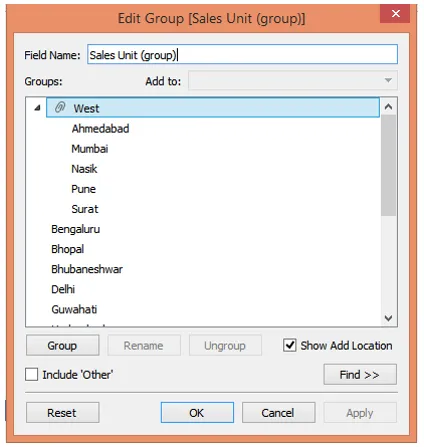
10. Na základě výše uvedeného postupu jsme vytvořili druhou skupinu „Jih“, která obsahuje Bengaluru, Hyderabad, Kozhikode a Vizag, jak je ukázáno níže.
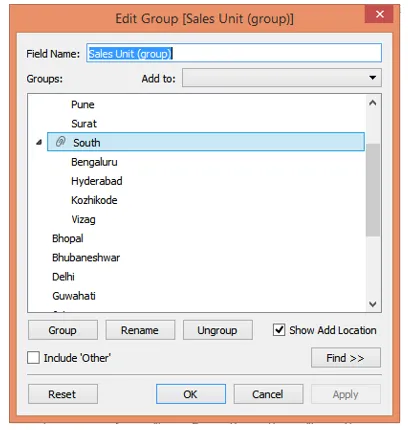
11. Třetí skupinu, kterou jsme vytvořili, tvoří Bhopal, Delhi, Jaipur a Varanasi. Všichni tito lidé patří do severní Indie, takže jsme skupinu nazvali „North“.
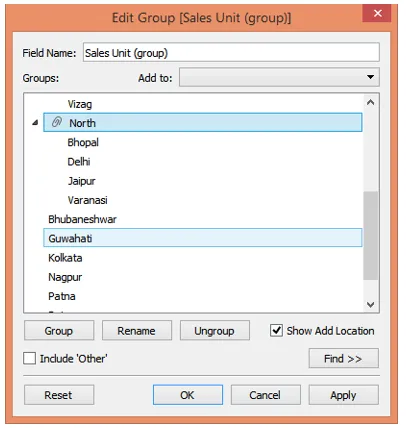
12. V neposlední řadě jsme vytvořili „východní“ region stejným postupem, který se skládá z Bhubaneshwar, Guwahati, Kalkata a Patna. To je znázorněno na níže uvedeném snímku obrazovky.
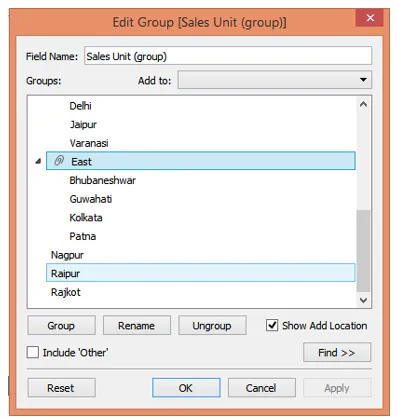
13. Nakonec vytvoříme „střední“ region, který obsahuje Nagpur a Raipur.
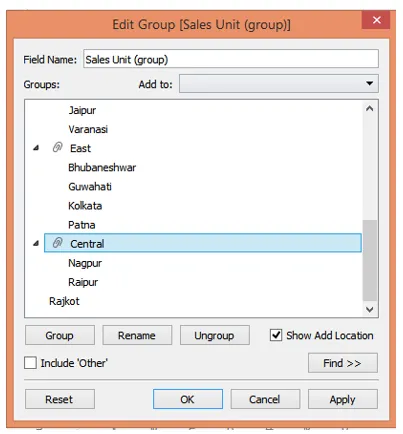
14. Úspěšně se nám podařilo vytvořit skupiny představující různé regiony obsahující různé prodejní jednotky. Jak je však vidět na výše uvedeném snímku obrazovky, zapomněli jsme zahrnout Rajkota do určité skupiny. Rajkot se nachází na západě, a proto musí být zařazen do skupiny „Západ“. Chcete-li jej zahrnout, klikněte pravým tlačítkem na Rajkot a poté klikněte na „Přidat do“, jak je uvedeno níže. Nyní, jak je ukázáno na obrázku níže po níže, ze seznamu Regionálních skupin vyberte „Západ“ a klikněte na OK.
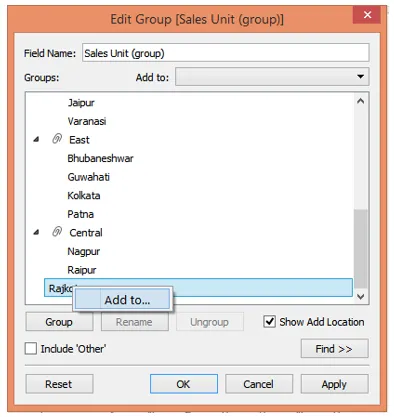
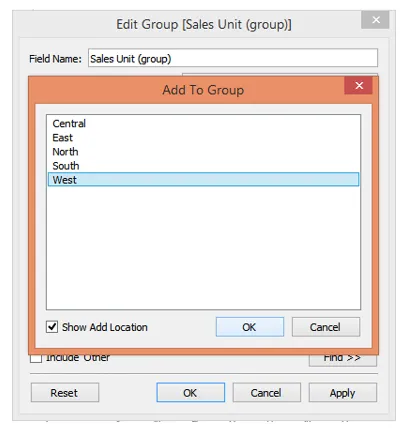
15. Na základě výše uvedeného postupu jsme se seznámili s jiným přístupem k přidávání hodnot do skupiny. A teď vidíme, že se Rajkot objeví pod Západem.
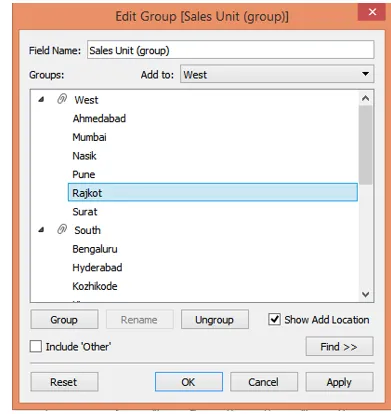
16. Tyto skupiny budou nyní fungovat jako hodnoty dimenze pro nově vytvořenou dimenzi. Musíme mu dát odpovídající jméno. V sekci „Název pole“ jsme tedy nazvali „Region“. Nakonec klikněte na Použít a poté na OK. To je znázorněno na níže uvedeném snímku obrazovky.
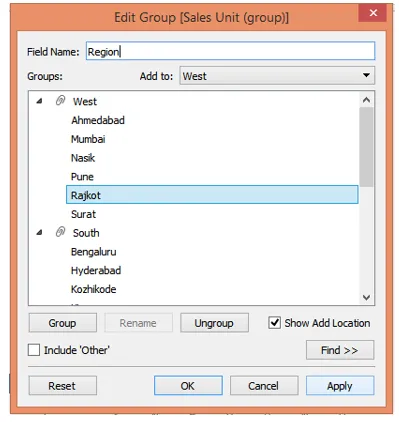
17. Jak vidíme nyní, nově vytvořené pole jako kóta se objeví v sekci kóty. Nyní ho můžeme velmi dobře použít v analýze. Všimněte si, že oblast dimenze neovlivní datový soubor, ale usnadní vizuální analýzu na úrovni pohledu. Kombinací různých hodnot dimenzí tedy můžeme vytvořit efektivní vizuální analýzu založenou na potřebě, aniž by to ovlivnilo původní data.
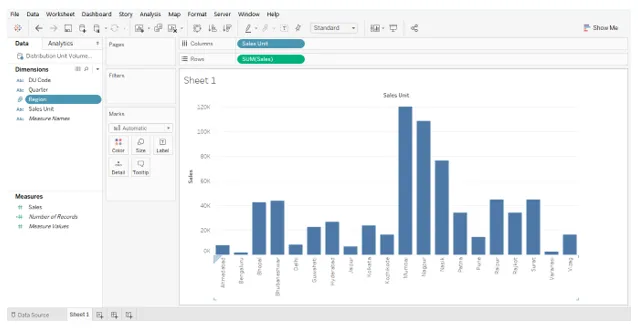
18. Následující snímek nám poskytuje podrobnější pohled na nově vytvořenou oblast dimenze obsahující různé skupiny jako hodnoty.
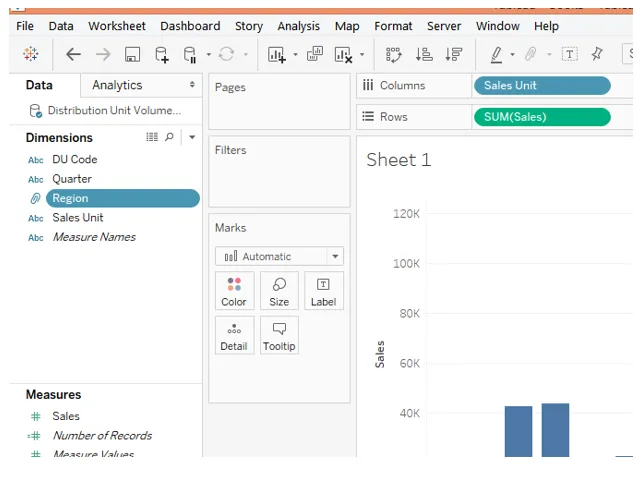
19. Do analýzy jsme zahrnuli dimenzi Region a třídění výsledku v sestupném pořadí prodeje vygenerovalo následující analýzu. Následující sloupcový graf nám poskytuje přímý vhled do výkonnosti regionálního prodeje.
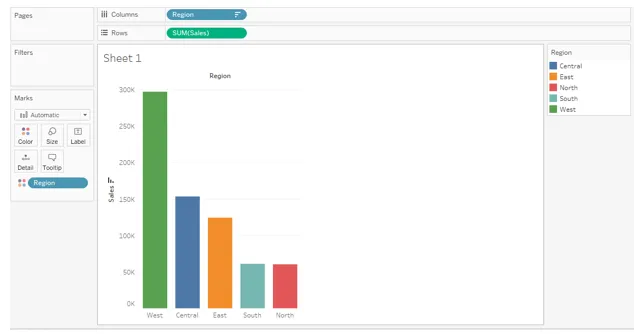
Závěr - Skupina v Tableau
V určitých situacích mohou být požadovaná data obsažena v datovém souboru, ale ne způsobem, jakým jsme chtěli. Kombinací různých hodnot dimenze však můžeme získat novou dimenzi vhodnou pro analýzu. Tableau usnadňuje uživateli aplikovat tento přístup pomocí funkcí Skupiny.
Doporučené články
Toto byl průvodce Group in Tableau. Také zde diskutujeme o představení a vytvoření skupiny v Tableau. Další informace naleznete také v následujících článcích -
- Souhrnné funkce Tableau
- Datové sady Tableau
- Co je Tableau Dashboard?
- Vytváření sady v Tableau
- Agregační funkce MySQL Nejlepších 10