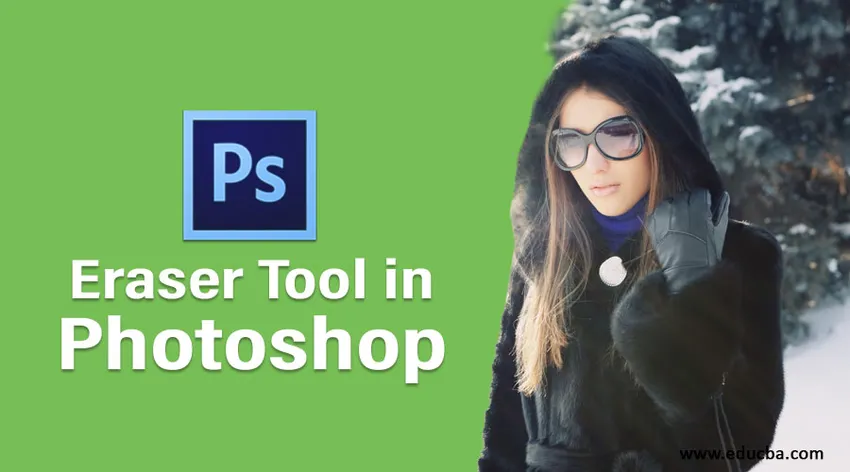
Úvod do Eraser Tool ve Photoshopu
V tomto článku se dozvíme o nástroji Eraser ve Photoshopu. Jak všichni víme, Photoshop je profesionální nástroj pro editaci obrázků z několika důvodů: projekty brožury, tvorba časopisů, úpravy osobních fotografií, úpravy na úrovni studia a mnoho dalších. Má k tomu kolekci skvělých nástrojů. Z toho se dnes ve Photoshopu budeme starat o nástroj pro mazání. Po vrácení zpět bude poslední úprava zcela odstraněna, ale potřebujeme část úpravy, abychom si zachovali obraz, pak můžeme toto smazání použít pro více návrhů odstranění drobných nebo malých věcí nebo snížení jejich neprůhlednosti objektů z rámce, který vychází z požadavky na výstup.
Použití nástroje Guma ve Photoshopu
„E“ je klávesová zkratka pro povolení nástroje Erase. Je také k dispozici v sadě nástrojů. Na panelu nástrojů aplikace se po výběru nástroje pro vymazání objeví několik dalších atributů, které jsou:
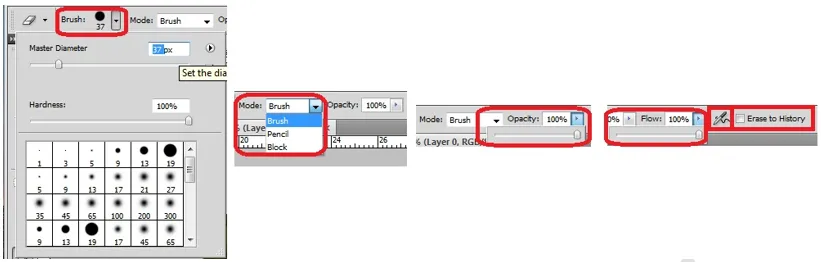
- Štětec: Zahrnuje různé tvary štětce, nastavitelnost velikosti, tvrdost hran a různé další styly. Všechno v kartáči lze kdykoli změnit podle potřeby.
- Režim: Existují 3 režimy, které jsou (1) štětec (měkká hrana) (2) tužka (tvrdá hrana) a (3) blok (velikost čtvercového štětce). Na základě požadavků můžeme jít s režimem.
- Krytí: Ve výchozím nastavení je krytí nástroje pro mazání 100%, což odstraní celý obrázek a učiní obrázek průhledným nebo zobrazí obrázek pod vrstvou z panelu vrstev. Neprůhlednost lze kdykoli změnit v závislosti na požadavcích. Nejčastěji používané rozsahy krytí jsou 50%, 20%, 30% a podle barvy, kterou chceme částečně odstranit.
- Tok: Pomáhá znát použitelnost mazání na počet pixelů, které se přesunuly z jednoho rohu do druhého rohu. Na základě nastaveného procentuálního rozsahu se efekty použijí odpovídajícím způsobem. Tato možnost je použitelná pouze v režimu štětce.
- Airbrush: Tato volba pomáhá vymazat nástroj, který se pohyboval v obrazových bodech, aby se vyčistil, aniž by zůstaly stopy v obrazových bodech v oblasti, kde se kartáč pohybuje, aby se dosáhlo hladkého dokončení. Tato možnost je použitelná pouze v režimu štětce.
- Vymazat do historie: Když je nástroj pro vymazání aktivní a chceme obrázek zkontrolovat, povolením této možnosti. Po povolení Vymazat se vlastnosti nebudou vztahovat na obrázek, pro který pracujeme.
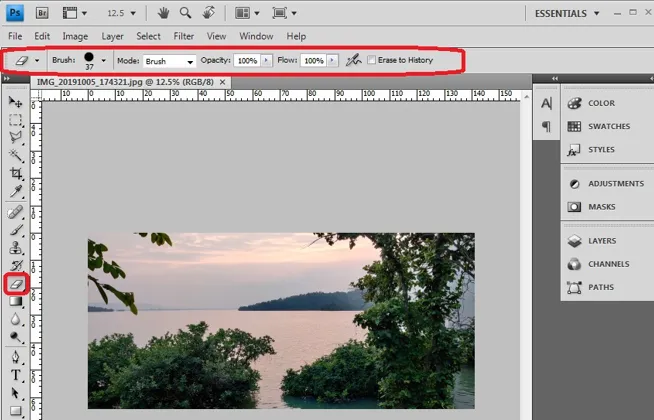
Různé nástroje gumy ve Photoshopu
Níže jsou tři různé nástroje gumy ve Photoshopu:
- Nástroj Guma
- Nástroj Magic Eraser
- Nástroj pro mazání pozadí
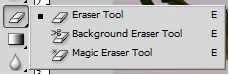
1. Guma nástroj

Toto je pravidelný nebo výchozí proces používání gumy ve Photoshopu k odstranění nežádoucích pixelů v obraze. Po vymazání obrazové části se stane průhledným a pixely budou odstraněny v oblastech pohybu štětce. Tímto způsobem lze zobrazit obrázek na pozadí, pokud máme více vrstev, učinit obrázek průhledným tam, kde je to třeba, a malé nebo velké části objektů mohou být z obrázku odstraněny, což není potřeba, a pomocí klaunového razítka nebo jiných obrázků ho zakrýt .
To používají všichni profesionální Photoshop umělci, kteří pracují pro tvorbu časopisů, tvorbu editoriálů, tvorbu kalendáře, titulní stránky, brožury, bannery a mnoho dalších.
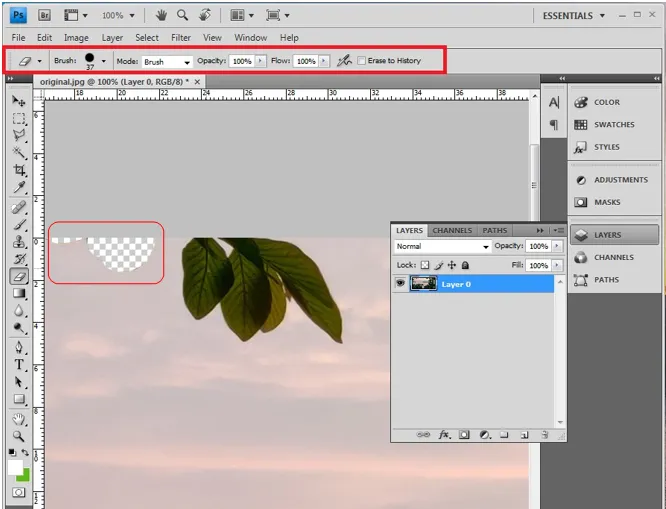
2. Nástroj Magic Eraser Tool

Magic Tool se používá, když je třeba odstranit pixely stejné barvy tolerance. Na obrázku níže po aktivaci nástroje pro magické mazání je vedle možnosti kartáč k dispozici možnost nastavení tolerance, jak je znázorněno. Výběrem barvy, kterou je třeba nástrojem odstranit, se porce vyberou na základě tolerance a provedou úpravy nebo vymaže. Tento nástroj poskytuje přesný výběr a má různé možnosti pro výběr oblasti a její úpravu.
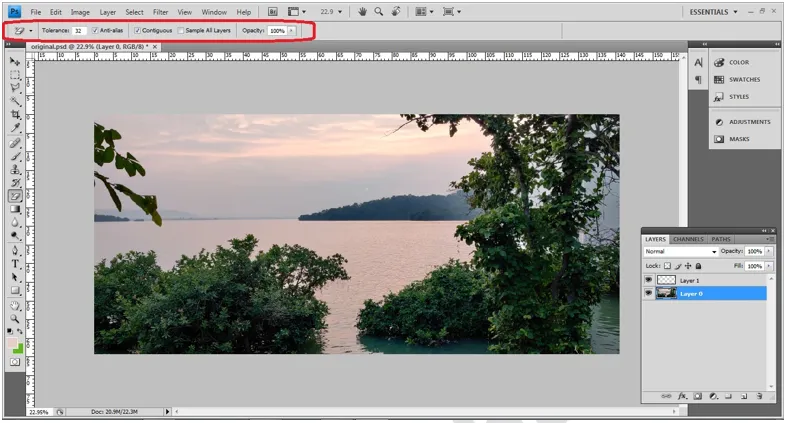
- Tolerance: Pro každý snímek se může pohybovat v rozmezí 0 až 255, které jsou úzce spojeny.
- Anti Aliased: Poskytuje hladkou hranu celé části obrazu vybrané nástrojem pro vymazání magie.
- Sousední: Sousední je umožněno pro oblasti, které je třeba spojit, aby spolupracovaly.
Výběr můžeme přidat a odebrat pomocí kláves Shift a Alt z klávesnice.
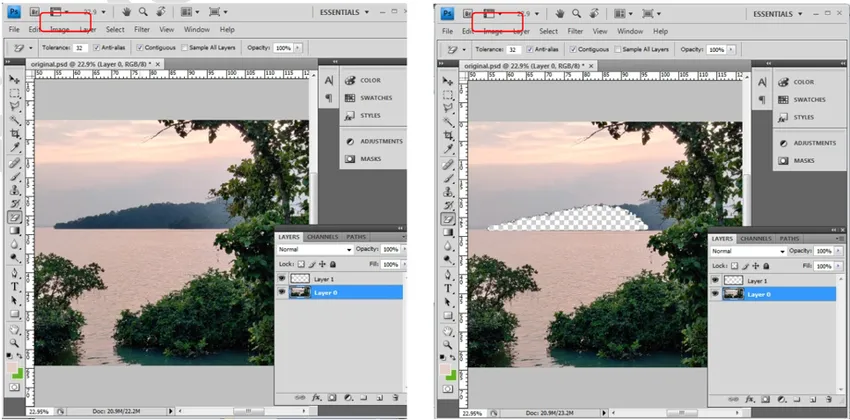
3. Nástroj pro mazání pozadí

Tento nástroj se používá speciálně k úpravě pozadí na plnou barvu nebo k zajištění průhlednosti pozadí pro obrázky a vrstvy podle potřeby. Po výběru obrázku je třeba vybrat tento nástroj. Vlastnosti štětce lze změnit kliknutím na ikonu štětce nahoře nebo také můžeme použít levé hranaté závorky pro zmenšení velikosti štětce a pravé hranaté závorky pro zvětšení velikosti. Díky tomu uživatel rychle pracuje.

Štětec: Vlastnosti, jako je tvrdost kót, mezery, úhel atd., Lze nakonfigurovat podle potřeby.
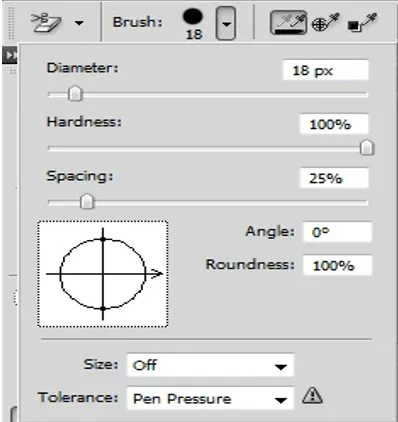
Vzorkování: Existují 3 režimy vzorkování, běžně používaný režim je spojitý a několik dalších je jednou a přepnutí na pozadí. Na základě požadavku můžeme mezi nimi přepínat.
Limity: Existují 3 typy limitů, které jsou diskontinuální, spojité a jemné hrany.
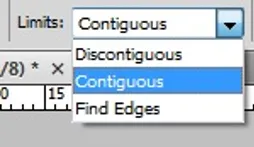
Tolerance: Jedná se o „%“ editaci nízké tolerance, která vyžaduje několikanásobné opakování štětce pro kompaktní odstranění barvy pozadí. Vysoká tolerance odstraní barvu pozadí rychle, ale upraví ji na požadovanou úroveň, aby se zabránilo drobným detailům obrázku.
Chránit barvu popředí: Plnou neprůhlednost lze použít při odstraňování barvy pozadí obrazu, který se používá v televizních studiích, filmech a VFX, které používají zelené a černé rohože.
Původní obrázek

Před úpravou

Po použití nástroje pro vymazání

Závěr
Nástroj Eraser je používán profesionály k jejich úpravám, které jsou možné, protože tento nástroj je k dispozici ve Photoshopu, nejsou zapotřebí žádné další doplňky ani aplikace. Může být použit pro přizpůsobení a obrázky podle potřeby pro projekty. Lze provést všechny velké až malé opravy s obrázkem. Systémy Adobe rozuměly požadavkům projektu v reálném čase a aktualizovaly nástroje podle potřeby pro pohodlí uživatele.
Doporučené články
Toto je průvodce nástrojem Eraser Tool ve Photoshopu. Zde diskutujeme o tom, jak používat nástroj Eraser a různé nástroje pro mazání ve photoshopu. Další informace naleznete také v dalších souvisejících článcích -
- Jaké jsou Top 3 laso nástroje ve Photoshopu?
- Jak používat tužku v Adobe Photoshopu?
- Kroky k použití nástroje rozmazání ve Photoshopu
- Účinky nástroje Sponge ve Photoshopu
- Společnosti VFX Nejlepší společnosti VFX