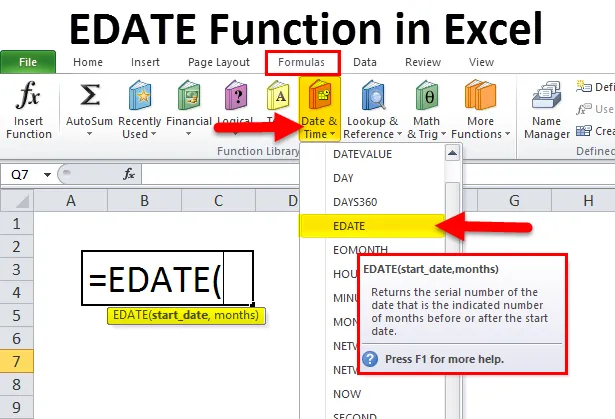
EDATE v Excelu (obsah)
- EDATE v Excelu
- EDATE vzorec v Excelu
- Jak používat funkci EDATE v Excelu?
EDATE v Excelu
- Funkce EDATE : Jedná se o vestavěnou funkci v Excelu, která je roztříděna do funkce DATE & TIME. Používá se jako pracovní list a funkce VBA v Excelu
- Používá se jako součást vzorce v buňce listu a je také integrován s dalšími excelními funkcemi pro výpočty data (dnes a různé další excelní funkce)
- Nejčastěji se používá ve finanční analýze, kde pomáhá vypočítat výplaty na účtu, tj. Výplaty mezd, které připadají na poslední den v měsíci, zjistit datum splatnosti a datum vypršení platnosti, datum splatnosti účtu kreditní karty, lhůty projektu (Nápověda k vytvoření lhůty pro úkoly, tj. datum zahájení a ukončení projektu), datum odchodu do důchodu a výpočet data záruky u všech produktů.
- MAX funkce v Excelu je flexibilní, snadno použitelná a velmi jednoduchá funkce pro přidání nebo odečtení měsíců k vašim datům
Definice
Vrací sériové datum od přidání určitého počtu měsíců k datu
nebo
Vrací datum, což je počet měsíců před nebo po datu, které určíte
EDATE vzorec v Excelu
Vzorec pro funkci EDATE v Excelu je následující:
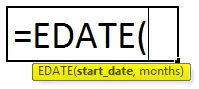
Pokud jsou oba argumenty povinné a je to nutné
start_date: Jedná se o počáteční datum nebo o datum, od kterého chcete začít
Poznámka: V tomto argumentu se data zadávají ve formátu data, buď pomocí funkce DATE (EG use = DATE (2018, 6, 29) pro 29. června 2018), nebo jako výsledek jiných funkcí nebo vzorců.
months: Počet měsíců, které se mají přidat nebo odečíst od zmíněné start_date
Pro argument měsíce musíme použít kladnou hodnotu nebo celé číslo pro přidání měsíců a zápornou hodnotu nebo celé číslo pro odečtení měsíců
Jak používat funkci EDATE v Excelu?
EDATE Funkce v Excelu je velmi jednoduchá a snadno použitelná. Nechte pochopit fungování EDATE v Excelu pomocí několika příkladů.
Tuto šablonu EDATE Function Excel si můžete stáhnout zde - EDATE Function Excel TemplatePříklad č. 1 - Přidání měsíce k danému datu
V níže uvedené tabulce. Mám různá data ve sloupci data, ke kterému musím přidat počet měsíců uvedených ve Měsících pro přidání sloupce. Zde S pomocí funkce EDATE musím zjistit konečná data ve sloupci D.
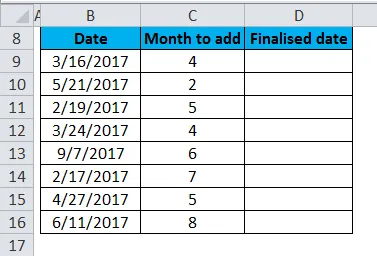
Před použitím funkce EDATE, pokud jsou buňky sloupce D v obecném formátu, musíme převést na formát data, tj. Mm-dd-rr, takže datum je reprezentováno nesprávným formátem data. Jinak se objeví v obecném formátu, výstup funkce editace se objeví jako čísla.

Použijeme funkci EDATE v buňce „D9“ .
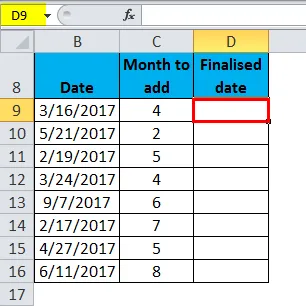
Vyberte buňku „D9“, ve které je třeba použít funkci EDATE. Klikněte na funkční tlačítko Vložit (fx) pod panelem vzorců, objeví se dialogové okno. Do vyhledávání funkčního pole zadejte klíčové slovo „EDATE“, funkce EDATE bude zobrazí se ve výběrovém poli funkcí.
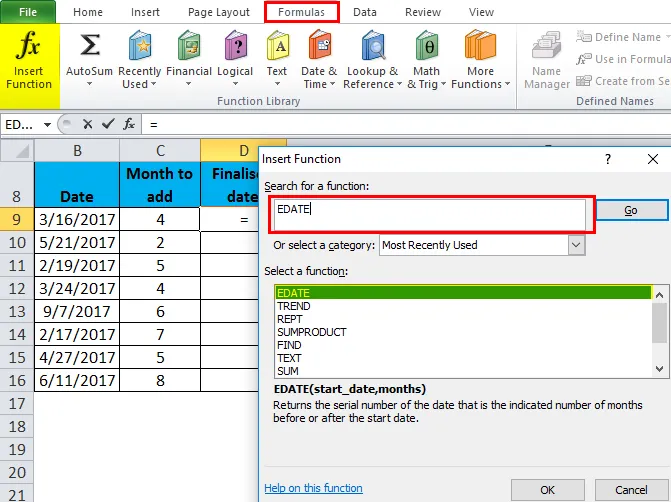
Poklepejte na funkci EDATE, objeví se dialogové okno, kde je třeba vyplnit nebo zadat argumenty pro funkci EDATE, tj. = EDATE (start_date, měsíce)
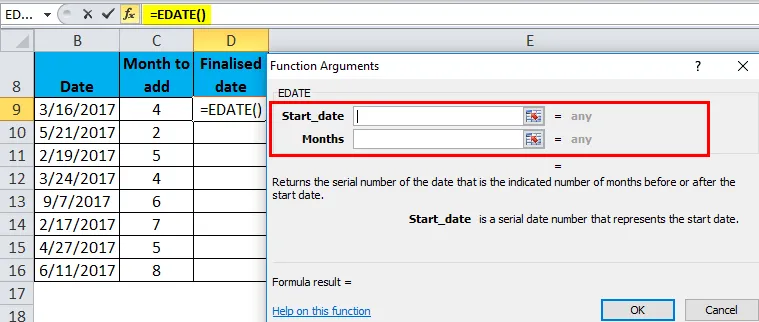
start_date je datum nebo referenční buňka nebo datum ve formátu čísla, který je zadán pro získání požadovaného výstupu. Zde jsem zmínil referenční buňku, tj. „B9“
měsíce: zadal jsem sem jako referenční buňku, tj. „C9“ nebo mohu přidat 4, což je počet měsíců, které se mají přidat
= EDATE (B9, C9)
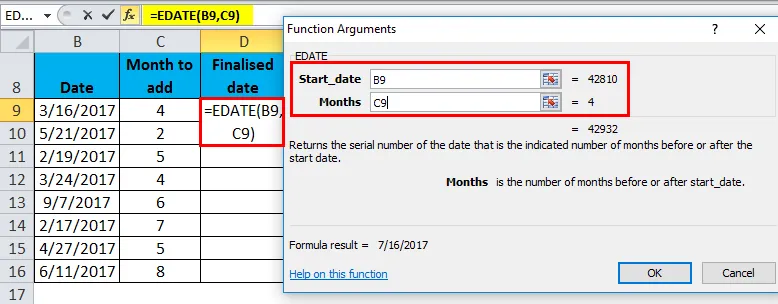
Po zadání obou argumentů klikněte na ok.
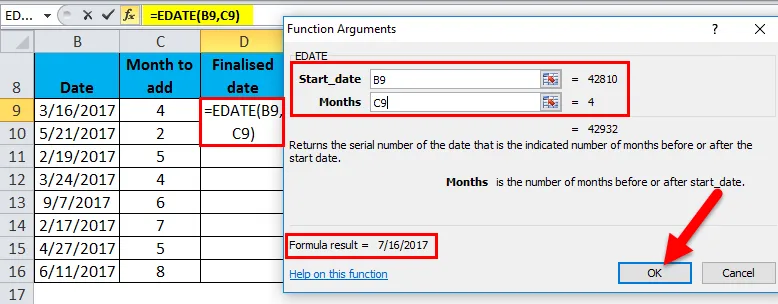
= EDATE (B9, C9) tj. Vrací konečnou hodnotu data jako 16/17/2017 v buňce D9.
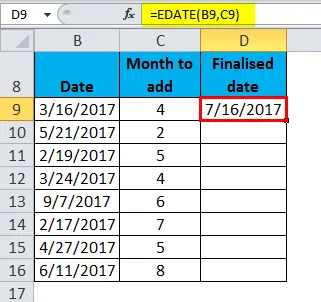
Chcete-li získat konečné datum pro kompletní datový soubor, klikněte uvnitř buňky D9 a uvidíte vybranou buňku a poté vyberte buňky do D16. Aby byl vybrán rozsah sloupců, jakmile bude vybrán, klikněte na Ctrl + D, aby se EDATE vzorec aplikoval na celý rozsah.
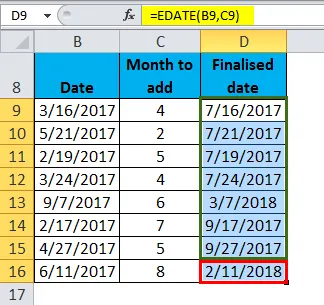
Příklad č. 2 - Odečtení měsíců k danému datu
V níže uvedené tabulce. Ve sloupci data mám různá data, do kterých musím odečíst počet měsíců uvedených ve sloupci Odměny.
S pomocí funkce EDATE musím zjistit konečná data ve sloupci K.
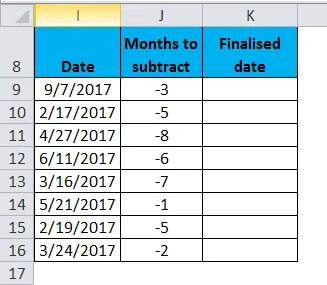
Před použitím funkce EDATE, pokud jsou buňky sloupce K v obecném formátu, musíme převést na formát data, tj. Mm-dd-rr, takže datum je reprezentováno nesprávným formátem data. Jinak se objeví v obecném formátu, výstup funkce editace se objeví jako čísla.
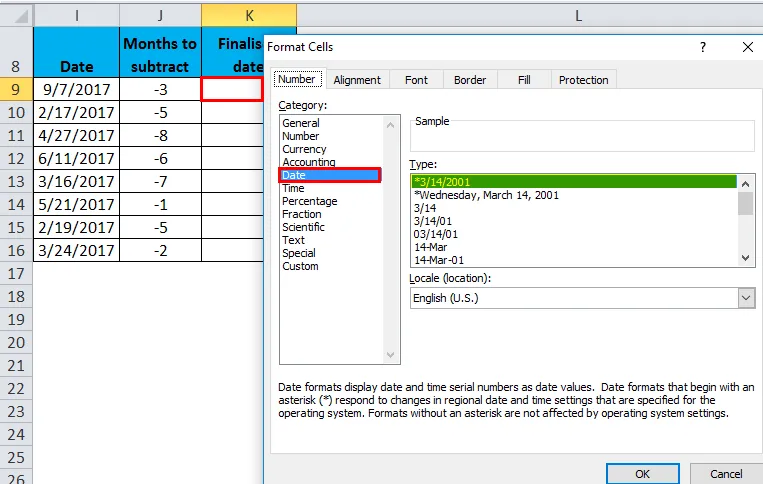
Použijeme funkci EDATE v buňce „K9“.
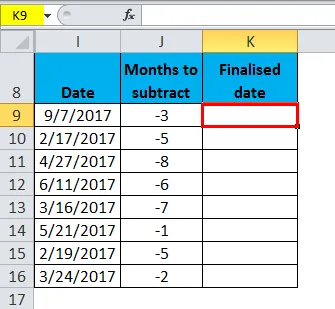
Vyberte buňku „K9“, kde je třeba použít funkci EDATE. Klikněte na funkční tlačítko Vložit (fx) pod panel nástrojů vzorců, objeví se dialogové okno. Do vyhledávání funkčního pole zadejte klíčové slovo „EDATE“, funkce EDATE bude zobrazí se ve výběrovém poli funkcí.
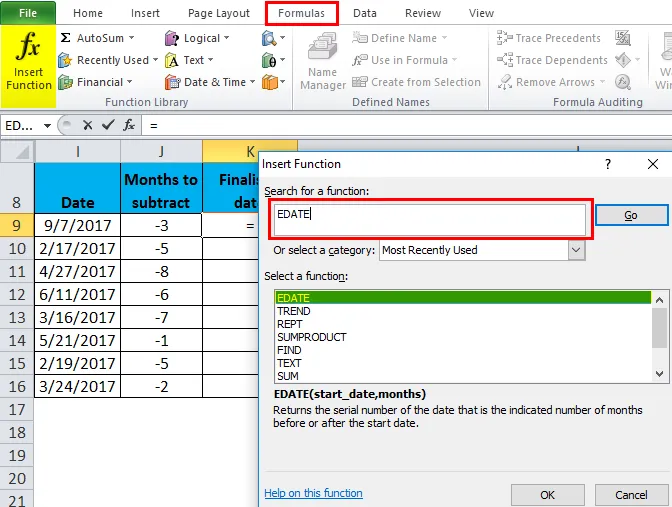
Poklepejte na funkci EDATE, objeví se dialogové okno, kde je třeba vyplnit nebo zadat argumenty pro funkci EDATE, tj. = EDATE (start_date, měsíce)

start_date je datum nebo referenční buňka nebo datum ve formátu čísla, který je zadán pro získání požadovaného výstupu. Zde jsem zmínil referenční buňku, tj. „I9“
měsíce: zadal jsem sem jako referenční buňku, tj. „ J9“ nebo mohu přidat -3, což je počet měsíců, které se mají odečíst
= EDATE (I9, J9)
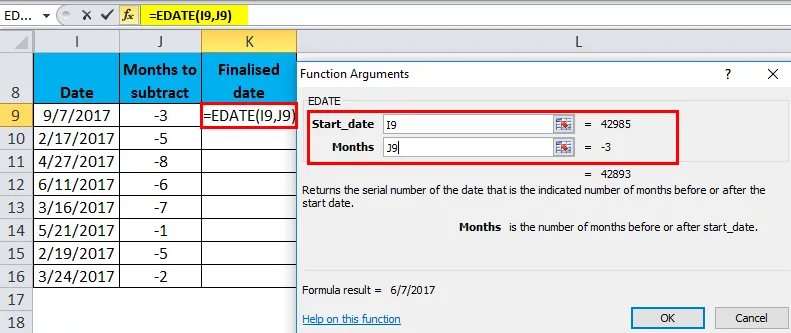
Po zadání obou argumentů klikněte na ok.
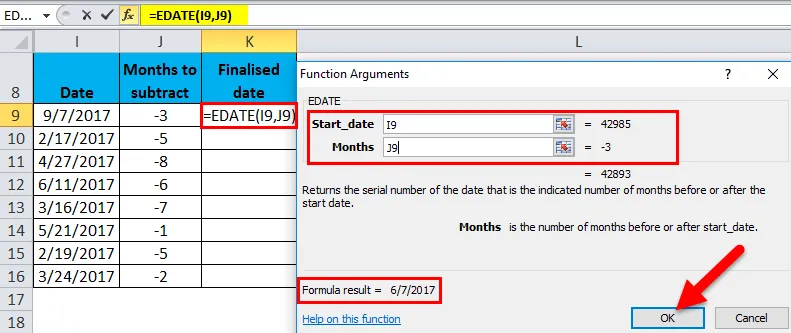
= EDATE (I9, J9), tj. Vrací konečnou hodnotu data jako 7. 7. 17 v buňce K9.
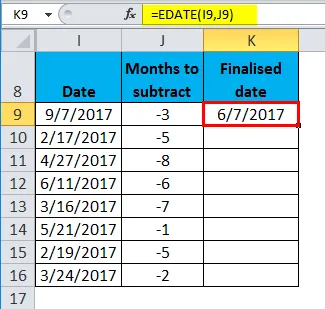
Chcete-li získat konečné datum pro kompletní datový soubor, klikněte dovnitř buňky K9 a uvidíte vybranou buňku a poté vyberte buňky do K16. Aby byl vybrán rozsah sloupců, jakmile bude vybrán, klikněte na Ctrl + D, aby se EDATE vzorec v Excelu aplikoval na celý rozsah.
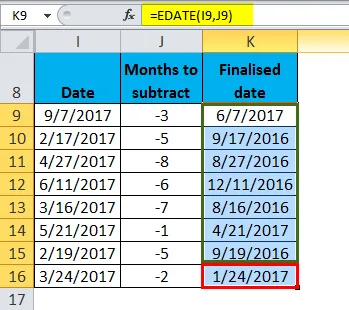
Co je třeba pamatovat na EDATE Funkce ve Excelu
- V argumentu měsíce musíme použít kladné číslo v měsících, abychom získali budoucí datum, a záporné číslo, abychom získali nebo získali datum po datu.
- Funkce EDATE v Excelu vám poskytne stejné datum v budoucnosti i minulosti. Nebude brát v úvahu, že v měsíci je 31, 30 nebo 28 dní. g . V listopadu je 30 dní. (Č. 31 dní v listopadu), takže při výpočtu 1 měsíc předem v editační funkci. Vrátí výstup do 30. listopadu.
- Funkce EDATE v Excelu vrátí # HODNU! error value, Je-li argument start_date neplatným datem nebo pokud některý z dodaných argumentů není číselnou hodnotou.
Doporučené články
Toto byl průvodce EDATEin Excel. Zde diskutujeme EDATE vzorec v Excelu a jak používat funkci EDATE v Excelu spolu s ukázkovým příkladem a stahovatelnými šablonami Excel. Můžete se také podívat na tyto užitečné funkce v Excelu -
- Jak používat funkci Excel LOG?
- Použití funkce HLOOKUP v Excelu
- MS Excel: SUBSTITUTE Funkce
- EVEN Funkce v Excelu