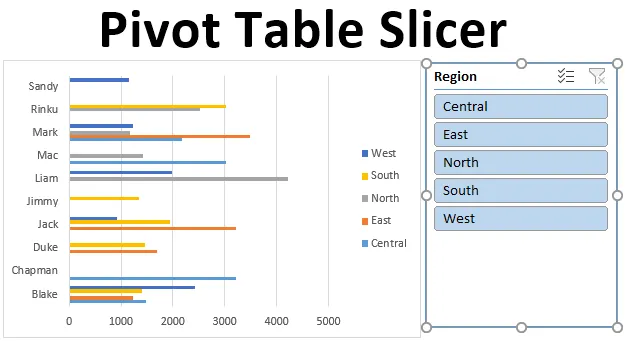
Kráječ kontingenčních stolů (obsah)
- Definice kráječe kontingenčních stolů
- Jak vytvořit kráječ v Excelu?
Úvod do kráječe kontingenčních stolů
Kráječe v Excelu byly představeny ve verzi 2010 a jsou k dispozici v Excelu 2013 a novějších verzích. Slicer je interaktivní nástroj, který pomáhá filtrovat konkrétní požadovaná data z kontingenční tabulky a grafů. Kráječe jsou plovoucí předměty a lze je umístit nebo přemístit kdekoli v Excelu. Máte možnost změnit polohu kráječů, lze to provést kliknutím a přetažením panelu kráječů na jiné místo v listu.
Definice kráječe kontingenčních stolů
Řezačky v Excelu jsou interaktivní nástroje nebo vizuální filtry, které umožňují zobrazit, které položky jsou filtrovány v kontingenční tabulce. Nástroj Pivot Table Slicer se nejčastěji používá v řídicích panelech a souhrnných zprávách. Výhodou kráječů nad filtrem otočných stolů může být připojení k několika otočným stolům a otočným grafům. Od verze Excelu 2013 lze nástroj pro krájení použít na datovou tabulku, kontingenční tabulku a grafy.
Poznámka: Před přidáním kráječe do prvotních dat musíte najít a odstranit duplicitní hodnoty, odstranit úvodní, koncové nebo dvojité mezery a odstranit mezery a chyby v souboru prvotních dat.Jak vytvořit kráječ kontingenčních tabulek v Excelu?
Podívejme se, jak přidat nebo vytvořit kráječ v Excelu pomocí kontingenční tabulky s několika příklady.
Tuto šablonu aplikace Pivot Table Slicer Excel si můžete stáhnout zde - šablonu aplikace Pivot Table Slicer ExcelPříklad č. 1 - Zpráva o výkonu prodeje
S pomocí kontingenční tabulky a grafu přidáme objekt Slicer, který shrnuje prodejní údaje pro každého zástupce a region. Níže uvedená data obsahují kompilaci prodejních informací podle data, prodejce a regionu.

Zpočátku je sada dat převedena na objekt tabulky, což lze provést kliknutím uvnitř sady dat, kliknutím na kartu Vložit na domovské kartě, výběrem tabulky, zobrazí se vyskakovací okno, kde se zobrazí rozsah a záhlaví dat, a klikněte na OK .
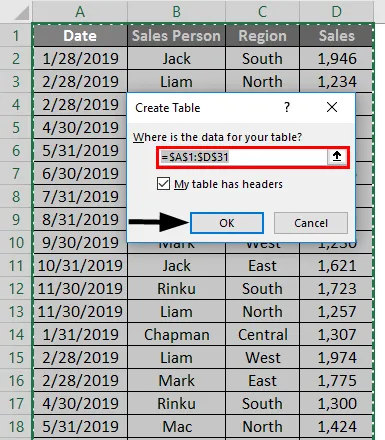
Jakmile je vytvořen objekt tabulky, objeví se, jak je ukázáno níže.
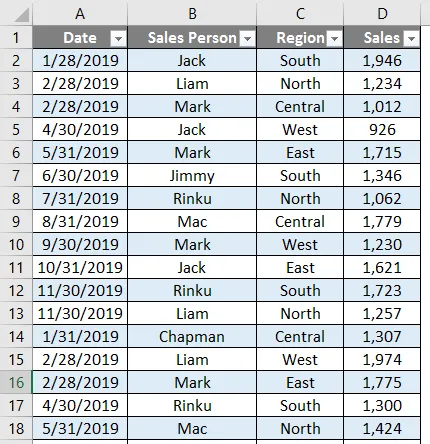
V případě těchto tabulkových údajů musíme shrnout údaje o prodejích za každého zástupce podle krajů a čtvrtletně.

Proto musíme vytvořit dvě kontingenční tabulky.
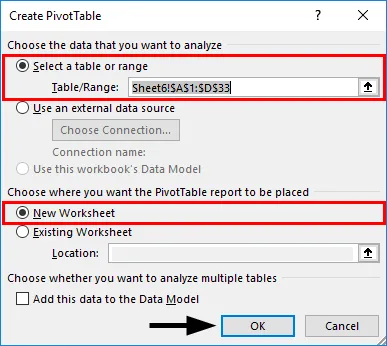
Nejprve vytvoříme kontingenční tabulku pro prodejce podle regionu. V objektu Tabulky klepněte uvnitř datové sady, klepněte na kartu VLOŽIT, vyberte kontingenční tabulku a klepněte na OK. Podokno polí kontingenčních tabulek se objeví na jiném listu. (List můžete pojmenovat jako „SALES_BY_REGION“).
V podokně Pole kontingenční tabulky přetáhněte prodejce do sekce Řádky, Oblast do sekce Sloupce a prodej do sekce Hodnoty.
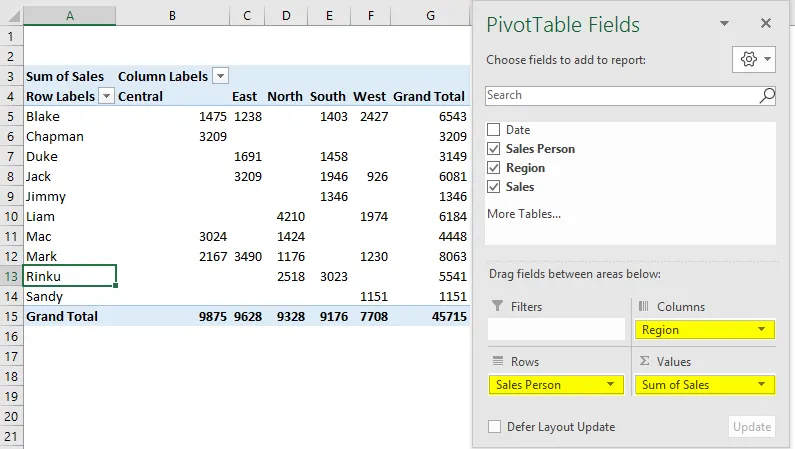
Podobně vytvořte druhou kontingenční tabulku stejným způsobem, Chcete-li vytvořit kontingenční tabulku, pro prodejce podle data moudrou nebo čtvrtletní (SALES_BY_QUARTER).
Přetáhněte datum do sekce Řádky, prodejce do sekce Sloupce a prodej do sekce Hodnoty.

Zde chceme shrnout údaje čtvrtletně, proto je třeba data seskupit do „čtvrtletí“. Chcete-li to provést, klepněte pravým tlačítkem myši na libovolnou buňku ve sloupci Popisky řádků a vyberte příkaz Skupina.
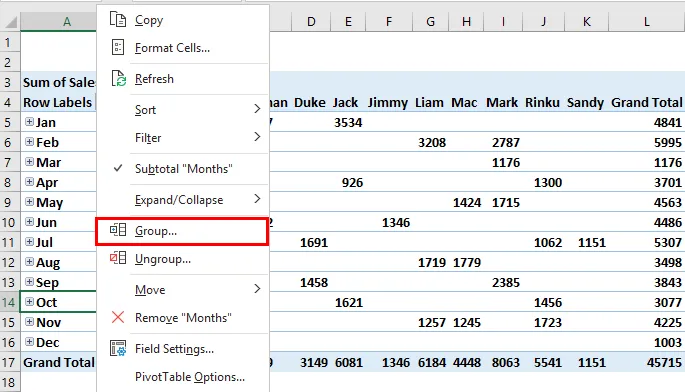
Karta Seskupení se zobrazí se začátkem a koncem v seznamu BY, odznačte měsíce (výchozí hodnota) a další. Nyní vyberte pouze Čtvrtiny, po výběru se zobrazí v modré barvě. poté klikněte na OK.
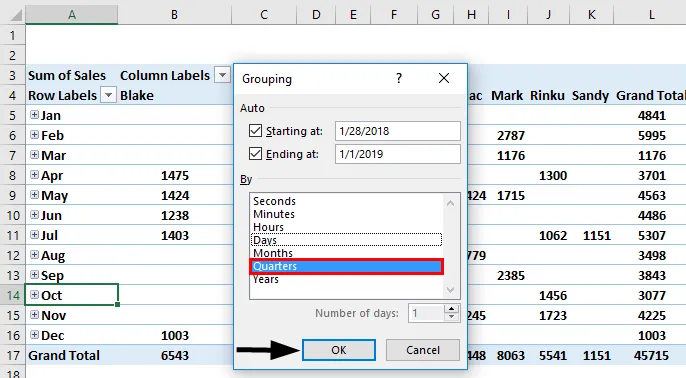
Po seskupení do čtvrtletí se data zobrazí níže uvedeným způsobem.
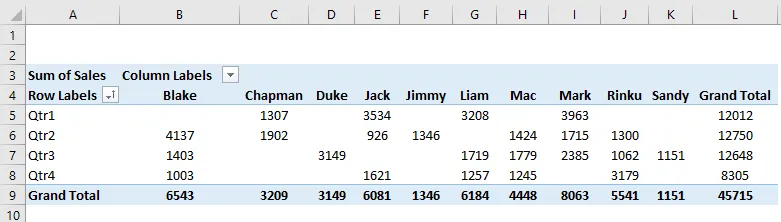
Zde musíme vytvořit kontingenční graf na každé z vytvořených kontingenčních tabulek v obou listech.
Přejděte na list „SALES_BY_REGION“, klikněte dovnitř kontingenční tabulky, na kartě Analýza kontingenční tabulky, vyberte kontingenční graf, objeví se vyskakovací okno pro vložení grafu, na tomto panelu Vybrat, pod ním vyberte Sloupcový sloupcový graf.
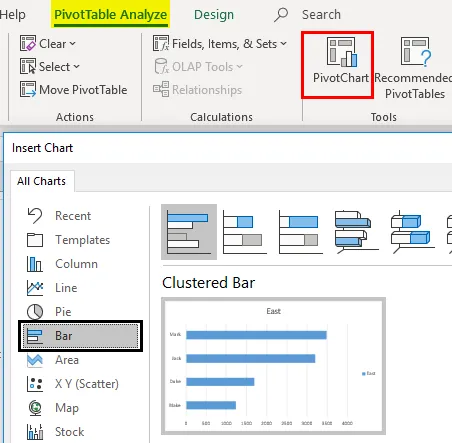
Kontingenční graf se zobrazí pro „SALES_BY_REGION“
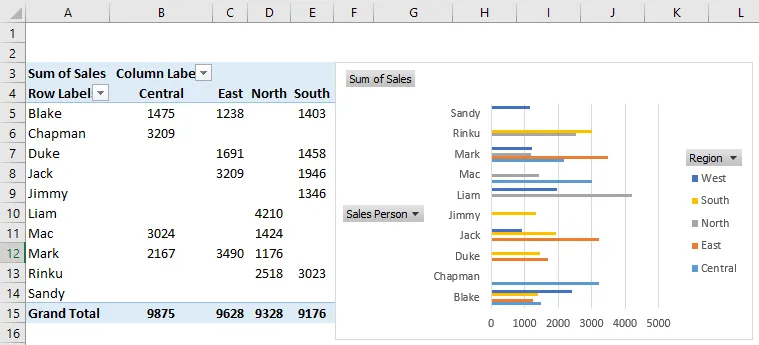
Zde můžete skrýt oblast, prodejce a součet prodejů v kontingenčním grafu pravým tlačítkem myši a vyberte „Skrýt tlačítka Legend Field Buttons on Chart“, aby se tato tři pole v grafu nezobrazila.
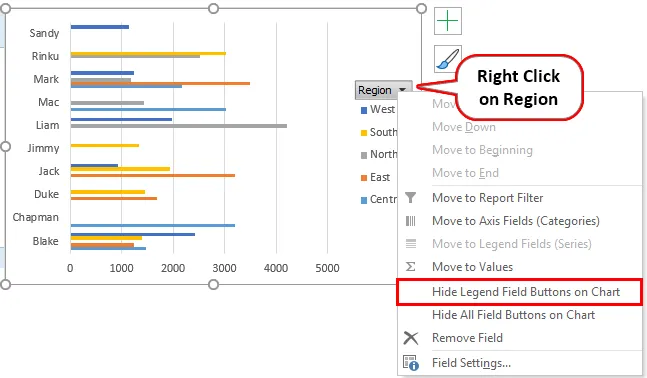
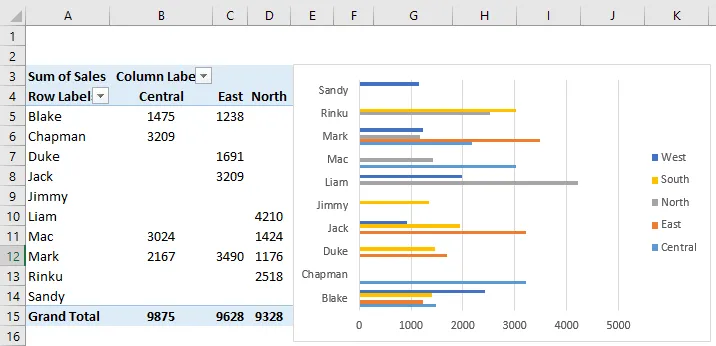
Podobně se kontingenční graf použije také v listu „SALES_BY_QUARTER“, kde si můžete vybrat výsečový graf pro čtvrtletní údaje o prodeji. Zde také můžete skrýt tato 3 pole.

Ke kontrole výkonu jednotlivých prodejců podle regionálních a čtvrtletních údajů potřebujeme přidat kráječe, které vám pomohou, kde můžete odfiltrovat individuální výkon. Přejděte na kartu „SALES_BY_REGION“ na kartě analýzy. Klikněte na Vložit kráječ ve skupině Filtr.

Objeví se okno Vložit segmenty, v tomto poli vyberte Oblast a klikněte na OK.

Objeví se oblastní kráječ. 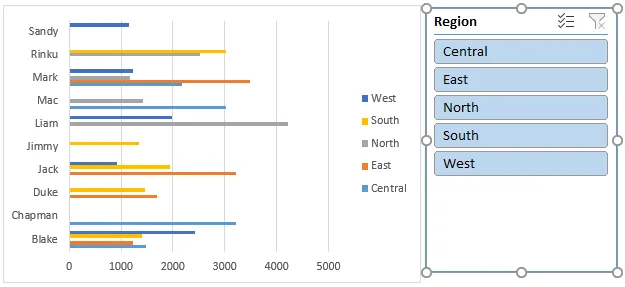
Jakmile je vložen kráječ pro regiony, lze filtrovat výkonnost jednotlivých prodejců podle regionů. Na níže uvedeném snímku jsem vybral východní region, kde vidím výkonnost jednotlivých prodejců v tomto regionu, které se objevují v kontingenčním grafu a tabulce.
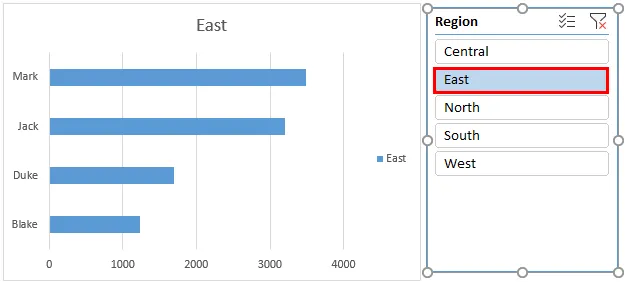
Podobně můžete do segmentu SALES_BY_QUARTER přidat slicery na kartu Analýza kontingenčních tabulek. Klikněte na Vložit kráječ ve skupině Filtr. Objeví se okno Vložit kráječe, v tomto vybraném prodejci. klikněte na OK.

Prodejní osoba Slicer se objeví, jak je uvedeno níže.
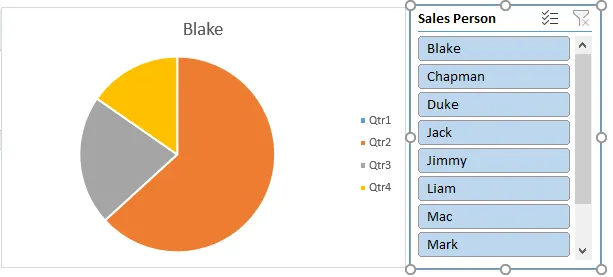
Jakmile je vložen kráječ prodejců, lze čtvrtletní výkonnost jednotlivých prodejců filtrovat. Na níže uvedeném snímku obrazovky jsem vybral Chapmana, abych se podíval na jeho prodejní výkonnost, kde najdete změny v kontingenční tabulce a grafu a čtvrtletně zobrazující jeho výkonnost.

Řezač může ovládat jak otočný stůl, tak i otočný graf. tj. kontingenční tabulka i graf se aktualizují, jakmile změníte prodejce. Můžete vybrat více položek v kráječi, tj. Kliknutím na tlačítka kráječe a současným přidržením klávesy Ctrl a poté můžete vybrat více položek.
Poznámka: Pokud se pole kráječe skryje za grafem, klepněte pravým tlačítkem na kráječ a vyberte možnost Přenést dopředu z možností nástrojů kráječe.Co si pamatovat
- V kráječích lze vytvořit více sloupců. Jeden kráječ může být propojen s několika kontingenčními tabulkami a grafy.
- Ve srovnání s filtrem reportů má Slicer lepší výhodu a možnosti, ve kterých může být Jeden řez propojen s několika kontingenčními tabulkami a grafy, což pomáhá překřížit filtr a připravit interaktivní sestavu pomocí Excelu.
- Kráječe lze plně přizpůsobit, kde můžete změnit vzhled, nastavení a barvu pomocí možností nástrojů kráječe.
- Můžete změnit velikost kráječe s možnostmi výšky a šířky v možnostech kráječského nástroje.
- Pomocí níže uvedeného postupu je možné uzamknout polohu kráječe v listu.
Doporučené články
Toto je průvodce nástrojem Pivot Table Slicer. Zde diskutujeme o tom, jak přidat nebo vytvořit řezač kontingenčních tabulek v Excelu, spolu s praktickými příklady a šablonou Excel ke stažení. Můžete si také prohlédnout naše další doporučené články -
- Přehled a učení PowerPivot v Excelu
- Vytvořte Quick Dashboard v Excelu
- Jak vytvořit radarový graf v Excelu?
- Vypočítat daň z příjmu v Excelu
- Průvodce aktualizací kontingenční tabulky VBA