V tomto tutoriálu Photoshopu se podíváme na to, jak vytěžit maximum ze základních nástrojů pro výběr Photoshopu, jako jsou nástroje Marquee nebo Lasso. Pokud je vše, pro co jste je používali, je pokaždé, když provedete nový výběr, minul jste celý jejich potenciál.
Uvidíme, jak můžete přidat do existujícího výběru, jak odečíst oblast od existujícího výběru a dokonce jak protínat dva výběry a uchopit oblast, která se překrývá. Jakmile se seznámíte s plnou silou základních výběrů, bude se vám zdát mnohem užitečnější.
Začněme tím, jak se podíváme na to, jak přidat k existujícímu výběru.
Přidání do výběru
Abych to zjednodušil, mám v okně dokumentu otevřený docela základní tvar:
 Základní tvar ve Photoshopu.
Základní tvar ve Photoshopu.
Chci vybrat tento tvar pomocí nejběžnějšího nástroje pro výběr ve všech Photoshopu, nástroje Obdélníkový rámeček, takže ho vezmu z palety nástrojů:
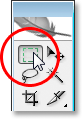 Výběr nástroje Obdélníkové ohraničení z palety Nástroje Photoshopu.
Výběr nástroje Obdélníkové ohraničení z palety Nástroje Photoshopu.
Mohl bych také rychle stisknout klávesu M na klávesnici.
Nyní řekněme, že vše, co vím, je udělat nový výběr pomocí tohoto nástroje. Hmm, bude to trochu složitější. Začnu přetažením výběru kolem spodní poloviny tvaru. To by mělo být dost snadné:
 Přetažení výběru kolem spodní poloviny tvaru.
Přetažení výběru kolem spodní poloviny tvaru.
Tam jdeme, vypadá dobře. Je vybrána spodní polovina. Vpravo nahoře je stále ještě tato čtvercová část, takže si jen vytáhnu další výběr, tentokrát kolem tohoto horního čtverce. Protože vybírám čtverec, začnu od levého horního rohu tvaru a poté přidržím klávesu Shift a tažením omezím svůj výběr na dokonalý čtverec:
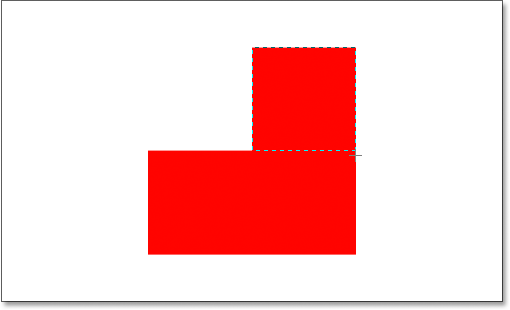 Výběr čtvercového řezu v pravém horním rohu tvaru.
Výběr čtvercového řezu v pravém horním rohu tvaru.
Tam jdeme, horní část tvaru je nyní vybrána. Až na … počkejte chvíli. Co se stalo s mým původním výběrem kolem spodní části tvaru? Je to pryč!
Jo, je to pryč. Ztratil jsem svůj původní výběr ve chvíli, kdy jsem začal přetahovat svůj druhý výběr, a to je výchozí chování výběrů ve Photoshopu. Jakmile začnete přetahovat další výběr, váš existující výběr zmizí, což znamená, že neexistuje žádný způsob, jak vybrat tento tvar. Je něco nad možností Photoshopu vybrat něco takového komplexu. Dobře, díky, že jste se k nám připojili.
Dobře, vážně, určitě existuje způsob, jak vybrat tento tvar, ačkoli jsme to nikdy nemohli udělat tažením nového výběru pokaždé, jak jsme již viděli. Co musíme udělat, je přidat výběr k našemu prvotnímu výběru, a pokud je to pro vás něco nového, zajímá vás, jak jste někdy dokázali pracovat ve Photoshopu, aniž byste věděli, jak to udělat.
Čtyři hlavní možnosti výběru na panelu Možnosti
Než začneme dále, s vybraným nástrojem obdélníkového ohraničení se podívejme na panel Možnosti, konkrétně na čtyři malé ikony na levé straně panelu Možnosti:
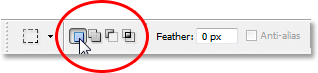 Čtyři hlavní ikony možností výběru na panelu Možnosti.
Čtyři hlavní ikony možností výběru na panelu Možnosti.
Mohou vypadat malé, ale každá z těchto čtyř malých ikon je velmi silná, protože každá z nich představuje jinou možnost pro práci s našimi výběry. První vlevo, na který klepnu na obrázku výše, je ikona Nový výběr a je to ta, která je při práci ve Photoshopu vybrána jako výchozí. Vše pokaždé vytvoří nový výběr. Pokud jste nikdy nevěděli, že tyto čtyři možnosti existují, je to možnost, kterou jste vždy používali, aniž byste to věděli.
Druhá ikona přímo vedle ní je ta, na kterou se podíváme zde, ikona Přidat do výběru :
 Možnost „Přidat do výběru“ na panelu Možnosti.
Možnost „Přidat do výběru“ na panelu Možnosti.
Je-li tato možnost vybrána, bude jakýkoli výběr, který nakreslím, přidán k jakémukoli výběru, který jsem již provedl. Uvidíme, jak nám to pomůže vybrat náš tvar.
Nejprve kliknu zpět na ikonu „Nový výběr“, protože vytáhnu svůj původní výběr kolem spodní poloviny tvaru, stejně jako předtím:
 Přetažením výběru kolem dolní poloviny tvaru znovu.
Přetažením výběru kolem dolní poloviny tvaru znovu.
Nyní, když mám svůj počáteční výběr, vyberu tuto možnost „Přidat do výběru“, abych k tomu mohl přidat další výběr. Namísto výběru možnosti z panelu Možnosti však použiji rychlou klávesovou zkratku, kterou je jednoduše podržet klávesu Shift těsně předtím, než začnu přetahovat svůj výběr. Jakmile stisknete klávesu Shift, v pravém dolním rohu kurzoru se zobrazí malá ikona „znaménko plus“, což znamená, že se chystáte přidat do stávajícího výběru:
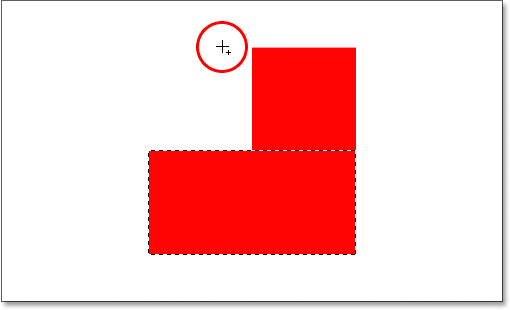 Podržte klávesu „Shift“ pro rychlý přístup k možnosti „Přidat do výběru“. V pravém dolním rohu ikony kurzoru se objeví malé znaménko plus.
Podržte klávesu „Shift“ pro rychlý přístup k možnosti „Přidat do výběru“. V pravém dolním rohu ikony kurzoru se objeví malé znaménko plus.
Zkusme znovu vybrat tuto horní čtvercovou část. Když držíte stisknutou klávesu Shift, přetáhnu další výběr kolem té čtvercové sekce v pravém horním rohu tvaru. Tentokrát, místo abych se pokusil vybrat jen čtverec, vyberu také část oblasti pod čtvercem, takže tento druhý výběr překrývá můj úvodní:
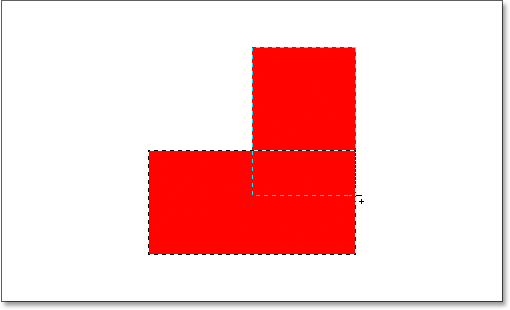 Přetažením druhého výběru se oba výběry překrývají.
Přetažením druhého výběru se oba výběry překrývají.
Jedna rychlá poznámka … Po celou dobu, kdy přetahujete další výběr, nemusíte podržet klávesu Shift. Jediné, co musíte udělat, je podržet Shift, poté klepnutím myši začít přetahovat výběr, a jakmile začnete přetahovat, můžete bezpečně uvolnit klávesu Shift.
Teď, když jsem vytáhl svůj druhý výběr, který přidávám k mému vlastnímu výběru, uvolním tlačítko myši a podívám se, co se stane:
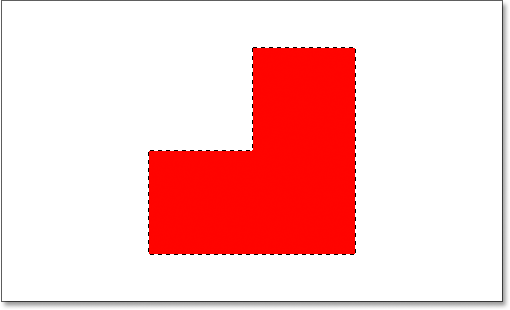 Druhý výběr byl nyní přidán k prvnímu.
Druhý výběr byl nyní přidán k prvnímu.
Díky možnosti „Přidat do výběru“, ke které jsem přistoupil jednoduše podržením klávesy Shift, byl můj druhý výběr přidán do mého původního výběru a můj kdysi nemožný výběr tvaru byl nyní zcela vybrán.
Podívejme se na příklad běžného reálného světa a uvidíme, jak prospěšná je možnost „Přidat do výběru“.
Pomocí možnosti „Přidat do výběru“ vyberte oči
Jednou z nejčastějších otázek, které dostanu, je: „Jak mohu vybrat obě oči najednou? Vyberu jednu pomocí nástroje Lasso, ale poté, když si vyberu tu druhou, ztratím výběr kolem prvního oka“. Podívejme se na tento běžný problém a na to, jak ho může vyřešit možnost „Přidat do výběru“. Tuto fotografii použiju zde:
 Originální fotografie.
Originální fotografie.
Chystám se rychle chytit svůj laso nástroj z palety nástrojů:
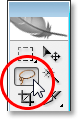 Výběr nástroje Laso z palety Nástroje.
Výběr nástroje Laso z palety Nástroje.
Mohl bych také stisknout L na klávesnici a vybrat ji.
Je-li vybrán nástroj Lasso, nejprve nakreslím výběr kolem levého oka:
 Výběr levého oka pomocí nástroje Lasso.
Výběr levého oka pomocí nástroje Lasso.
Nyní, když je vybráno levé oko (naše levé, její pravé), obvykle by se stalo, že kdybych se pokusil vybrat oko vpravo, ztratil bych výběr kolem jejího levého oka. Ale s možností „Přidat do výběru“ to tak není. Znovu podržím stisknutou klávesu Shift, abych rychle získal přístup k možnosti „Přidat do výběru“, což mi dává malé znaménko plus v pravém dolním rohu kurzoru myši a poté klávesou Shift dolů vyberu její pravé oko. Opět nemusím po celou dobu držet klávesu Shift. Jakmile jsem začal s výběrem, mohu jej uvolnit. Jdu do toho a vyberu její druhé oko:
 Výběr druhého oka pomocí možnosti „Přidat do výběru“. Je to tak snadné.
Výběr druhého oka pomocí možnosti „Přidat do výběru“. Je to tak snadné.
A my jdeme, obě oči jsou nyní vybrány díky možnosti „Přidat do výběru“.
V prvním příkladu, kde jsme použili „Přidat k výběru“ pro výběr všech tvarů, jsem výběr překrýval a vytvořil jeden hlavní výběr. V tomto příkladu se mi zdá, že moje výběry jsou od sebe úplně oddělené, ale Photoshop je stále považuje za stejný výběr. Mohl jsem si vybrat její vlasy, obočí, rty a zuby všechny zvlášť, a pokud používám možnost „Přidat do výběru“, Photoshop bude považovat je za jeden výběr.
To je náš pohled na možnost „Přidat do výběru“. Nyní se podívejme na možnost „Odečíst od výběru“.
Plugin pro krátké kódy, akce a filtry: Chyba v krátkém kódu (ads-basics-middle)
Možnost „Odečíst od výběru“
Než uvidíme, jak funguje možnost „Odečíst od výběru“, nejprve uvidíme, kam k ní přistupovat. Z tohoto důvodu se vracíme zpět na panel Možnosti, kde se znovu podíváme na tyto čtyři malé ikony. Ikona „Odečíst od výběru“ je třetí zleva:
 Ikona „Odečíst od výběru“ na liště Možnosti.
Ikona „Odečíst od výběru“ na liště Možnosti.
Nyní, když víme, kde to je, pojďme se podívat, jak to použít.
Někdy, když se pokoušíte vybrat složitý tvar, je jednodušší vybrat nejprve celý tvar a poté od něj odečíst. Pojďme znovu použít náš tvar od začátku tohoto tutoriálu:

Když jsem poprvé vybral tento tvar, vybral jsem nejprve dolní polovinu a poté pomocí možnosti „Přidat do výběru“ uchopil zbývající čtvercový průřez vpravo nahoře. Tentokrát vám ukážu, jak funguje možnost „Odečíst od výběru“, začnu výběrem celého tvaru. Znovu použiji nástroj Obdélníkové ohraničení a přetáhnu rychlý výběr kolem celé věci:
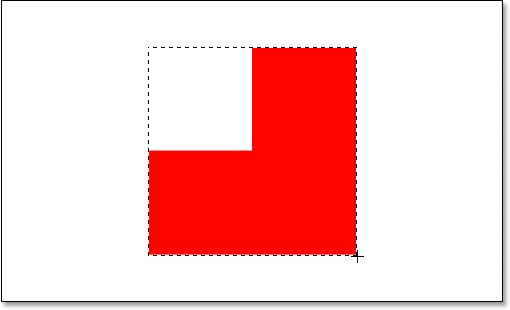 Výběr celého tvaru pomocí nástroje obdélníkového ohraničení.
Výběr celého tvaru pomocí nástroje obdélníkového ohraničení.
Vypadá dobře, kromě jednoho zjevného problému. Tažením výběru kolem celého tvaru jsem také vybral tuto prázdnou čtvercovou sekci vlevo nahoře. Díky možnosti „Odečíst od výběru“ to však mohu snadno opravit.
Jak jsme viděli u možnosti Přidat do výběru, má volba Odečíst od výběru užitečnou klávesovou zkratku, takže ji nemusíme nadále vybírat z lišty voleb pokaždé, když ji potřebujeme. Vše, co musíte udělat, je podržet klávesu Alt (Win) / Option (Mac), která umístí malé „znaménko mínus“ v pravém dolním rohu kurzoru myši:
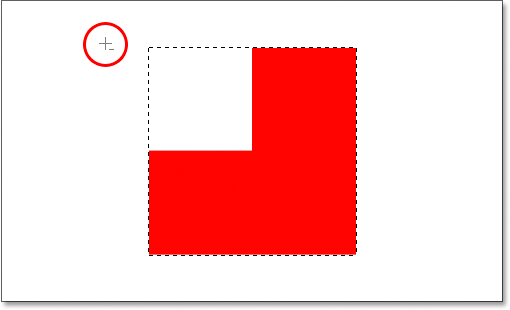 Podržte stisknutou klávesu Alt v systému Windows nebo klávesu Option v systému Mac a získáte rychlý přístup k možnosti „Odečíst od výběru“.
Podržte stisknutou klávesu Alt v systému Windows nebo klávesu Option v systému Mac a získáte rychlý přístup k možnosti „Odečíst od výběru“.
Pomocí nástroje Obdélníkové ohraničení a možnosti „Odečíst od výběru“ vyberu tuto prázdnou čtvercovou sekci v levém horním rohu tvaru a odstraním ji z mého stávajícího výběru. Podržím stisknutou klávesu Alt / Option a začnu s výběrem hned za levým horním rohem mého stávajícího výběru a potom přetáhnu myš dolů a doprava, dokud nevyberu celý prázdná oblast, kterou chci odstranit:
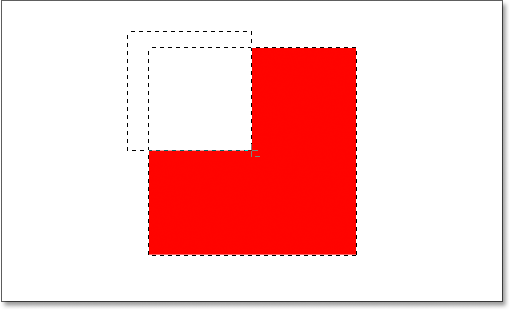 Výběr oblasti, kterou chci odebrat ze svého stávajícího výběru.
Výběr oblasti, kterou chci odebrat ze svého stávajícího výběru.
Stejně jako u možnosti „Přidat do výběru“ nemusíte podržet klávesu Alt / Option po celou dobu tažení výběru. Vše, co musíte udělat, je podržet těsně před zahájením tažení a poté, co kliknete na tlačítko myši dolů, můžete pustit klávesu Alt / Option.
Nyní, když jsem vybral část původního výběru, který chci odstranit, vše, co musím udělat, je uvolnit tlačítko myši a testovat:
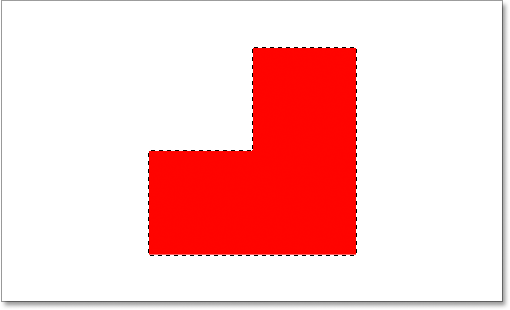 Prázdná čtvercová část vlevo nahoře byla odstraněna z původního výběru.
Prázdná čtvercová část vlevo nahoře byla odstraněna z původního výběru.
Tato prázdná sekce vlevo nahoře byla nyní odstraněna z původního výběru a díky možnosti „Odečíst od výběru“ byla vybrána pouze moje podoba.
Podívejme se na náš pohled na plný výkon základních výběrů ve Photoshopu s poslední možností „Průnik s výběrem“.
Možnost „Průnik s výběrem“
Viděli jsme, jak přidat k existujícímu výběru. Viděli jsme, jak odečíst oblast od výběru. Nyní se podívejme na poslední možnost „Průnik s výběrem“. Nejprve se vraťme na panel Možnosti, abychom zjistili, kde najdeme možnost „Průnik s výběrem“, a pak uvidíme, jak ji použít. Když se znovu podíváme na naše čtyři malé, ale výkonné ikony, ikona „Průnik s výběrem“ je ta pravá:
 Ikona „Průnik s výběrem“ na liště Možnosti.
Ikona „Průnik s výběrem“ na liště Možnosti.
Stejně jako u možností „Přidat do výběru“ a „Odečíst od výběru“ má tato klávesa také praktickou klávesovou zkratku, takže k ní nemusíte chodit až na panel Možnosti. Klávesová zkratka je Shift + Alt (Win) / Shift + Option (Mac). Stejně jako rychlé shrnutí klávesové zkratky:
- Shift = Přidat do výběru
- Alt (Win) / Option (Mac) = Odečíst od výběru
- Shift + Alt (Win) / Shift + Option (Mac) = Průnik s výběrem
Nyní, když víme, kde je na panelu Možnosti a jak jej rychle získat pomocí klávesové zkratky, co dělá volba „Průnik s výběrem“? Odpověď na to se podívejme na tento nový tvar zde:
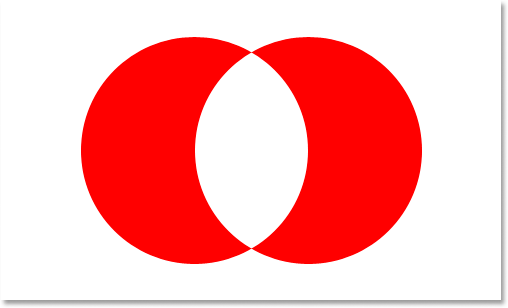
Tady máme dva červené půlměsíce, jeden vlevo a vpravo, s prázdnou bílou oblastí mezi nimi. Řekněme, že jsme potřebovali vybrat tu prázdnou bílou oblast. Mohli bychom se pokusit použít nástroj Lasso, ale pokud nemáte talent na kreslení dokonalých kruhů, hodně štěstí. Zde bychom mohli použít nástroj Kouzelná hůlka, protože oblast, kterou chceme vybrat, je pevná bílá, ale co kdyby to nebylo? Co kdyby to byla plně barevná fotografie a my jsme potřebovali vytvořit výběr v tomto tvaru? Nástroj Magic Wand by pro nás byl v tomto případě pravděpodobně k ničemu. Tak co dělat?
Photoshop má základní nástroj pro výběr, který je vytvořen pro výběr kulatých objektů, nástroj Eliptical Marquee Tool, takže to zkusíme.
Nejprve si ji vyberu z palety Nástroje:
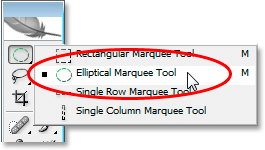 Výběr nástroje eliptického ohraničení z palety Nástroje.
Výběr nástroje eliptického ohraničení z palety Nástroje.
Poté, když je vybrán můj eliptický nástroj pro výběr, nakreslím kolem prvního tvaru vlevo kruhový výběr. Když táhnu, přidržím stisknutou klávesu Shift, abych omezil svůj výběr na dokonalý kruh:
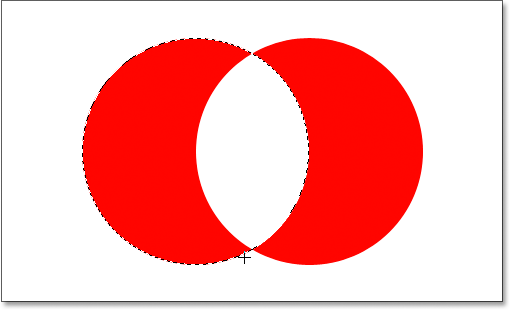 Výběr tvaru půlměsíce vlevo pomocí nástroje Eliptical Marquee Tool. Podržením klávesy Shift omezíte výběr na dokonalý kruh.
Výběr tvaru půlměsíce vlevo pomocí nástroje Eliptical Marquee Tool. Podržením klávesy Shift omezíte výběr na dokonalý kruh.
Nyní mám vybrán ten levý tvar, ale mám také vybranou bílou oblast uprostřed a mým cílem je vybrat pouze tu bílou oblast uprostřed. Uvidíme, mohl bych vyzkoušet možnost „Přidat do výběru“ a zároveň přetáhnout další výběr kolem tvaru vpravo:
 Přetažení výběru kolem tvaru vpravo pomocí možnosti „Přidat do výběru“.
Přetažení výběru kolem tvaru vpravo pomocí možnosti „Přidat do výběru“.
Ne, to nefungovalo. Všechno, co udělal, bylo dát výběr kolem obou tvarů. Možná bych mohl zkusit přetáhnout výběr kolem tvaru vpravo pomocí možnosti „Odečíst od výběru“:
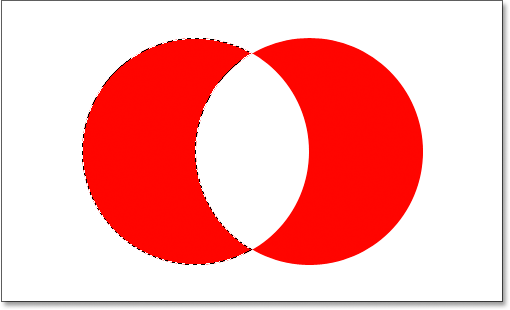 Přetažení výběru kolem tvaru vpravo pomocí možnosti „Odečíst od výběru“.
Přetažení výběru kolem tvaru vpravo pomocí možnosti „Odečíst od výběru“.
Ne, to také nefungovalo. Možnost „Odečíst od výběru“ mi mohla poskytnout dokonalý výběr kolem tvaru vlevo, ale stále to není to, co jsem chtěl. Čas vyzkoušet poslední možnost, Průnik s výběrem .
Způsob "Průnik s výběrem" funguje tak, že se dívá na počáteční výběr, který jste provedli, a na výběr, který aktuálně přetahujete, a zachová pouze oblast, kde se oba výběry překrývají, nebo "protínají". Takže pokud bych například chtěl přetáhnout kruhový výběr kolem tvaru vlevo a potom přetáhnout další kruhový výběr kolem tvaru vpravo pomocí možnosti „Průnik s výběrem“, skončilo by to s výběr kolem pouze bílého prázdného prostoru mezi nimi, kde by se dva výběry překrývaly. Což, vymyslet na to, je přesně to, co chci!
Zkusme to. S mým tvarem vlevo již vybraným a pomocí nástroje eliptického ohraničení budu používat klávesovou zkratku Shift + Alt (Win) / Shift + Option (Mac) a přetáhnu druhý výběr kolem tvaru vpravo, způsobující překrývání oblasti mezi tvary. Pokud se podíváte do pravého dolního rohu kurzoru myši (v kroužku červeně dole), uvidíte malé písmeno „x“, což znamená, že používám možnost „Průnik s výběrem“:
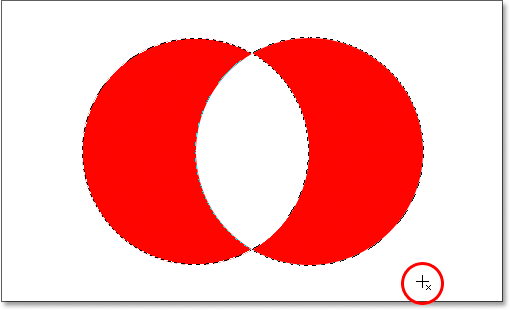 Přetažení výběru kolem tvaru vpravo pomocí možnosti "Průnik s výběrem".
Přetažení výběru kolem tvaru vpravo pomocí možnosti "Průnik s výběrem".
Stejně jako v předchozích dvou možnostech, které jsme zkoumali, jakmile začnete přetahovat svůj výběr, není třeba nadále podržet klávesy Shift a Alt / Option.
Pomocí "Průnik s výběrem" nyní mám také vybraný tvar napravo a vidíme, že oba výběry se překrývají kolem bílého prostoru mezi nimi, což je oblast, kterou chci vybrat. Všechno, co teď musím udělat, je uvolnění tlačítka myši a Photoshop vybere pouze tu bílou oblast uprostřed, kde se moje výběry protínají:
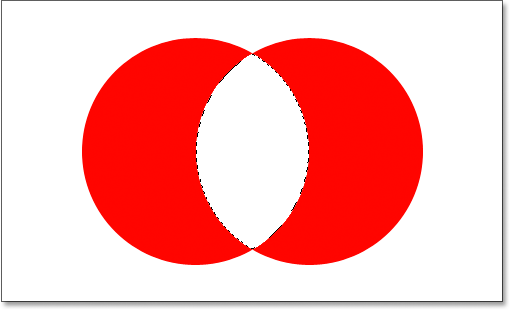 Bílá plocha mezi dvěma tvary se snadno vybere pomocí volby „Průnik s výběrem“.
Bílá plocha mezi dvěma tvary se snadno vybere pomocí volby „Průnik s výběrem“.
Kam dál?
A tady to máme. Pomocí této možnosti „Průnik s výběrem“ bylo snadné vybrat bílou oblast mezi dvěma tvary. Nyní jsme vyzbrojeni plnou silou základních výběrů ve Photoshopu. Nejenže můžeme provádět nové výběry, ale můžeme také přidávat stávající výběry, odečíst oblasti od stávajících výběrů a protínat výběry, aby se snadno uchopila oblast, kde se překrývají. Dosáhli jsme našeho plného potenciálu. Svět je v našem dosahu. Nebe je konečná hranice. Budoucnost je tak jasná, musím nosit stíny. ….. v pořádku, teď se zastavím.
Chcete-li se dozvědět více o dalších nástrojích pro výběr, podívejte se na náš kompletní Postup výběru v řadě Photoshop. Nebo navštivte naši sekci Photoshop Basics, kde najdete další témata Photoshopu!