V tomto tutoriálu Photoshopu se naučíme, jak sladit barvu objektu na jedné fotografii s barvou objektu na samostatné fotografii pomocí příkazu Match Color, který je k dispozici ve Photoshopu od Photoshopu CS (což znamená, že Pokud budete chtít spolu s tímto tutoriálem následovat, budete potřebovat alespoň Photoshop CS).
Zde mám obrázek, převzatý z katalogu, modelu, který je očividně docela spokojený s tím, jak dobře se barva jejího nového vrcholu shoduje s venkovním prostředím, ve kterém se nachází:
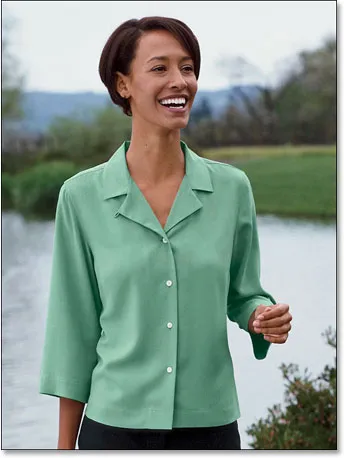
Původní obrázek.
Stejně jako u většiny oděvů je stejná horní část k dispozici i v jiných barvách. Řekněme například, že je k dispozici také ve stejné barvě, jakou má model na této fotografii:

Model zobrazující fialovou střechu.
Klient si přeje, abyste na první fotografii změnili barvu dámského top tak, aby odpovídala barvě top na druhé fotografii:

Barva ženské horní v původní fotografii byla sladěna s barvou horní z druhé fotografie.
Osobně se mi líbí zelená barva lépe, ale hej, co chce klient, že?
Příkaz Photoshop's Match Color byl vytvořen speciálně pro tento typ úkolu, i když má také spoustu dalších použití, na které se podíváme v jiných tutoriálech. V závislosti na obrázcích, které používáte, však funkce Color Color nefunguje vždy dokonale sama o sobě. Někdy ano, jindy ne. Někdy to potřebuje trochu pomoci, a jak uvidíme za chvíli, je to jedna z těch časů. Začněme!
Plugin pro krátké kódy, akce a filtry: Chyba v krátkém kódu (ads-photoretouch-middle)
Krok 1: Duplikujte vrstvu pozadí v původním obrázku
První věcí, kterou vždy chceme dělat při práci na obrázku ve Photoshopu, je duplikovat vrstvu pozadí. Vrstva pozadí obsahuje naše původní obrazové informace a nechceme je ztratit v případě, že se na ně budeme muset opřít. V současné době moje paleta Vrstvy ukazuje, že moje vrstva pozadí je jediná vrstva, kterou mám:
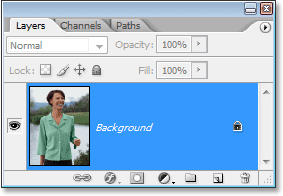
Paleta Vrstvy ve Photoshopu ukazuje vrstvu pozadí, která obsahuje původní obrazové informace.
Abychom duplikovali vrstvu pozadí, musíme pouze použít šikovnou klávesovou zkratku Ctrl + J (Win) / Command + J (Mac). Podíváme-li se znovu na paletu Vrstvy, můžeme vidět, že nyní máme dvě vrstvy - původní vrstvu pozadí na spodní straně a její kopii, kterou Photoshop automaticky nazval "Vrstva 1", nahoře:
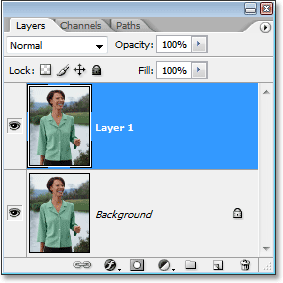
Paleta Vrstvy ve Photoshopu nyní zobrazuje vrstvu pozadí i kopii vrstvy pozadí nad ní
Nyní můžeme na našem obrazu bezpečně pracovat, aniž bychom se museli obávat poškození originálu.
Krok 2: Vyberte objekt, který vyžaduje změnu barvy
Pomocí nástroje pro výběr podle vašeho výběru ( Lasso Tool, Pen Tool atd.) Nakreslete výběr kolem objektu, který potřebuje změnit jeho barvu. Zde vidíme výběrové obrysy kolem ženské horní části:

Pomocí nástroje pro výběr podle vašeho výběru vyberte kolem objektu, který potřebuje změnu barvy.
Krok 3: Vyberte velkou oblast uvnitř objektu na druhém obrázku
V tomto bodě přepněte na druhý obrázek a znovu pomocí vašeho oblíbeného nástroje pro výběr (Nástroj Lasso pro to bude dobře fungovat) vyberte uvnitř objektu velkou oblast, která obsahuje požadovanou barvu. V mém případě si vyberu velkou část fialové top, kterou má žena na sobě. Není třeba provádět přesný výběr kolem objektu, ale to, co chcete udělat, je provést dostatečně velký výběr, abyste popadli co nejvíce odstínů barvy (světlé a tmavé oblasti). Photoshop potřebuje tolik odstínů barvy, kolik můžete dát, aby mohl přesně aplikovat barvu na objekt v původním obrázku (tlačítka na její košili mohou nebo nemusí způsobovat nějaké problémy, tak jsem podržel stisknutou klávesu Shift a táhl se kolem pomocí nástroje Lasso je odečíst od mého výběru, jen aby byli v bezpečí):

Výběr velké části košile zahrnuje co nejvíce odstínů barvy.
Krok 4: Přepnutí zpět na původní obrázek
Nyní, když jsme vybrali objekt na první fotografii a vybrali velkou oblast barvy uvnitř objektu na druhé fotografii, můžeme přejít k příkazu Match Color. Než to uděláme, musíme se ujistit, že naše původní fotografie je ta, na kterou se Photoshop aktuálně dívá (technický termín by měl uvést původní fotografii do „zaostření“), takže klikněte kdekoli uvnitř okna dokumentu originálu obrázek vyberte. Příkaz Match Color se bude odkazovat na tento původní obrázek jako na cílový obrázek, jako by barvy z druhého obrázku proběhly cestu k tomuto, zatímco druhý obrázek (ten, který obsahuje barvu, kterou potřebujeme) se stane zdrojový obrázek. Prozatím se ujistěte, že původní obrázek je právě vybraný (zaostřený).
Krok 5: Otevřete příkaz Color Match
S vybraným původním obrázkem přejděte v horní části obrazovky do nabídky Obrázek, zvolte Úpravy a poté vyberte Shoda barev:
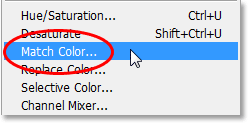
Přejděte na Obrázek> Úpravy> Shoda barev.
Zobrazí se poměrně velké dialogové okno Match Color. Teď miluji Photoshop. Myslím, že je to ta největší věc od pastelek. Ale upřímně řečeno, mezi vámi a mnou něco není v dialogovém okně Match Color v pořádku. Je to matoucí a nemělo by to být. Přál bych si, aby to Adobe přepracoval, ale zatím, jako u Photoshopu CS3, tak neučinili, takže se musíme jen zmatit zmatkem, abychom se dostali pod jednoduchost.
Dialogové okno Match Color je rozděleno do dvou hlavních sekcí - Cílový obrázek nahoře a Image Statistics (say what?) Dole. Vidíte, mysleli jste si, že spodní část se bude jmenovat „Zdrojový obrázek“, že? To by mělo smysl. Ale ne, nazývá se „Statistiky obrázků“. Pojďme nyní prozatím ponechat spodní část na samotu a podívat se na horní část „Cílový obrázek“.
Cílový obrázek je obrázek obsahující barvy, které chcete změnit. V dialogovém okně není možné skutečně nastavit cílový obrázek. Photoshop jednoduše přiřadí jakýkoli obrázek, který jste vybrali, když jste jako cílový obrázek vybrali příkaz Match Color z nabídky Image, a proto jsem nejprve vybral váš původní obrázek. Můj původní obrázek se nazývá „green.jpg.webp“ a jeho název je uveden vedle slova „Cíl“ v horní části dialogového okna:
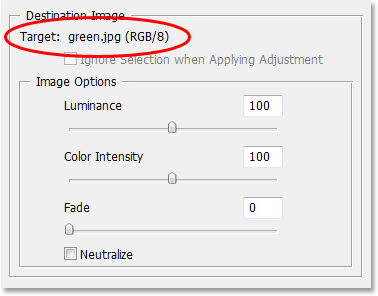
Dialogové okno Match Color zobrazuje moji fotografii „green.jpg.webp“ jako cílový obrázek.
Pod názvem cílového obrázku je část Možnosti obrázku, která obsahuje možnosti, jako je jas, intenzita barev, vyblednutí a neutralizace. Zdravý rozum by vás mohl přesvědčit, že jelikož jsou tyto možnosti jasně seskupeny do horní části cílového obrázku, mají něco společného s cílovým obrázkem, ale zdravý rozum by byl špatný. Řídí zdrojový obrázek dole, který přiřadíte dolů v části Statistiky obrázků. Víš co myslím? Toto dialogové okno vyžaduje nějakou práci.
Naštěstí, i když samotné dialogové okno je matoucí, to, co se snažíme s ním dělat, není. Náš cílový obrázek již máme vybrán, takže nyní musíme vybrat zdrojový obrázek.
Krok 6: Vyberte svůj druhý obrázek jako zdroj
V části Statistiky obrázků v dolní části dialogového okna se zobrazí možnost s názvem Zdroj s rozevíracím seznamem vedle ní. Klikněte na malou šipku napravo od rozevíracího seznamu a vyberte druhý obrázek ze seznamu a nastavte jej jako zdrojový obrázek:
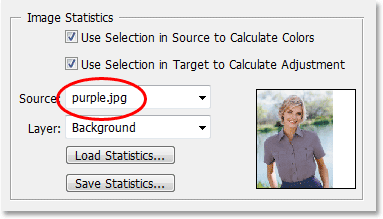
Vyberte druhý obrázek z rozbalovacího seznamu „Zdroj“.
Pokud váš zdrojový obrázek obsahuje více vrstev, budete muset vybrat příslušnou vrstvu z možnosti Vrstva pod možností Zdroj. V mém případě můj druhý obrázek obsahuje pouze jednu vrstvu, původní vrstvu pozadí, takže je pro mě automaticky vybrána.
Krok 7: Řekněte Photoshopu, aby použil výběry, které jste provedli v obrázcích
Přímo nad možností Zdroj jsou dvě možnosti se zaškrtávacími políčky vedle nich - pomocí výběru ve zdroji pro výpočet barev a použití výběru v cíli pro výpočet úpravy. První možnost říká Photoshopu, že chceme, aby při přiřazování barev k cílovému obrázku používal pouze barvy uvnitř našeho výběru ve zdrojovém obrázku. Jinými slovy, v mém případě chci, aby Photoshop používal pouze fialové barvy, které jsem vybral uvnitř ženské horní části. Pokud bych to Photoshopu nevyjasnil, ignoroval by můj výběr a použil barvy z celé fotografie, což není to, co chceme, takže se ujistěte, že kliknete dovnitř zaškrtávacího políčka pro tuto možnost.
Druhá možnost říká, že chceme, aby se Photoshop zabýval pouze konkrétním objektem, který jsme vybrali v našem původním obrázku, když přijde na to, jak sladit barvy. V mém případě to znamená, že říkám Photoshopu, že chci jen, aby se podíval na barvy, které tvoří zelený top, který žena nosí. Pokud bych to nespecifikoval, Photoshop by bral v úvahu všechny barvy z celé fotografie a výsledek by nebyl tak přesný, takže se ujistěte, že je vybrána také tato možnost:
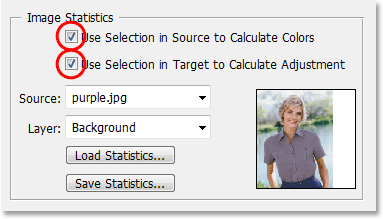
Vyberte možnosti „Použít výběr ve zdroji pro výpočet barev“ i „Použít výběr v cíli pro výpočet úpravy“, abyste Photoshopu řekli, aby při porovnávání barev používal pouze vybrané oblasti v obrazech.
Až budete hotovi, klikněte na OK, abyste opustili dialogové okno a nechali Photoshop, aby se pokusil sladit barvy v cílovém obrázku s barvami ze zdrojového obrázku. V mnoha případech to funguje krásně a není třeba žádné další práce. V závislosti na obrázcích, které používáte, nemusí tomu tak být. Photoshop to někdy nechápe úplně správně. Pro mě je to jedna z těch dob. Takto vypadá můj původní obrázek (výběr je stále viditelný a aktivní):

Původní obrázek po použití příkazu Match Color.
Photoshop dokázal získat správnou barvu, ale s celkovým efektem je určitě něco špatného. Problém je v tom, že v horní části ženy již není žádný kontrast. Oblasti temného stínu jsou příliš světlé a všechny jemné oblasti zvýraznění zmizely. V podstatě to vypadá falešně. Toto je jeden z časů, kdy Match Color potřebuje malou pomoc. Mohl jsem se pokusit upravit jas přetažením posuvníku Luminance v části Možnosti obrázku v dialogovém okně Shoda barev, ale vše, co by se dalo udělat, je, aby byl celý horní světlejší nebo tmavší. Musím být schopen samostatně upravit světelné efekty a stíny. Naštěstí je to snadné, jak uvidíme příští!
Krok 8: Přidejte vrstvu úprav úrovně
Použiju jednoduchou vrstvu pro nastavení úrovně, aby stmívaly stíny a rozjasňovaly její vrcholky. Chcete-li to provést, klikněte na ikonu Nová vrstva úprav ve spodní části palety Vrstvy:
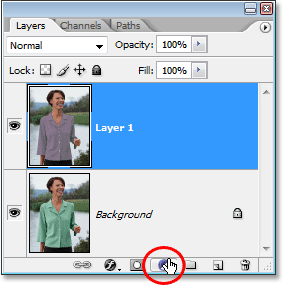
Klikněte na ikonu „Nová úprava vrstvy“ ve spodní části palety Vrstvy.
Poté vyberte ze seznamu úrovní úprav, které se zobrazí, úroveň:
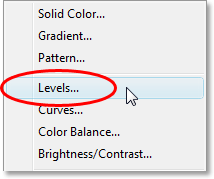
Ze seznamu vyberte „Úrovně“.
Krok 9: Přetáhněte jezdce černobílého bodu do středu
Když se objeví dialogové okno Úrovně, uvidíte uprostřed černého histogramu (vypadá jako hora) uprostřed tohoto dialogu spolu se třemi malými posuvníky pod ním - černý posuvník zcela vlevo, bílý posuvník na zcela vpravo a šedý jezdec uprostřed. Chcete-li ztmavit stínové oblasti, jednoduše klikněte na černý jezdec a přetáhněte jej směrem doprava, dokud není v místě, kde začíná levá strana histogramu. Při přetahování jezdce sledujte obrázek, abyste viděli, co se děje se stíny, a upravte jezdec podle potřeby. Poté, když jste opravili stínové oblasti, klikněte na bílý posuvník na pravé straně a přetáhněte jej směrem doleva, dokud není v místě, kde začíná pravá strana histogramu. Při přetahování posuvníku znovu sledujte obrázek, abyste viděli, co se děje s vašimi zvýrazněními. Photoshop může být počítačový program, ale to neznamená, že ty a já musíme myslet jako jeden. Použijte Histogram jako průvodce, ale především věřte svým vlastním očím:
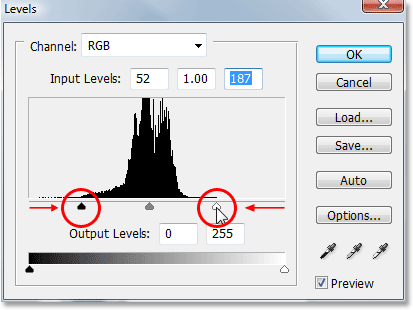
Přetažením černobílých posuvníků směrem k Histogramu můžete vylepšit stín a zvýraznit oblasti uvnitř výběru.
Až budete hotovi, klikněte na OK, abyste opustili dialogové okno Úrovně. Vaše stíny a světla by nyní měly vypadat mnohem lépe, ale je pravděpodobné, že jste právě vytvořili jiný problém. V mém případě má nyní dámská horní část mnohem realističtější úroveň kontrastu, ale celková barva se změnila:

Kontrast ženy nahoře se zlepšil, ale barva je nyní jiná.
Krok 10: Změňte režim prolnutí vrstvy úprav úrovně na „Luminosity“
Důvodem posunu barvy je, že ve výchozím nastavení příkazy Úrovně mění nejen hodnoty jasu (jasu) obrázku, ale také barvy. Musíme Photoshopu říci, že chceme, aby naše vyrovnávací vrstva Úrovně ovlivňovala pouze hodnoty jasu objektu a aby barvy zůstala sama. Jak to uděláme? Snadný. Jednoduše změníme režim prolnutí vyrovnávací vrstvy. V levém horním rohu palety Vrstvy přejděte na možnost Režim prolnutí. V současné době se říká „Normální“, což je výchozí režim prolnutí. Klikněte na malou, dolů směřující šipku napravo od slova „Normální“ a vyberte Zcela dole na úplném konci seznamu Luminosity:

Změňte režim prolnutí vrstvy pro nastavení úrovní z „Normální“ na „Jas“.
Krok 11: Zrušte výběr vašeho výběru
Stisknutím kláves Ctrl + D (Win) / Command + D (Mac) v tomto okamžiku odeberete výběr z okolí objektu a je hotovo! Zde, po změně režimu prolnutí vrstvy pro úpravu úrovní na „Luminosity“, je můj konečný výsledek:

Konečný výsledek.
A tady to máme! Tímto způsobem můžete ve Photoshopu porovnat barvy mezi samostatnými fotografiemi pomocí příkazu Match Color! Podívejte se do naší sekce Retušování fotografií, kde najdete další výukové programy pro úpravy obrázků ve Photoshopu!