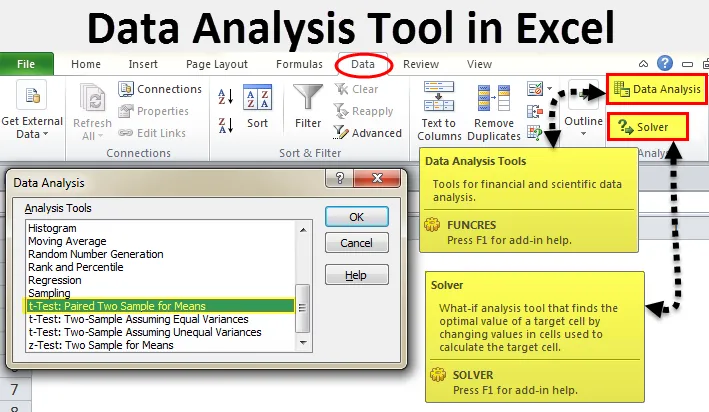
Excel nástroj pro analýzu dat (obsah)
- Nástroj pro analýzu dat v Excelu
- Uvolněte sadu nástrojů pro analýzu dat v Excelu
- Jak používat nástroj pro analýzu dat v Excelu?
Nástroj pro analýzu dat v Excelu
Analýza dat není nic jiného než vyprávění příběhu za daty. Máme mnoho softwarů, které nám mohou pomoci ve statistické analýze. Přestože Excel je plný vzorců a tabulek, stále můžeme provést analýzu dat.
Pokud ve svém notebooku nebo počítači pozorujete excel, možná se vám ve výchozím nastavení nezobrazí možnost analýzy dat. Musíte to uvolnit. Balíček nástrojů pro analýzu dat je obvykle k dispozici na kartě Data.
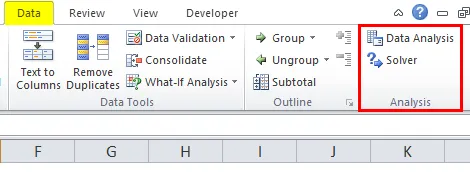
Ve volbě Analýza dat vidíme mnoho možností analýzy.
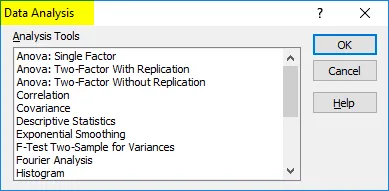
Uvolněte sadu nástrojů pro analýzu dat v Excelu
Pokud váš excel tento balíček nezobrazuje, uvolněte tuto možnost podle níže uvedených kroků.
Krok 1: Přejděte na SOUBOR.
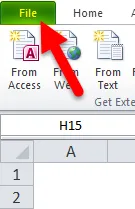
Krok 2: V nabídce Soubor vyberte Možnosti .
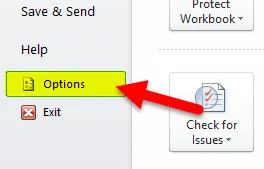
Krok 3: Po výběru Možnosti vyberte Doplňky .
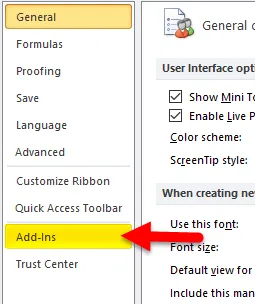
Krok 4: Jakmile kliknete na doplňky, v dolní části se zobrazí rozbalovací seznam Spravovat. Vyberte doplňky aplikace Excel a klikněte na Přejít .
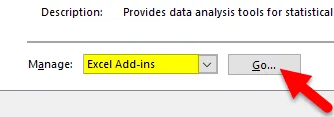
Krok 5: Jakmile kliknete na tlačítko Přejít, zobrazí se nové dialogové okno. Uvidíte veškerou dostupnou sadu nástrojů pro analýzu. Vybral jsem 3 z nich a poté klikněte na OK .
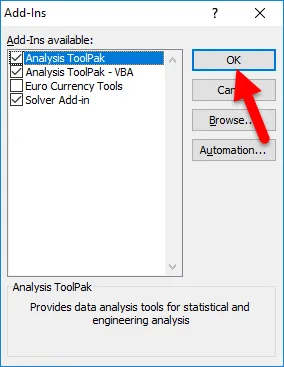
Krok 6: Tyto možnosti se nyní zobrazí v části Datová páska.
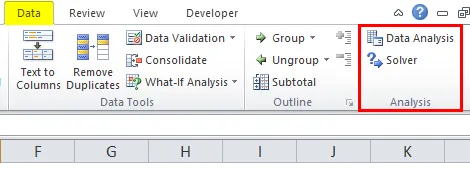
Jak používat nástroj pro analýzu dat v Excelu?
Pojďme pochopit fungování nástroje pro analýzu dat s několika příklady.
Tuto šablonu pro analýzu dat si můžete stáhnout zde - šablonu pro analýzu dat pro ExcelAnalýza T-testem - Příklad č. 1
T-test vrací pravděpodobnost testů. Podívejte se na níže uvedená data dvou týmů bodujících vzor v turnaji.
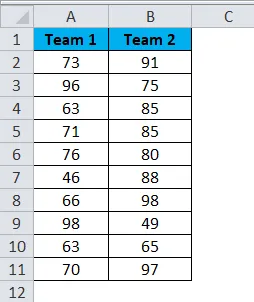
Krok 1: Na kartě DATA vyberte možnost Analýza dat .
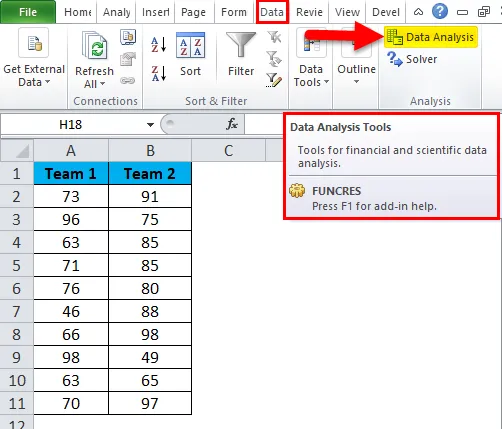
Krok 2: Jakmile kliknete na analýzu dat, zobrazí se nové dialogové okno. Přejděte dolů a najděte T-test. V rámci T-testu budete vybírat tři druhy T-testu, vyberte první, tj. T-Test: Spárované dva vzorky pro prostředky.
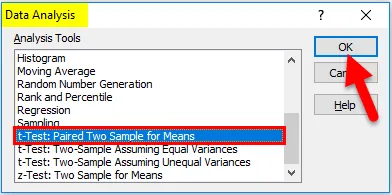
Krok 3: Po výběru prvního t-testu uvidíte níže uvedené možnosti.
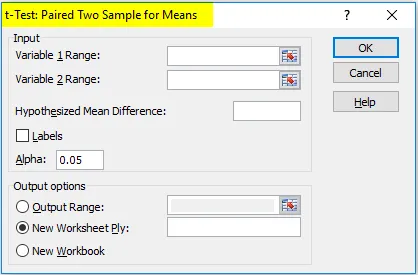
Krok 4: V části Proměnná 1 vyberte skóre týmu 1 a v části Proměnná 2 vyberte skóre týmu 2.

Krok 5: Výstupní rozsah vybere buňku, kde chcete zobrazit výsledky.
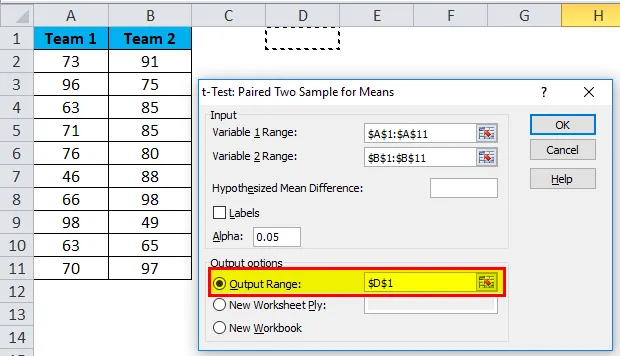
Krok 6: Klikněte na Štítky, protože jsme vybrali rozsahy včetně nadpisů. Klepnutím na OK dokončete test.
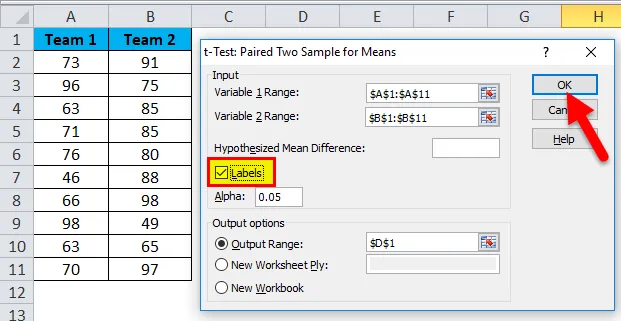
Krok 7: Z buňky D1 začne zobrazovat výsledek testu.

Výsledek ukáže průměrnou hodnotu dvou týmů, Variance Value, kolik pozorování se provádí nebo kolik hodnot se vezme v úvahu, Pearsonova korelace atd.…
Pokud P (T <= t) dva ocasy, je to 0, 314, což je vyšší než standardní očekávaná hodnota P 0, 05. To znamená, že data nejsou významná.
T-test můžeme také provést pomocí vestavěné funkce T.TEST.
Možnost SOLVER - Příklad č. 2
Řešitel není nic jiného než řešení problému. SOLVER funguje jako cíl hledání ve vynikající.
Podívejte se na obrázek níže. Mám údaje o jednotkách produktu, jednotkové ceně, celkových nákladech a celkovém zisku.
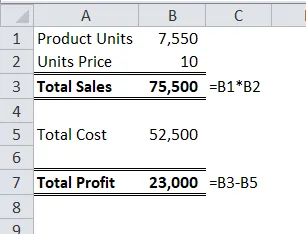
Prodané množství je 7550 za prodejní cenu 10 za jednotku. Celkové náklady jsou 52500 a celkový zisk je 23000.
Jako majitelka si chci vydělat ziskem 30000 zvýšením jednotkové ceny. Od teď nevím, kolik jednotek musím zvýšit. SOLVER mi pomůže vyřešit tento problém.
Krok 1: Otevřete SOLVER na kartě DATA .
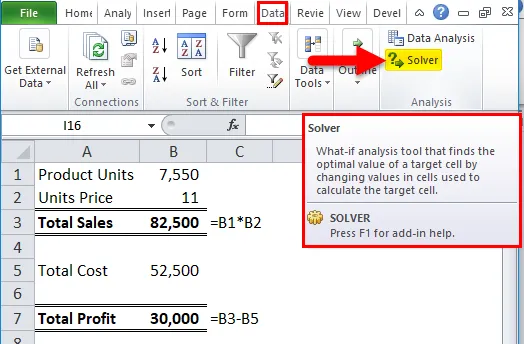
Krok 2: Nastavte objektiv jako B7 a hodnotu 30000 a změnou buňky na B2 . Vzhledem k tomu, že nemám žádná další speciální kritéria k testování, klikám na tlačítko SOLVE.
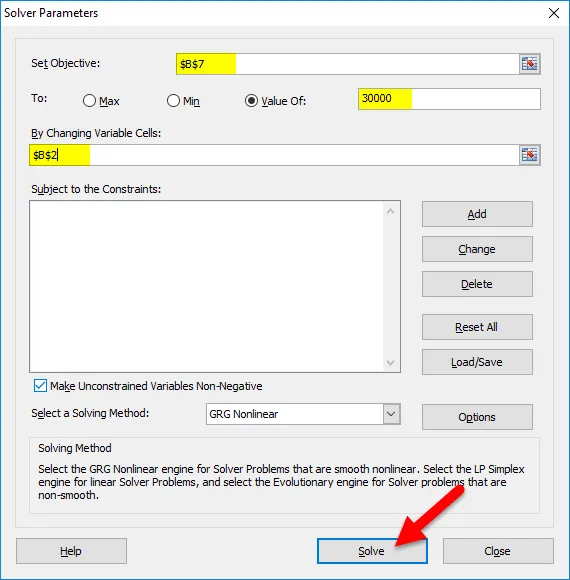
Krok 3: Výsledek bude následující:

Dobře, výborně vyřešil tento problém SOLVER. Abychom dosáhli zisku 30000, musím prodat výrobky za 11 na jednotku místo na 10 na jednotku.
Tímto způsobem můžeme provést analýzu dat.
Zajímavosti o nástroji pro analýzu dat v Excelu
- Máme mnoho dalších analytických testů, jako je regrese, F-test, ANOVA, korelace, popisné techniky.
- Jako sadu nástrojů pro analýzu dat můžeme přidat doplněk Excel.
- Sada nástrojů pro analýzu je k dispozici také pod VBA.
Doporučené články
Toto byl průvodce Nástrojem pro analýzu dat v Excelu. Zde diskutujeme o tom, jak používat nástroj pro analýzu dat Excel spolu s příklady aplikace Excel a šablonou Excel ke stažení. Můžete se také podívat na tyto užitečné články v Excelu -
- Excel T.Test funkce | Jak používat T.Test
- Jak povolit nástroj Excel Solver Tool
- Vypočítat funkci CORREL v Excelu
- Rozšířený histogram graf Excel