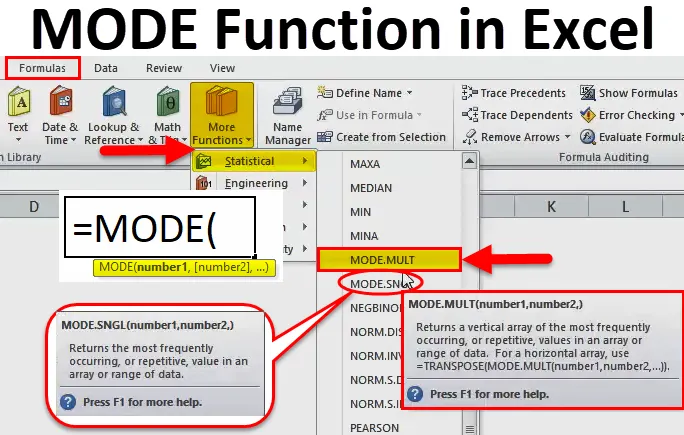
Funkce Excel MODE (obsah)
- MODE v Excelu
- MODE vzorec v Excelu
- Jak používat funkci MODE v Excelu?
MODE v Excelu
- MODE Function je předdefinovaná funkce v Excelu, která je roztříděna do STATISTICKÉ funkce.
- Od roku 2010 se funkce MODE FUNCTION nahrazuje MODE.SNGL & MODE.MULT.
- Pokud v buňce Excelu začnete zadávat vzorec MODE, objeví se tři varianty. (V příkladech je vysvětleno MODE.SNGL & MODE.MULT)
- Funkce MODE v Excelu je měřítkem centrální tendence (centrální tendence znamená centrum skupiny čísel ve statistickém rozdělení).
- Funkce MODE může být použita jako funkce listu & ve VBA.
Definice
Vrátí nejčastěji se vyskytující nebo opakující se hodnotu v rozsahu dat nebo pole.
MODE vzorec v Excelu
Níže je vzorec MODE v Excelu:
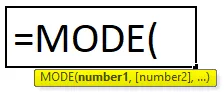
Vysvětlení funkce MODE v Excelu
Vzorec MODE v Excelu má níže uvedený argument:
- number1 (povinný NEBO povinný argument) - Pole odkazu na buňku nebo číselné hodnoty (sada jedné nebo více číselných hodnot), pro které musíme vypočítat režim.
- number2 (Volitelné NEBO povinné) - Pole referenční buňky nebo číselné hodnoty (sada jedné nebo více číselných hodnot), pro které musíme vypočítat režim.
Poznámka: 255 čísel lze zadat jako samostatné argumenty .
Funkce MODE.SNGL vrací jediný režim a bere v úvahu první opakující se číselnou hodnotu, zatímco funkce MODE.MULT vrací pole všech režimů. MODE.MULT vrací vertikální pole nejčastěji se vyskytujících nebo opakujících se hodnot v poli nebo rozsahu dat a vrací více než jeden výsledek, pokud existuje více režimů, a pokud je zadán jako vzorec pole (Poznámka: Pokud je MODE. Vzorec MULT není zadán jako maticový vzorec a vrací jediný výsledek jako 8 podobný funkci MODE.SNGL).
Pro vrácení vodorovného pole se přidá funkce transpozice spolu s funkcí MODE.MULT, tj. TRANSPOSE (MODE.MULT (number1, number2, …)))
Jak používat funkci MODE v Excelu?
MODE Funkce v Excelu je velmi jednoduchá a snadno použitelná. Nechte pochopit fungování funkce MODE v Excelu pomocí příkladu MODE Formula.
Tuto šablonu funkce MODE Function Excel si můžete stáhnout zde - MODE Function Excel TemplatePříklad č. 1 - MODE.SNGL Funkce
V níže uvedeném příkladu obsahuje tabulka jméno studenta ve sloupci B (B8 až B24) a skóre každého studenta (C8 až C24). Zde potřebuji zjistit nejčastěji se vyskytující nebo opakující se skóre nebo hodnotu v rozsahu dat pomocí MODE.SNGL FUNKCE.
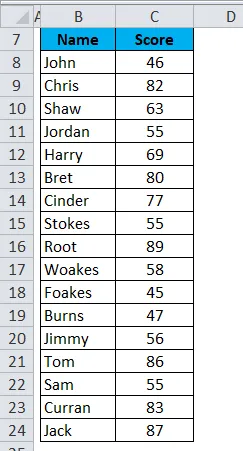
Použijme funkci MODE.SNGL v buňce „C26“. Vyberte buňku „C26“, kde je třeba použít funkci MODE.SNGL.
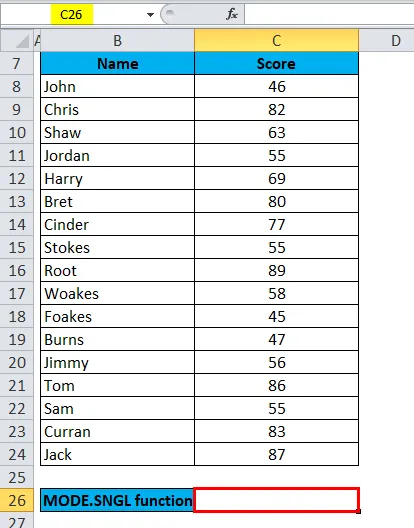
Klikněte na funkční tlačítko vložit (fx) pod panelem nástrojů vzorců, objeví se dialogové okno, do vyhledávání funkčního pole zadejte klíčové slovo „MODE“, do výběrového pole funkce se objeví tři možnosti, tj. MODE, MODE.SNGL & MODE.MULT . Funkce MODE se používá pro Excel 2007 a starší verzi. Musíte tedy vybrat funkci MODE.SNGL. Poklepejte na funkci MODE.SNGL.
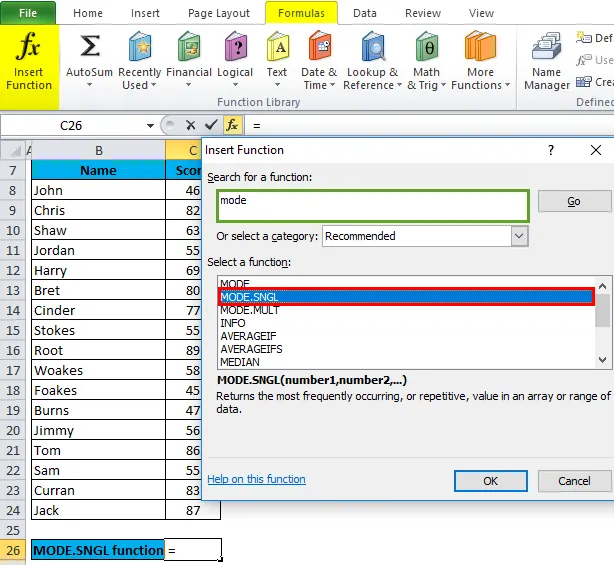
Objeví se dialogové okno, kde je třeba vyplnit nebo zadat argumenty pro funkci MODE.SNGL, tj. = MODE (number1, (number2), …)
= MODE.SNGL (C8 : C24) Zde jsou údaje o skóre přítomny v rozsahu (C8 až C24), pro které musíme použít funkci MODE.SNGL.
Chcete-li zadat argument číslo 1, klikněte do buňky C8 a uvidíte vybranou buňku a poté vyberte buňky do C24. Tím bude vybrán rozsah sloupců, tj. C8: C24. Klikněte na ok.
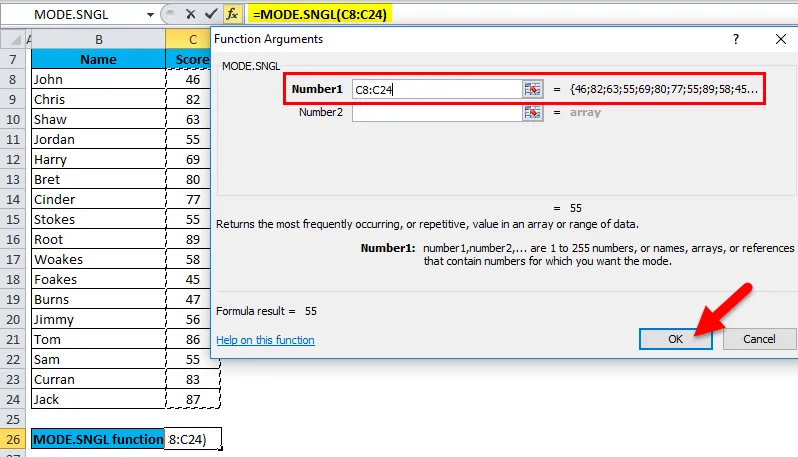
Po zadání argumentu číslo1. = MODE (C8: C24) tj. Vrátí nejčastěji se vyskytující nebo opakující se skóre nebo hodnotu 55 jako výsledek v buňce C26.
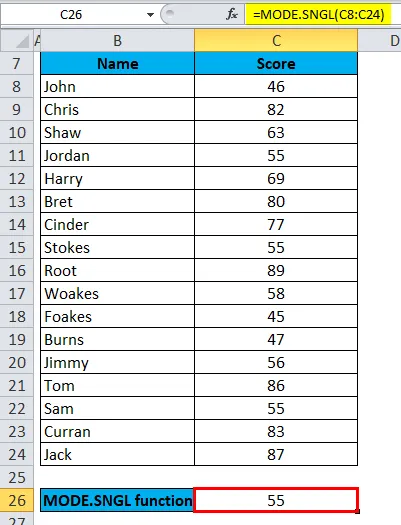
Příklad č. 2 - MODE.MULT
MODE.MULT vrací více než jeden výsledek, pokud existuje více režimů, pokud je zadán jako vzorec pole. Podívejme se na to pomocí níže uvedeného příkladu.
V níže uvedené tabulce obsahuje jméno studenta ve sloupci Jméno (G8 až G24) a skóre každého studenta (H8 až H24). Zde potřebuji zjistit nejčastěji se vyskytující nebo opakující se skóre v rozsahu dat pomocí MODE.MULT FUNCTION.

Zde potřebujeme opakované skóre pro více než jeden výskyt, tj. MULTIMODE, takže musíme použít maticový vzorec, kde maticový vzorec provádí operaci na více hodnotách místo jedné hodnoty. Proto vyberte buňky od J12 do J14, kde je použit MODE.MULT.
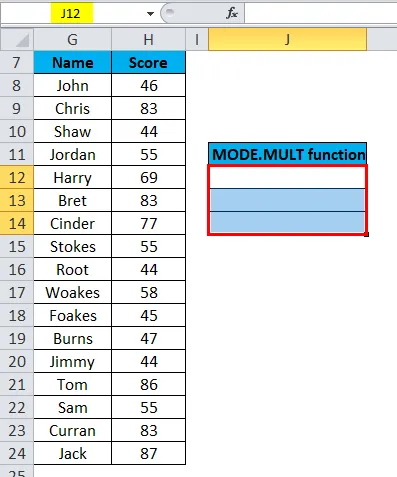
Použijme funkci MODE.MULT Klikněte na tlačítko vložení funkce (fx) pod panelem nástrojů vzorců, objeví se dialogové okno, do vyhledávání funkčního pole zadejte klíčové slovo „MODE.MULT“, takže musíte vybrat funkci MODE.MULT vybrat funkční pole. Poklepejte na funkci MODE.MULT.
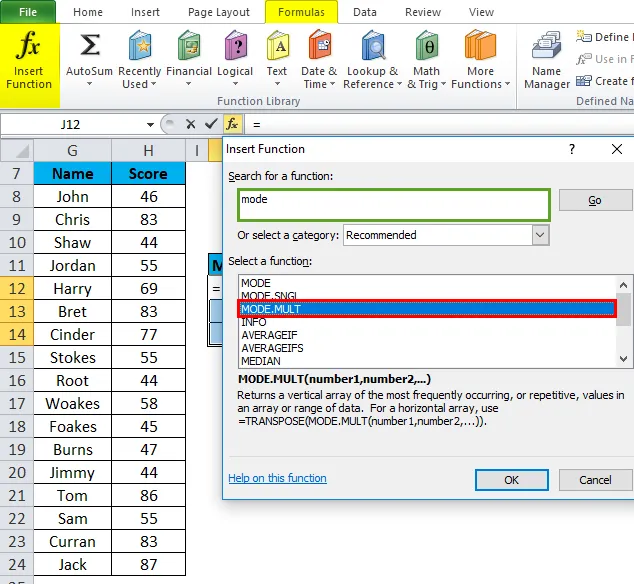
Zobrazí se dialogové okno, ve kterém je třeba vyplnit nebo zadat argumenty pro funkci MODE.MULT = MODE.MULT (number1, (number2),
= MODE.MULT (H8 : H24) Zde jsou údaje o skóre přítomny v rozsahu (H8 až H24), pro které musíme použít funkci MODE.MULT.
Chcete-li zadat argument číslo 1, klikněte do buňky H8 a uvidíte vybranou buňku a poté vyberte buňky do H24. Tím bude vybrán rozsah sloupců, tj. H8: H24. Klikněte na ok.

Výsledek je:
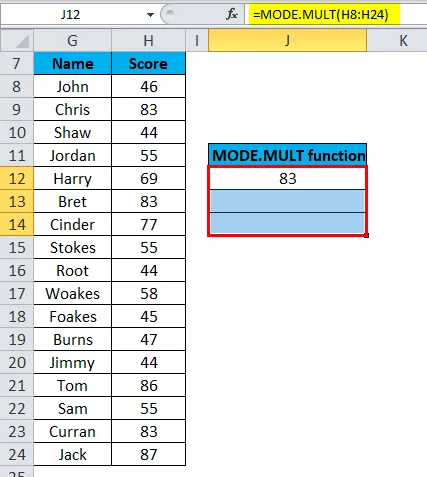
Po zadání argumentu číslo1.
Pro použití maticového vzorce musím nejprve zvýraznit rozsah buněk pro výsledek funkce, tj. Od H8 do H24. Chcete-li zvýraznit, klikněte na panel nástrojů vzorce. Tak se automaticky vybere rozsah buněk H8 TO H24 a J12 až J14 pro pole.
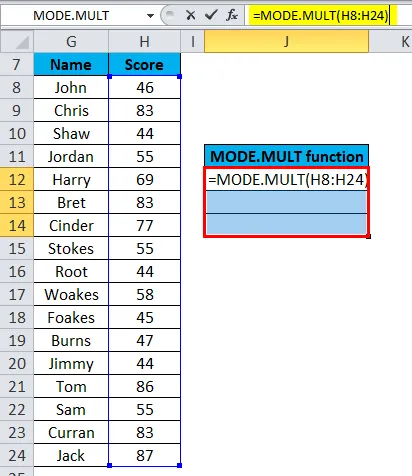
Klepněte na Ctrl + Shift + Enter, aby se výstupní hodnoty MODE.MULT vrátily v buňce J12 na J14.
Použitý vzorec pole se zobrazí jako (= MODE.MULT (H8: H24)), kde MODE.MULT je v řádku vzorců uzavřen do složených závorek ().
MODE.MULT vrátí více než jeden výsledek. tj. 83, 44 a 55.
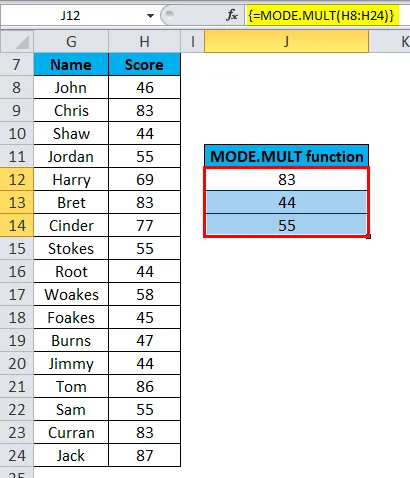
Důležité informace o funkci MODE v Excelu
- Argumenty čísla mohou být buď z nich, tj. Jména, čísla, odkazy nebo pole.
- Pokud argument odkazu nebo pole obsahuje prázdné buňky, text a logické hodnoty, jsou tyto hodnoty ignorovány. ( Poznámka: Zohlední buňky s nulovou hodnotou)
- Pokud hodnoty sady dat neobsahují žádné duplicitní hodnoty nebo datové body, MODE.SNGL způsobí nebo vrátí chybu # N / A tj. Žádný režim.
Ve výše uvedeném rozsahu dat (A3 až A9) nebylo nalezeno žádné opakující se číslo.
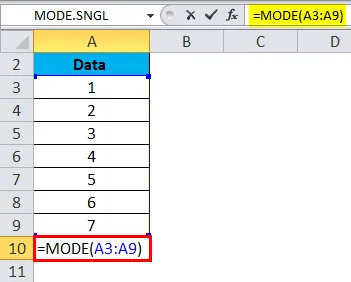
Výsledkem bude:
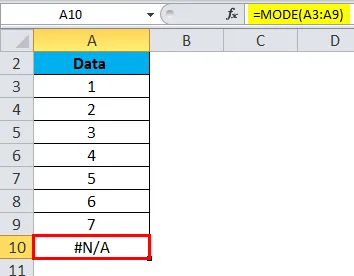
- Pokud hodnoty sady dat obsahují jakékoli nečíselné hodnoty nebo datové body, MODE.SNGL tyto hodnoty ignoruje a vrátí # HODNU! chyba.
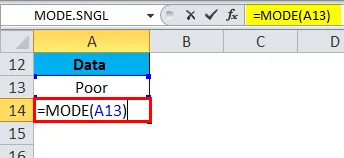
Výsledkem bude:
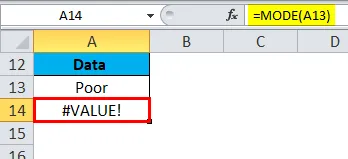
- Kombinace argumentu rozsah a číselné hodnoty ve funkci MODE, v režimu Excel můžeme kombinovat argument rozsah a číselné hodnoty jako A3: A12 (RANGE) + 3, 7 (číselné hodnoty), abychom získali požadovaný výstup. V níže uvedeném příkladu vrací nejčastěji se vyskytující číslo, tj. Použitý vzorec 3: = MODE.SNGL (A3: A12, 3, 7)
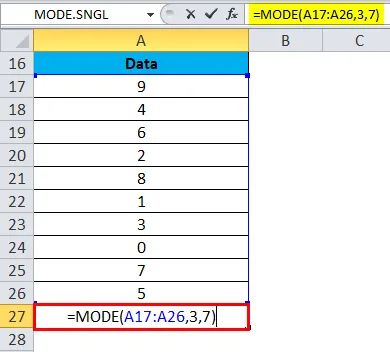
Výsledkem bude:
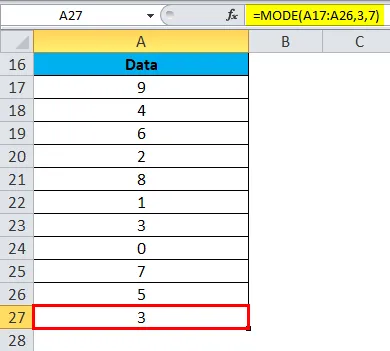
Doporučené články
Toto byl průvodce MODE v Excelu. Zde diskutujeme MODE Formula v Excelu a Jak používat MODE Function v Excelu spolu s praktickými příklady a stahovatelnou šablonou Excel. Můžete si také prohlédnout naše další doporučené články -
- AGGREGATE Funkce v Excelu
- Příklady funkce CEILING v Excelu
- Použití funkce LN v Excelu
- MS Excel: RATE Function