V předchozím tutoriálu jsme se naučili základy oříznutí obrázků v Camera Raw pomocí nástroje Crop Tool. V těchto souvisejících tutoriálech se naučíme několik způsobů, jak lze Camera Raw použít k nedestruktivnímu narovnání obrazu.
V tomto tutoriálu začneme tím, že se naučíme, jak otočit a narovnat obrázek pomocí samotného nástroje oříznutí (spolu s užitečnou funkcí v nabídce nástroje oříznutí). Poté se v dalším tutoriálu naučíme, jak kombinovat nástroj oříznutí s nástrojem narovnání fotoaparátu Camera Raw a rychle a snadno narovnat fotografie.
Stejně jako v předchozích tutoriálech v této sérii Adobe Camera Raw se budu konkrétně dívat na Camera Raw 8, součást Photoshopu CC (Creative Cloud) a pro uživatele Photoshopu CS6 k dispozici jako bezplatný upgrade (z Camera Raw 7).
Tady je obrázek, který jsem otevřel v Camera Raw. Je to jen zábavná fotografie, kterou jsem jednoho večera vyfotil, zatímco moji dva psi si užili relaxační chvíle v parku. Teď tito psi nejsou typem, který by seděl dlouho, a byl jsem tak znepokojen tím, že jsem dostal výstřel, než jeden (nebo oba) z nich sundal pole, že jsem si neuvědomil, že držím kameru pod úhlem, což způsobí, že se obrázek bude jevit zkreslený. Navíc jsem se musel krčit dolů, abych dostal výstřel a, no, stejně, to je moje omluva:
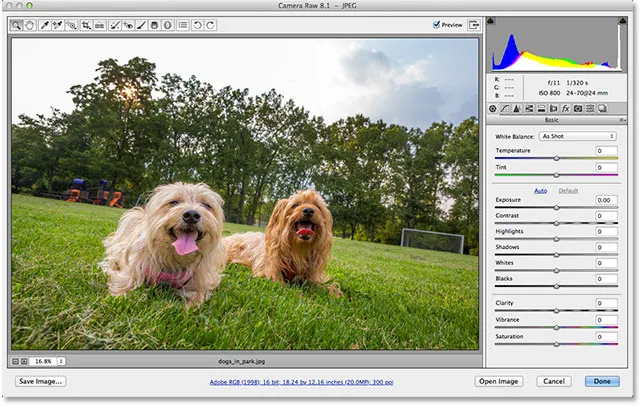
Originální (pokřivená) fotografie.
Naštěstí je narovnání obrazu v Camera Raw snadné, a jak jsem již zmínil, existuje několik způsobů, jak to udělat. Zde se podíváme na nástroj Crop Tool . Podrobně jsem se zabýval nástrojem oříznutí v předchozím tutoriálu. Nástroj oříznutí je umístěn na panelu nástrojů podél levého horního rohu dialogového okna Camera Raw:
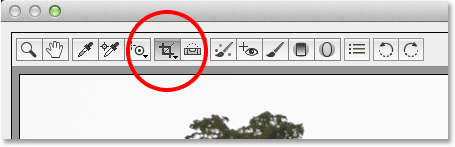
Nástroj Oříznout na panelu nástrojů Camera Raw.
Stačí kliknout na ikonu Oříznout nástroj a vybrat ji, ale já na ni kliknu a podržím tlačítko myši na sekundu, aby se zobrazila nabídka Ořezového nástroje, abych mohl vybrat přednastavený poměr stran pro moji oříznutí . Pokud vyberu Normální v horní části seznamu, budu moci volně oříznout obrázek na jakýkoli poměr stran, který se mi líbí, ale chci, aby se můj konečný obrázek objevil jako standardní 4x6, takže vyberu 2 až 3 poměr. Samozřejmě si můžete vybrat jakýkoli poměr stran, který se vám líbí pro váš obrázek:
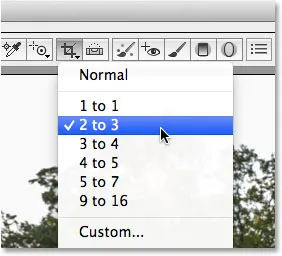
Výběr přednastaveného poměru stran z nabídky Nástroj oříznutí.
Když je vybrán nástroj oříznutí a můj poměr stran, kliknu dovnitř svého obrázku a vytáhnu počáteční ořezávací pole. Jak jsme se dozvěděli v tutoriálu oříznutí, oblast uvnitř pole oříznutí je to, co si ponechám, zatímco vše kolem pole (v šedé oblasti) bude oříznuto:
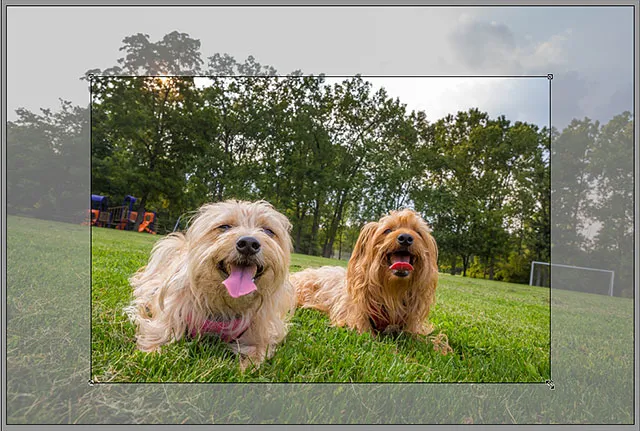
Přetažení počáteční hranice oříznutí.
Zatím je vše dobré. Nyní, když máme počáteční rámeček pro oříznutí, abychom mohli obrázek narovnat, můžeme jej jednoduše otočit. Chcete-li jej otočit, přesuňte kurzor myši kamkoli mimo pole oříznutí (do šedé oblasti). Uvidíte, jak se kurzor změní na zakřivenou oboustrannou šipku. Klikněte a držte stisknuté tlačítko myši a tažením myši otočte rámeček. Na rozdíl od toho, jak nástroj Crop Tool pracuje ve Photoshopu CS6 a CC, otáčení pole oříznutí v Camera Raw skutečně otáčí pole samotné, zatímco obraz zůstává uzamčen na svém místě. Ve Photoshopu se stane opak. Obraz zůstane na obrazovce rotován, zatímco pole pro oříznutí zůstává na místě:
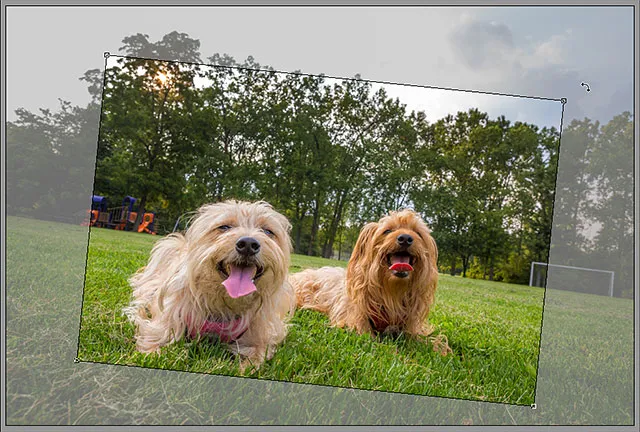
Kliknutím a přetažením mimo pole oříznutí jej otočíte.
Samozřejmě, bez jakýchkoli vizuálních průvodců nebo podnětů, které by nám pomohly, může být obtížné posoudit správný úhel, který potřebujeme k narovnání obrazu. Naštěstí obsahuje nástroj Camera Crop Crop Tool funkci, která usnadňuje vyrovnávání věcí. Kliknutím a podržením ikony Oříznout na panelu nástrojů zobrazíte její nabídku a v seznamu zvolte Zobrazit překryv :

Z nabídky Nástroje oříznutí vyberte možnost Zobrazit překryv.
Můžete také kliknout pravým tlačítkem (Win) / Control-Click (Mac) přímo do samotného obrázku a vyvolat stejnou nabídku Nástroje pro oříznutí a poté vybrat Zobrazit překryv :
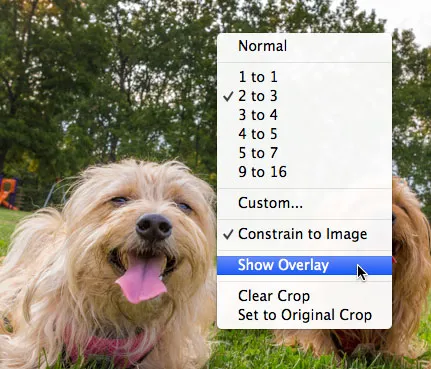
Funguje také kliknutí pravým tlačítkem (Win) / Control (Mac) a výběrem možnosti „Zobrazit overlay“.
V obou případech se v poli oříznutí zobrazí mřížka. Nejprve se překrytí objeví jako mřížka 3x3, která nám má pomoci vytvořit kompozici našeho obrazu pomocí klasického pravidla třetího řádu, které říká, že můžeme přidat větší zájem o náš obraz, pokud umístíme objekt na nebo poblíž jednoho z míst, kde je horizontální a svislé mřížky se protínají:

Možnost Zobrazit překrytí zpočátku zobrazí mřížku 3x3.
Zatím se nebudu starat o své složení, protože to, co mě tady opravdu zajímá, je narovnání obrazu. Když je překryv viditelný, jakmile znovu začneme otáčet ořezávací pole, mřížka 3x3 se změní na mnohem podrobnější mřížku, která nám pomůže narovnat obraz. Jednoduše otočte rámeček pro oříznutí tak, aby se čáry mřížky zarovnaly s něčím na fotografii, který by měl být přímý, svisle nebo vodorovně. U venkovních fotografií je horizontová čára často skvělou volbou pro seřazení věcí, ale s mým obrazem zde není horizont tak rovný, jak bych si přál, aby byl (je to spíše travnatý kopec než horizont) takže také použiji cílové příspěvky na pravé straně obrázku, aby mi pomohly:
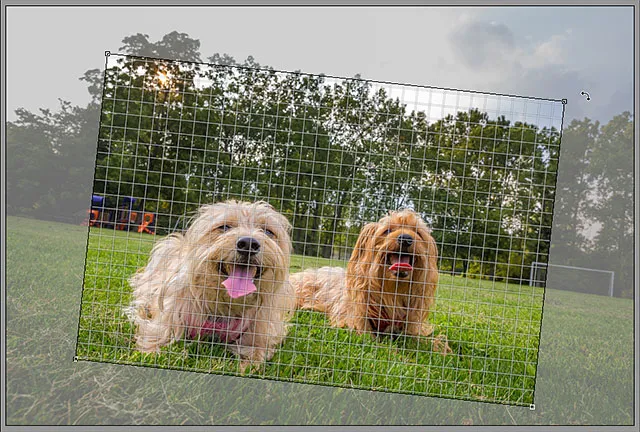
Otočením pole oříznutí zarovnáte čáry mřížky s něčím, co by mělo být přímé.
Jakmile máte vše seřazené, můžete podle potřeby změnit velikost rámečku oříznutí kliknutím a přetažením kterékoli z jeho úchytů . Protože používám přednastavený poměr stran, mohu tažením libovolného ze čtyř rohových úchytů změnit velikost rámečku. Pokud používáte normální režim k oříznutí obrázku do libovolného poměru stran, najdete další úchyty v horní, dolní, levé a pravé části pole oříznutí. Všimněte si, že velikost rámečku můžete změnit pouze v mezích samotného obrázku, což se může zdát trochu matoucí, když pracujete pod úhlem. Možná to pomůže přemístit a přemístit pole oříznutí, které můžete udělat klepnutím kdekoli uvnitř pole a podržením tlačítka myši a přetažením myší:
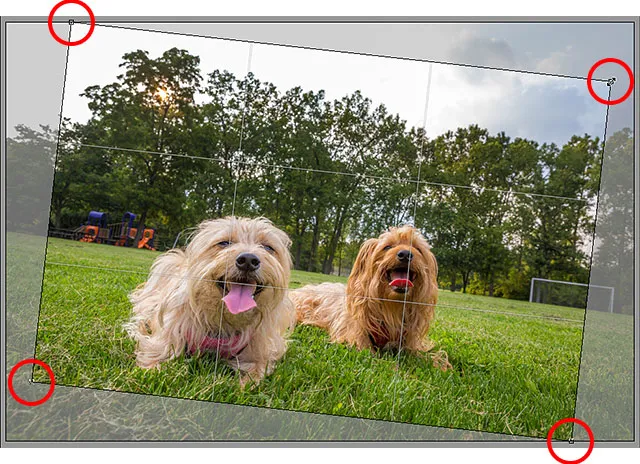
Změna velikosti rámečku oříznutí po narovnání obrazu.
Jakmile otočíte a změníte velikost pole oříznutí, stisknutím klávesy Enter (Win) / Return (Mac) na klávesnici oříznete a narovnáte obraz jedním výstřelem:
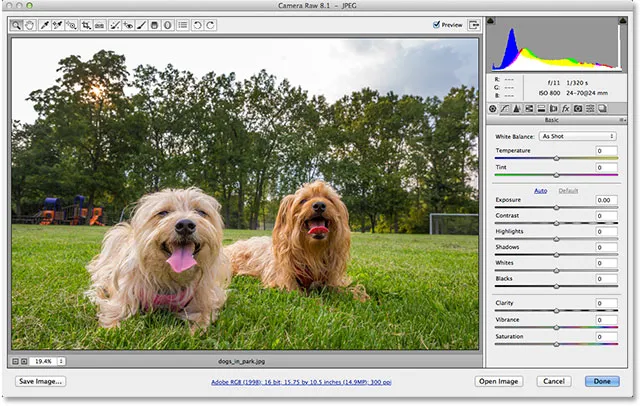
Stisknutím Enter (Win) / Return (Mac) potvrďte oříznutí.
Stejně jako u všeho, co děláme v Camera Raw, naše oříznutí a narovnání je zcela nedestruktivní, což znamená, že pokud se rozhodneme, že se nám nepodaří oříznutí, nebo nedostali jsme úhel natočení úplně správně a obraz stále není rovný, můžeme se snadno vrátit a zkusit to znovu. Jednoduše stiskněte písmeno C na klávesnici, abyste rychle znovu vybrali nástroj oříznutí a pole oříznutí se znovu objeví, jakmile jej opustíte. Poté ji můžete podle potřeby znovu otočit nebo změnit její velikost. V mém případě se obrázek nyní jeví rovně, ale myslím, že zkusím těsnější oříznutí kolem mých dvou předmětů, aby se obrázek zmenšil a zjednodušil:

Znovu vyberte nástroj oříznutí a poté změňte velikost oříznutí.
Po dokončení znovu ořízněte obrázek stisknutím klávesy Enter (Win) / Return (Mac) na klávesnici:
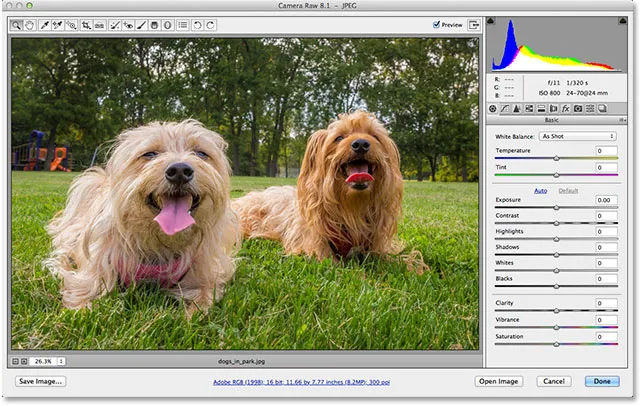
Konečný výsledek.
A tady to máme! Takto otočíte a narovnáte obrázek pomocí nástroje Oříznutí a možnosti Zobrazit překryv v aplikaci Adobe Camera Raw 8! Podívejte se do naší sekce Retušování fotografií, kde najdete další výukové programy pro úpravy obrázků ve Photoshopu!