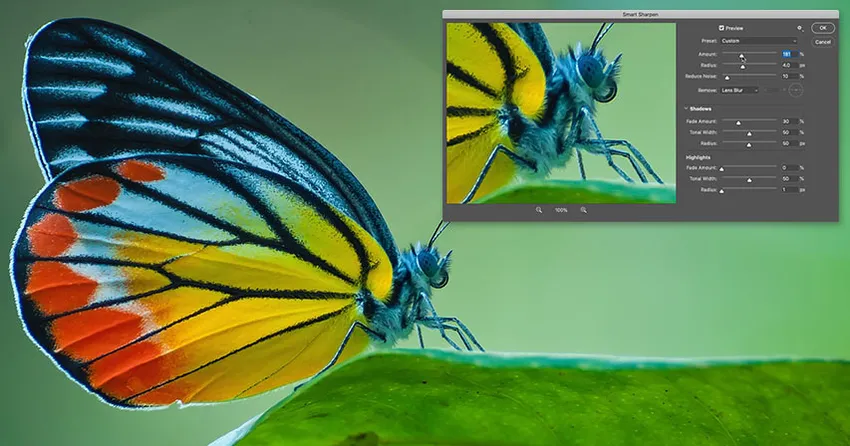
Naučte se, jak zaostřit obrázky, jako jsou profesionálové, pomocí Smart Sharpen, nejpokročilejšího (ale stále snadno použitelného) filtru Photoshopu pro zaostření! A proč je Smart Sharpen lepší volbou než Unsharp Mask!
V předchozím tutoriálu v této sérii jsem vám ukázal, jak zaostřit obrázky pomocí Unsharp Mask, nejzákladnějšího zaostřovacího filtru ve Photoshopu. Tentokrát vám ukážu, jak dosáhnout ještě lepších výsledků pomocí funkce Smart Sharpen.
Smart Sharpen vs Unsharp Mask
Maska Unsharp Mask i Smart Sharpen jsou skvělou volbou pro zaostření obrázků. Smart Sharpen je však ještě lepší a má důležité výhody. Unsharp Mask je mnohem starší filtr a nemá způsob, jak detekovat hrany ve vašem obrázku. Chybí také ovládání světel a stínů, což často vede k oříznutí a ztrátě detailů v nejsvětlejších a nejtmavších pixelech.
Pro srovnání, Smart Sharpen je novější filtr, který využívá výhod novějších technologií. Smart Sharpen dokáže detekovat hrany, takže ostří hrany bez ostření šumu. Vytváří také tenčí, méně nápadné halo kolem okrajů, což vede k čistšímu obrazu. Smart Sharpen obsahuje ovládací prvky pro vyblednutí kontrastu okrajů ve světlech i stínech, takže váš obraz vypadá ostřeji, aniž by došlo ke ztrátě detailů. Uvidíme, jak to funguje!
Novinka v programu Smart Sharpen ve Photoshopu CC: Snižte šum
Chcete-li dosáhnout nejlepších výsledků s funkcí Smart Sharpen, budete chtít používat Photoshop CC, který obsahuje funkci Reduce Noise, která není k dispozici v předchozích verzích filtru.
Začněme!
Jak zaostřit obrázky pomocí funkce Smart Sharpen
Můžete použít libovolný obrázek. Použiji tento obrázek, který jsem stáhl z Adobe Stock:
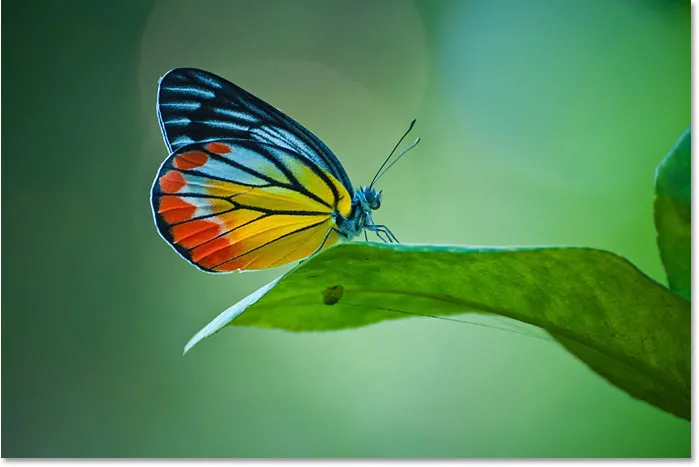
Původní obrázek. Fotografický kredit: Adobe Stock.
Přiblížím se, abychom se mohli blíže podívat na motýla. Je tu spousta detailů, které mohu vyostřit s ostřením. Ale v tuto chvíli to vypadá příliš jemně:

Bližší pohled na oblast, která bude naostřena.
Krok 1: Převeďte vrstvu obrázku na inteligentní objekt
Smart Sharpen lze použít jako statický filtr, ale je lepší použít jej jako inteligentní filtr. To udržuje nastavení filtru upravitelným a usnadňuje změnu možností prolnutí filtru. Chcete-li použít inteligentní zaostření jako inteligentní filtr, nejprve převeďte vrstvu obrázku na inteligentní objekt.
Ale mějte na paměti, že Photoshop dokáže najednou zaostřit pouze na jednu vrstvu. Pokud tedy dokument obsahuje více vrstev, musíte je před zaostřením sloučit do nové vrstvy.
V panelu Vrstvy se můj obrázek objeví ve vrstvě Pozadí. Chcete-li převést vrstvu na inteligentní objekt, klikněte na ikonu nabídky v pravém horním rohu panelu Vrstvy:
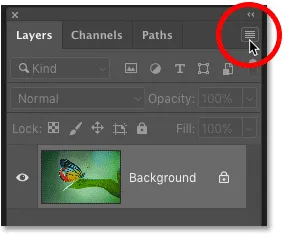
Klepnutím na ikonu nabídky Vrstvy.
Poté z nabídky vyberte Převést na inteligentní objekt :
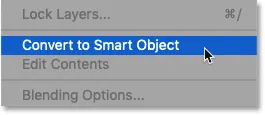
Výběr možnosti „Převést na inteligentní objekt“.
V pravém dolním rohu miniatury náhledu vrstvy se zobrazí ikona inteligentního objektu, která nám říká, že nyní pracujeme s inteligentním objektem:
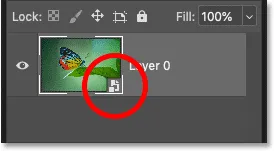
Ikona označuje inteligentní objekt.
Krok 2: Vyberte filtr Smart Sharpen
Chcete-li použít inteligentní zaostření, přejděte na nabídku Filtr na panelu nabídek, vyberte možnost Zaostřit a poté zvolte Inteligentní zaostření :
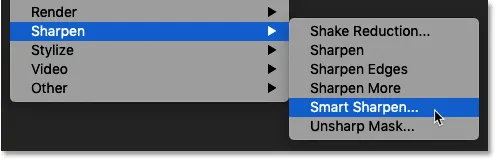
Přejděte na Filtr> Zaostřit> Inteligentní ostření.
Dialogové okno Inteligentní zaostření
Otevře se dialogové okno Smart Sharpen aplikace Photoshop s oknem náhledu vlevo a různými posuvníky a možnostmi vpravo.
V okně náhledu je obrázek zobrazen na úrovni 100% přiblížení, kde každý obrazový pixel zabírá přesně jeden pixel na obrazovce, což vám dává nejpřesnější náhled ostření. Úroveň zvětšení lze změnit pomocí ikon plus a mínus pod náhledem, ale nejlepší je nechat je na 100%:
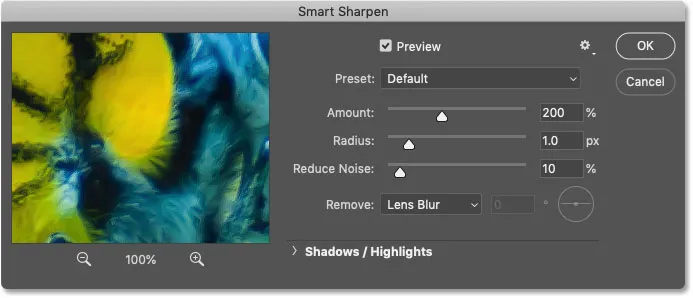
Dialogové okno Smart Sharpen ve Photoshopu CC.
Krok 3: Změňte velikost dialogového okna Smart Sharpen pro větší náhled
Jednou z prvních velkých výhod, které má Smart Sharpen oproti Unsharp Mask, je, že velikost dialogového okna lze změnit tak, aby se okno náhledu mnohem zvětšilo. Chcete-li změnit velikost, klikněte a přetáhněte strany nebo rohy dialogového okna směrem ven.
Poté, co změníte velikost dialogového okna, klikněte a táhněte dovnitř okna náhledu, aby se náhled soustředil na předmět:
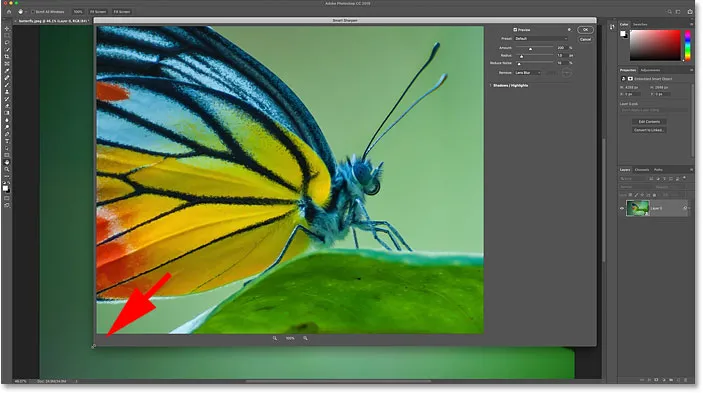
Změna velikosti dialogového okna Smart Sharpen pro větší náhled.
Krok 4: Ujistěte se, že je položka Odebrat nastavena na Rozostření objektivu
Další velkou výhodou u Smart Sharpen je, že dokáže detekovat hrany, stejně jako filtr High Pass, který zakrývám v samostatném tutoriálu. Okraj je oblast s náhlou, náhlou změnou jasu mezi sousedními pixely. Aby však Smart Sharpen detekoval hrany, musí být možnost Odebrat nastavena na Rozostření objektivu .
Dalšími dvěma možnostmi jsou Gaussova rozostření a Motion Blur . Gaussovo rozostření způsobuje, že se Smart Sharpen chová přesně jako maska Unsharp, bez možnosti detekce hran. Funkce Motion Blur slouží k odstranění rozmazání způsobeného pohybem objektu nebo chvěním fotoaparátu.
U většiny obrázků byste se měli ujistit, že je Odebrat nastaveno na Rozostření objektivu, než budete pokračovat:

Nastavení možnosti Odebrat inteligentní zaostření na Rozostření objektivu.
Krok 5: Upravte hodnotu Amount a přidejte kontrast hran
Zaostření obrazu je především o zvyšování kontrastu podél okrajů, čímž je světlá strana světlejší a tmavá strana tmavší. Čím silnější je kontrast okrajů, tím ostřejší je obraz. A stejně jako u masky Unsharp Maska používá Smart Sharpen k nastavení kontrastu posuvník Amount .
Při výchozí hodnotě 200% již vypadá obrázek ostřejší. Jak je však ostřejší, záleží na velikosti vašeho obrázku a na množství detailů.
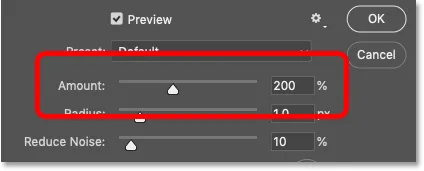
Hodnota Částka nastavuje míru kontrastu aplikovaného na hrany.
Jak zapínat a vypínat náhled ostření
Okno náhledu můžete přepínat v dialogovém okně mezi původní a zaostřenou verzí obrázku kliknutím a podržením uvnitř okna náhledu. Když držíte stisknuté tlačítko myši, uvidíte původní obrázek. Když uvolníte tlačítko myši, vrátíte se do zaostřené verze.
Vlevo je můj původní obrázek. A vpravo je ostření pomocí výchozího nastavení Smart Sharpen (částka: 200%, poloměr: 1 px, snížení šumu: 10%). Možnost Reduce Noise (Reduce Noise), na kterou se za chvíli podíváme, je k dispozici pouze ve Photoshopu CC:
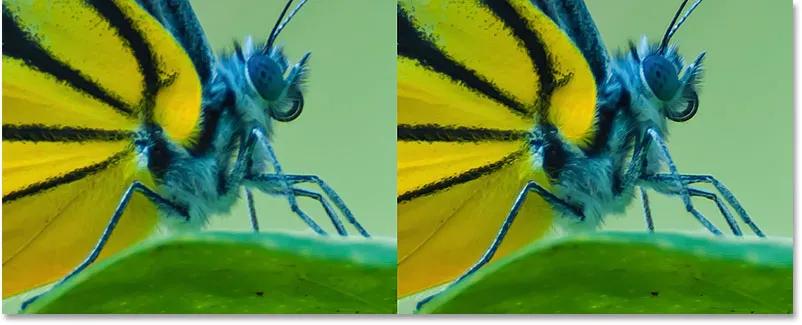
Neostřený obraz (vlevo) a výchozí nastavení inteligentního zaostření (vpravo).
Zvýšením hodnoty Částka přidáte další ostření
Zvýšením hodnoty Amount přidáme k okrajům větší kontrast, takže obrázek bude ještě ostřejší. Zvýším částku na maximální hodnotu 500% :
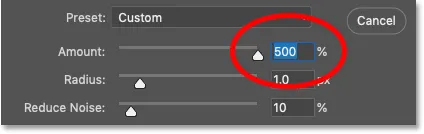
Nastavení částky na maximální hodnotu.
Vlevo je výchozí ostření na 200%, na pravé straně se částka zvyšuje na 500%. V mém případě, protože pracuji s velkým obrázkem ve vysokém rozlišení, je zvýšený kontrast méně patrný než u menšího obrázku:

Broušení s částkou 200% (vlevo) a 500% (vpravo).
Výběr nejlepší hodnoty částky pro zaostření obrazu
Jaké je tedy nejlepší nastavení množství? To opravdu záleží na velikosti vašeho obrázku a množství detailů. Ale pro většinu obrázků fungují nejlépe hodnoty mezi 150% a 200% .
Volba Částka však nezostřuje obrázky sama o sobě. Abychom skutečně viděli účinek, který má hodnota množství na ostření, musíme také upravit možnost Poloměr, kterou se podíváme dále. A aby bylo snazší vidět, jak pracuje Radius, nechám svou částku nastavenou na 500%.
Krok 6: Upravte hodnotu poloměru a nastavte tloušťku hrany
Hodnota Poloměr v dialogovém okně Inteligentní vyostření řídí tloušťku hran nastavením počtu pixelů vycházejících ven z okraje, který by měl být považován za součást okraje. Poloměr má velký vliv na ostření, protože silnější hrany zvýrazňují zvýšený kontrast z nastavení množství. Takže dvě možnosti, množství a poloměr, pracují ruku v ruce.
Výchozí hodnota poloměru 1 pixel znamená, že hodnota Částka ovlivňuje pouze jeden pixel na jedné straně (jeden pixel na světlé straně okraje a jeden na tmavé straně). Ale jak zvětšujeme poloměr, je ovlivněna širší a širší oblast:
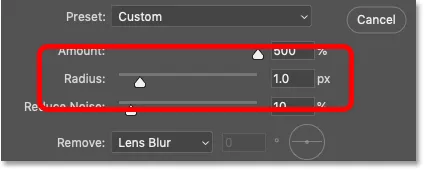
Poloměr řídí tloušťku hrany.
Zvýším poloměr z 1 pixelu na 2 pixely, což znamená, že hrany jsou nyní silné 4 pixely (2 pixely na světlé straně a 2 na tmavé straně). A už vidíme velký skok v kontrastu a ostrosti. Poloměr 1 pixel je vlevo a Poloměr 2 pixel je vpravo:
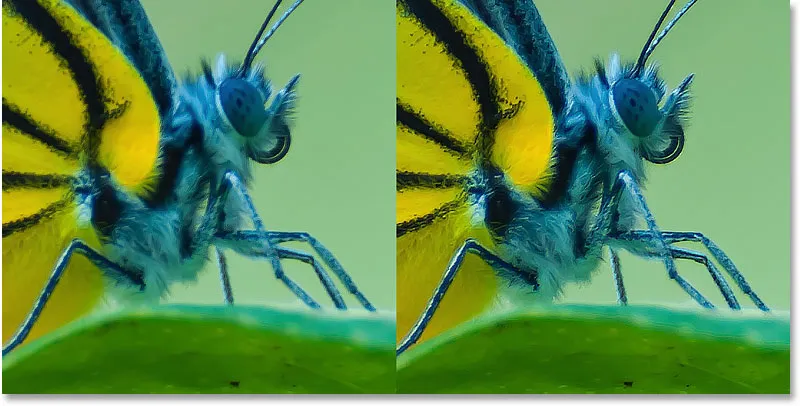
Poloměr: 1 px (vlevo); Poloměr: 2 px (vpravo).
Vytvoření halos nastavením příliš vysoké hodnoty poloměru
Pokud ale nastavíme hodnotu Poloměr na příliš vysokou, budou hrany příliš silné a vytvoří viditelné halos (světlé a tmavé obrysy).
Vlevo je zaostření s poloměrem 2 pixelů. A napravo je výsledek po zvětšení poloměru na 5 pixelů. Všimněte si obrysů (halo), které se nyní objevují kolem motýlích nohou, chlupů, antén a v detailech křídla. To jsou jisté známky toho, že byl obraz přeostřen. Navíc to prostě vypadá opravdu ošklivě:

Poloměr: 2 px (vlevo); Poloměr: 5 px (vpravo).
Porovnání halos Smart Sharpen s maskou Unsharp
Ale jak špatní jsou halos, když se dívají na tak vysokou hodnotu poloměru, ve skutečnosti vypadají lépe s Smart Sharpen, než by používali Unsharp Mask. A můžeme to dokázat přímo zde v dialogovém okně Smart Sharpen.
Chcete-li, aby se Smart Sharpen choval jako maska Unsharp, bez možnosti detekce hran, jednoduše změňte možnost Odstranit z Rozostření objektivu na Gaussovské rozostření :
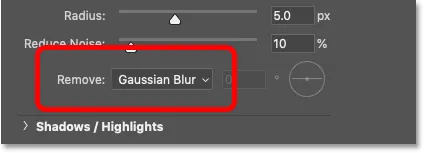
Změna Odstranit na Gaussovo rozostření.
A všimněte si, jak silnější jsou nyní halos, i když hodnota Radius zůstává stejná (5 pixelů). Objektiv Blur je vlevo a Gaussian Blur je vpravo. Takto by vypadalo přesně stejné nastavení Amount a Radius, kdybych obraz zaostřil pomocí Unsharp Mask. Inteligentní zaostření nejenže dokáže detekovat hrany, ale také vytváří tenčí halo. Další výhra pro Smart Sharpen:
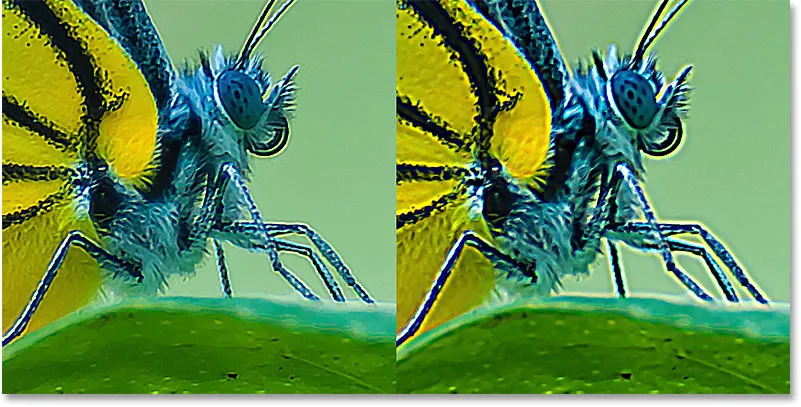
Smart Sharpen halos (vlevo) a Unsharp Mask halos (right) pomocí stejné hodnoty poloměru.
Pro opětovné zapnutí funkce detekce hran nastavím Odebrat zpět na Rozostření objektivu :
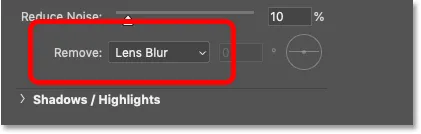
Rozostření objektivu je nastavení, které používáte pro většinu obrázků.
Výběr nejlepší hodnoty poloměru pro zaostření obrazu
Stejně jako hodnota Částka, nejlepší hodnota Poloměru, která se má použít, závisí na vašem obrázku. Závisí však také na tom, zda je obraz zaostřen pro tisk nebo pro prohlížení na obrazovce. Je to proto, že pixely se v tisku jeví mnohem menší, takže halos vypadají mnohem tenčí a méně patrné.
Chcete-li kompenzovat, budete potřebovat vyšší hodnotu poloměru a silnější halos, aby tištěná verze vypadala stejně ostře jako verze na obrazovce. A obrácenou stranou je, že obrázek, který je naostřený pro tisk, bude obvykle vypadat naostřený na obrazovce.
Při ostření pro tisk obvykle funguje poloměr 1 až 3 pixely . Ale protože Smart Sharpen produkuje tenčí halos než Unsharp Mask, můžete často uniknout s ještě vyššími hodnotami poloměru. Pokud 3 pixely nestačí, zkuste posunout poloměr na 4 nebo dokonce 5 pixelů (ujistěte se však, že je položka Odebrat nastavena na Rozostření objektivu).
Při ostření pro e-mail, web nebo jakýkoli druh zobrazení obrazovky funguje lépe poloměr 0, 5 až 1 pixel . Pokuste se udržet poloměr pod 1 pixel, abyste dosáhli nejlepších výsledků ostření obrazovky.
U mého obrázku půjdu s poloměrem 4 pixelů a snížím hodnotu Částka z 500% zpět na výchozí hodnotu 200%:
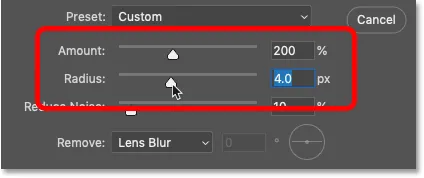
Hodnoty Amount (Amount) a Radius (Poloměr) spolupracují na zaostření obrazu.
Toto nastavení způsobí, že bude obraz na obrazovce vypadat naostřeně, ale při tisku bude vypadat mnohem lépe:
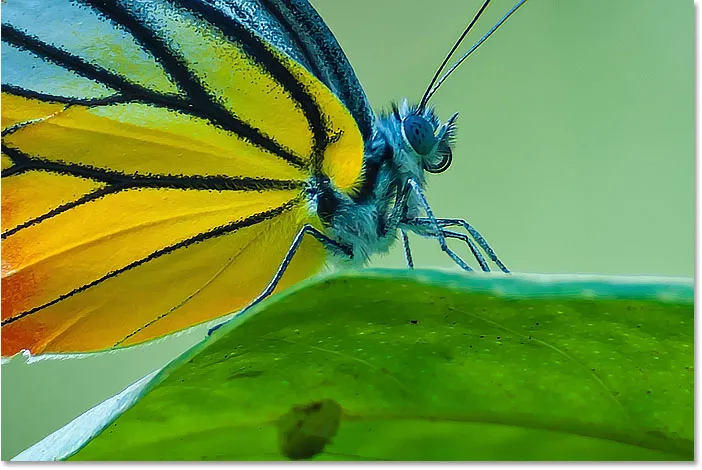
Výsledek po nastavení hodnot Amount a Radius.
Krok 7: Chcete-li obrázek vyčistit, přetáhněte jezdec Reduce Noise
Ve Photoshopu CC přidal Adobe funkci Reduce Noise do Smart Sharpen. Problém s šumem spočívá v tom, že vytváří stejnou náhlou změnu jasu mezi sousedními pixely, které Photoshop hledá při detekci hran. Hluk se tedy spolu se vším ostatním ostří.
Hluk můžete snížit pomocí posuvníku Reduce Noise. Ale pokud se pokusíte odstranit veškerý hluk, vyhladíte příliš mnoho detailů. Místo toho přetáhněte posuvník doprava, dokud obraz nebude vypadat čistěji a hluk nebude méně rušit. Výchozí hodnota 10% je často vše, co potřebujete:
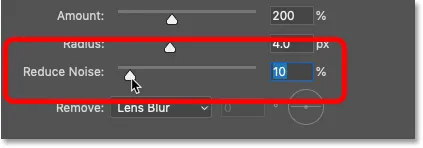
Použijte jezdec Reduce Noise k odstranění nežádoucího šumu (pouze Photoshop CC).
Krok 8: V případě potřeby zmírněte zaostření ve světlech a stínech
V tomto bodě je proveden hlavní efekt ostření. Ale je tu ještě jeden potenciální problém, který můžeme vyřešit pomocí Smart Sharpen, a je to další výhoda, kterou má Smart Sharpen oproti Unsharp Mask.
V závislosti na vašem obrázku a množství přidaného kontrastu okrajů může někdy zaostření vést k oříznutí ve světlech a stínech, kde jsou nejjasnější okrajové pixely vyfukovány na čistě bílou a nejtmavší okrajové pixely jsou rozdrceny na čistě černou.
Jak přistupovat k možnostem Stíny a světla
Pokud si po zaostření všimnete nadměrně jasných nebo tmavých oblastí, otevřete část Stíny / světla :
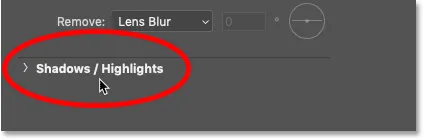
Kliknutím na slova „Stíny / zvýraznění“.
Otevře se dvě další sady možností, jedna pro Stíny a druhá pro Světla . Každá sekce obsahuje tři posuvníky (Fade Amount, Tonal Width a Radius) a v obou sekcích pracují naprosto stejně:
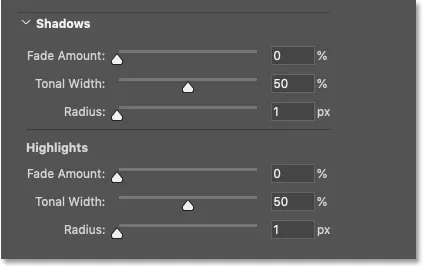
Použijte možnosti Stíny a světla k obnovení oříznutých detailů.
Částka vyblednutí
Posuvník Fade Amount zmizí ostření ve stínech nebo světlech (v závislosti na tom, ve které části se nacházíte). Čím vyšší je tato hodnota, tím menší je ostření. Při výchozí hodnotě Fade Amount 0% jsou všechny možnosti v části Stíny / světla efektivně vypnuty.
Tonální šířka
Tonální šířka řídí rozsah úrovní jasu, které jsou ovlivněny množstvím vyblednutí.
V sekci Stíny omezují nižší hodnoty tónové šířky blednutí na nejtmavší obrazové body okraje, zatímco vyšší hodnoty zahrnují více středních tónů. A v sekci Highlights, dolní hodnoty omezují blednutí jen na nejjasnější okrajové pixely, zatímco vyšší hodnoty zahrnují více středních tónů.
Obecně se nemusíte starat o tonální šířku, protože výchozí hodnota 50% funguje dobře.
Poloměr
A hodnota Poloměr řídí šířku oblasti kolem každého pixelu, na který Photoshop dívá, aby určila, zda se pixel hodí do specifikovaného tónového rozsahu. Pokud ano, bude to ovlivněno částkou Fade. Pokud ne, nebude.
Výchozí poloměr 1 pixelu je obvykle příliš nízký. Chcete-li ovlivnit širší oblast, zkuste zvýšit hodnotu blíže k 50 pixelům .
Příklad: Obnovení detailů zvýraznění po zaostření
Můj obrázek nemá žádné zjevné problémy ve stínech nebo světlech, ale abych viděl, jak lze tyto posuvníky použít k obnovení ořezaných detailů, zvýším kontrast hrany zvýšením hlavní hodnoty částky zpět na 500% . A nyní, když se podíváme do blízkosti motýlího oka, vidíme podél levého okraje oblast rozptýleně jasných světel:
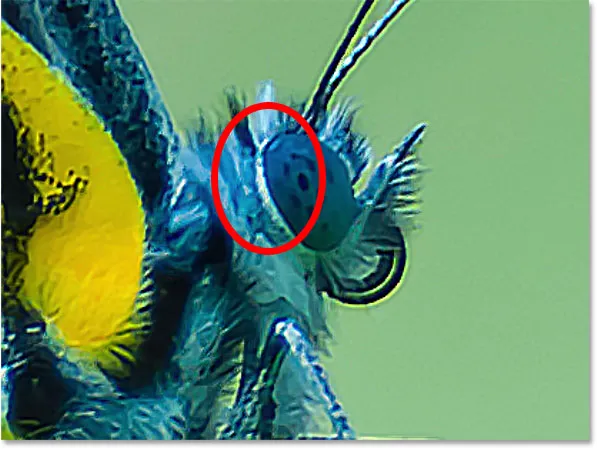
Příklad oříznutí světel po zaostření.
Mohu vytočit zpět jas a obnovit podrobnosti v této oblasti zvýšením hodnoty Fade Amount v části Highlights. Chcete-li zachovat co nejvíce kontrastu okraje ve zbývající části obrazu, neotáčejte automaticky množství Fade do 100%. Místo toho najděte nejnižší hodnotu, která vám stále poskytne požadovaný výsledek.
Zvýším hodnotu na 30%. A také zvýším hodnotu poloměru na 50 pixelů:
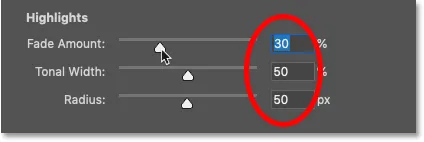
Blednutí zaostření ve světlech.
A tady vidíme výsledek. Je to jemné, ale vlevo je původní verze s oříznutými světly kolem oka. A na pravé straně je verze s menším ořezem a obnoveno více detailů:
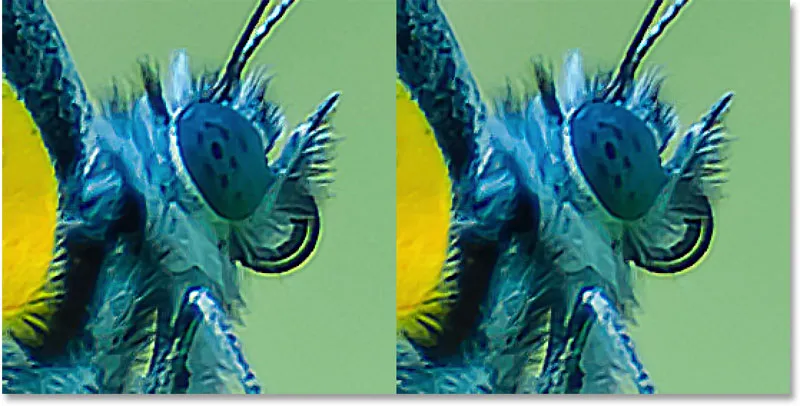
Ořezávání světel (vlevo) bylo sníženo po vyblednutí zaostření (vpravo).
Krok 9: Zavřete dialogové okno Smart Sharpen
Až budete připraveni použít nastavení ostření, zavřete dialogové okno Smart Sharpen kliknutím na tlačítko OK:
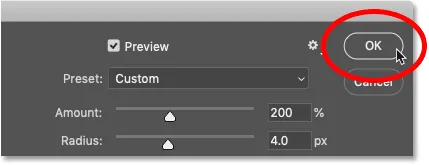
Ukončení inteligentního zaostření.
Krok 10: Změňte režim prolnutí Smart Sharpen na Luminosity
A konečně, ať už zaostřujeme obraz pomocí Smart Sharpen nebo Unsharp Mask, poslední krok je vždy stejný. Změnou režimu prolnutí filtru se musíme vyhnout barevným artefaktům v zaostřené verzi.
Zpět na panelu Vrstvy se inteligentní zaostření zobrazí jako inteligentní filtr pod obrázkem. Dvojitým kliknutím na ikonu Možnosti prolnutí otevřete možnosti prolnutí filtru:

Poklepejte na ikonu Možnosti prolnutí.
V dialogovém okně Možnosti prolnutí změňte režim prolnutí z normálního na jas . Tím se zabrání tomu, aby Smart Sharpen zaostřil barvu tím, že omezí její účinek pouze na jas pixelů.
Pokud zjistíte, že vaše zaostření vypadá příliš silně, můžete ho snížit snížením krytí filtru Smart Sharpen. Ale nechám svůj na 100%. Po dokončení dialogového okna klepněte na tlačítko OK:
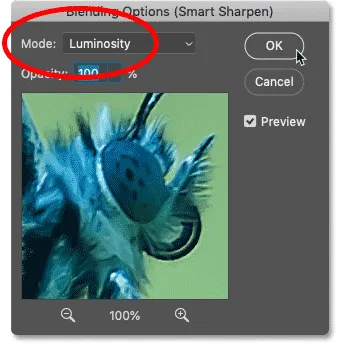
Změna režimu prolnutí Smart Sharpen na Luminosity.
Doporučené: Tři způsoby, jak spojit dva obrázky ve Photoshopu
Jak zapnout a vypnout zaostření
Chcete-li porovnat původní a naostřenou verzi obrázku, zapněte a vypněte funkci Smart Sharpen kliknutím na ikonu viditelnosti inteligentního filtru na panelu Vrstvy:
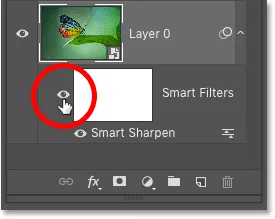
Zapnutí a vypnutí ostření.
Vlevo je můj původní neostřený obrázek a vpravo je konečný zaostřený výsledek:
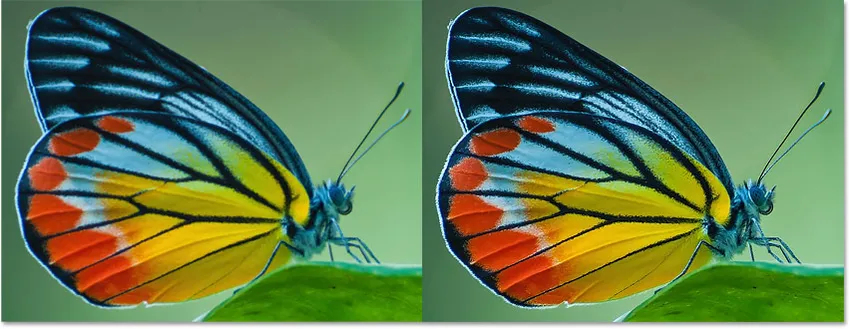
Unsharpened (left) a Smart Sharpened version image (right).
A tady to máme! Takto zaostřete obrázky pomocí filtru Smart Sharpen ve Photoshopu!
Navštivte naši sekci Úprava fotografií, kde najdete další výukové programy Photoshopu. A nezapomeňte, že všechny naše návody jsou nyní k dispozici ke stažení ve formátu PDF!