
Úvod do inteligentních objektů v aplikaci Adobe Photoshop
Adobe Photoshop je obrovský a obrovský program pro úpravy fotografií, který se skládá z tisíců nástrojů a funkcí s interaktivním a jednoduchým přístupem pro uživatele. Dokonce i student školy dnes ví, jak na Photoshopu pracovat. Technologie a dovednosti prošli dlouhou cestu a každým dnem se vyvíjejí a rostou. Adobe Photoshop je nejžádanějším programem mezi editory, fandy, kreativními návrháři, módními návrháři a dokonce čerstvějšími.
Jednou z takových funkcí programu Adobe Photoshop je použití inteligentních objektů. Toto téma se může zpočátku zdát docela složité, ale když jdeme hlouběji a podrobněji, vidíme, že inteligentní objekty nejen pomáhají návrhářům do značné míry, ale také zjednodušují práci na softwaru. Inteligentní objekty jsou jednoduše jakákoli vrstva, která v nich ukládá data a informace ve formě rastrových nebo vektorových obrázků, ale je v podstatě nedestruktivní. Všechno, co lze upravovat a upravovat bez jakýchkoli omezení s nekonečným počtem opakování bez ztráty kvality obrazu nebo bez získání pixelace, je vrstva inteligentních objektů.
Jak používat inteligentní objekt ve Photoshopu?
Ve Photoshopu máme dva typy inteligentních objektů. Jeden je vložený a druhý je propojený. I když jsou oba užitečné a mají některé jedinečné funkce, ale někdy mohou také vytvářet omezení při vytváření inteligentních objektů.
Následující příklad ukazuje, jak vytvořit a používat inteligentní objekt.
Krok 1: Otevřete Photoshop a umístěte obrázek, jak je znázorněno na obrázku níže.
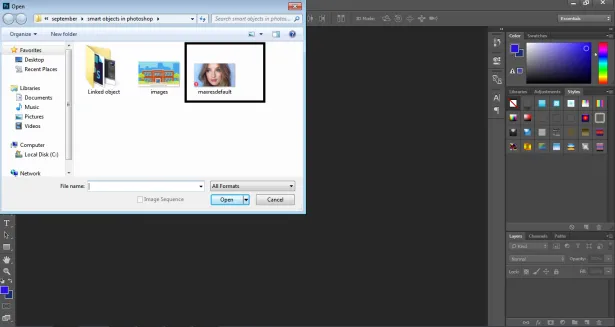
Krok 2: Vytvořte kopii stejného obrázku stisknutím příkazu Alt .
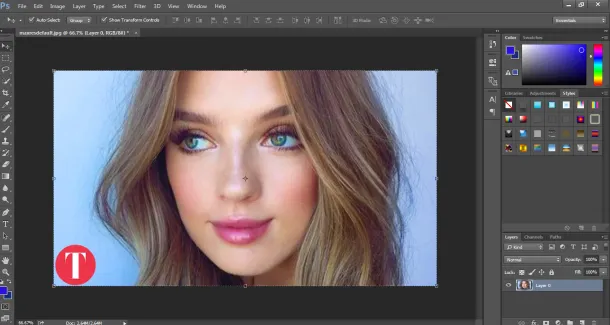
Krok 3: A klikněte na stejnou vrstvu.
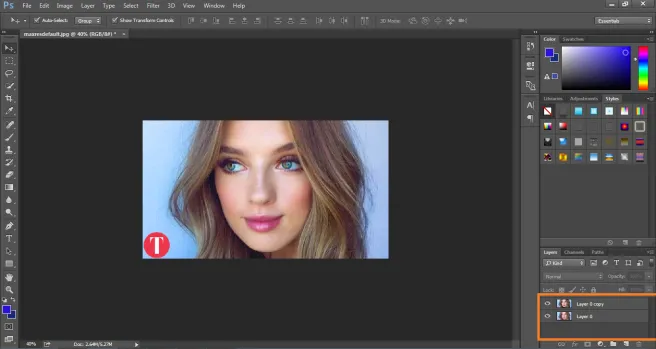
Krok 4: Klikněte pravým tlačítkem na vrstvu a klikněte na Převést tuto vrstvu na inteligentní objekt. Tím vytvoříte inteligentní vrstvu obrazu.
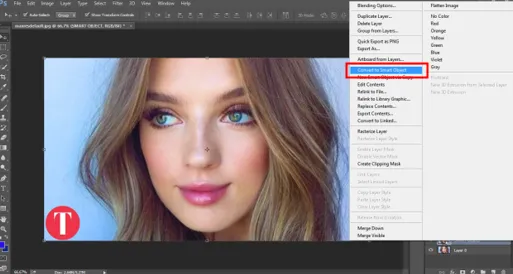
Krok 5: Nyní kliknutím na písmeno C zvětšíte velikost plátna, jak je znázorněno na obrázku.
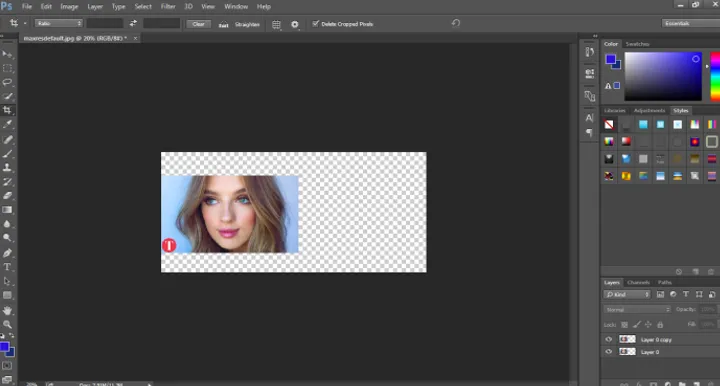
Krok 6: Umístěte inteligentní objekt vpravo a rastrovou vrstvu vlevo.

Krok 7: Vyberte obě vrstvy a změňte je na 20% původní velikosti.
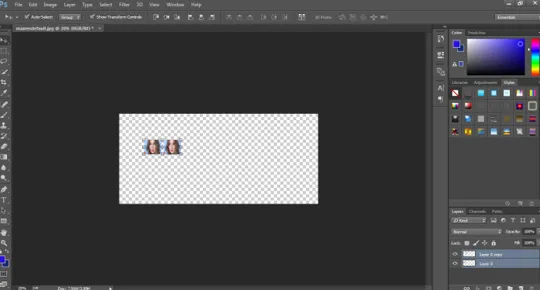
Krok 8: Znovu převeďte obě vrstvy na 100% původní velikosti.
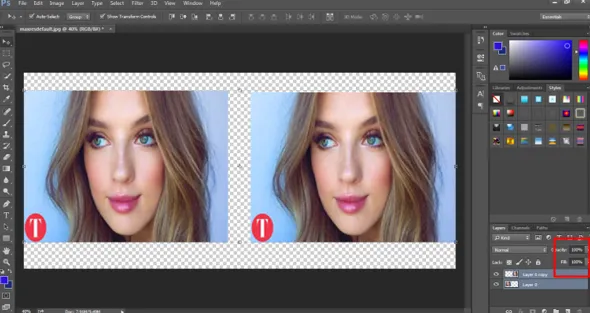
Krok 9: Ukáže se, že obraz vlevo byl pixelován a ztratil svůj původní obsah, zatímco vrstva inteligentních objektů zůstává neporušená a zachovává si svou originalitu.
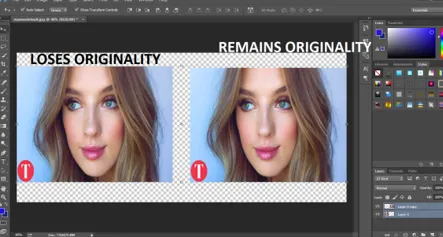
- Když je tedy transformována normální rastrová vrstva, je pixelována a ztrácí svou originalitu, zatímco pokud je použita jako inteligentní objekt, zachovává si svůj původ. Tento příklad nám pomáhá pochopit, jak vytvořit a transformovat inteligentní objekt s jednoduššími možnostmi a výběrem nástrojů.
Výhody a omezení inteligentních objektů ve Photoshopu
Mezi výhody a omezení inteligentního objektu patří:
- Inteligentní objekty lze také použít s vektorovou grafikou a informace, jako například Illustrator nebo Corel Draw Files, lze umístit do Photoshopu jako inteligentní objekty bez rastrování kresby.
- Inteligentní objekty pomáhají uživateli aplikovat filtry a efekty, které jsou nedestruktivní povahy. Tyto filtry lze kdykoli upravit pomocí inteligentních filtrů.
- Propojené inteligentní objekty jsou tak užitečné, že mohou editovat všechny propojené inteligentní objekty, když je editován pouze jeden.
- Nejdůležitější výhodou inteligentního objektu je to, že pomáhá při úpravách obrázků technikami nedestruktivní transformace. Můžeme škálovat, otáčet, transformovat nebo dokonce aplikovat jakýkoli efekt nebo filtr, který je v přírodě kdykoli reverzibilní.
- Tyto inteligentní objekty jsou omezené, pokud jde o úpravu skupiny pixelů nebo dat pixelů. Nejprve musíme rastrovat obsah obrázku, abychom mohli aplikovat efekty malování, štětce nebo pálení. Inteligentní objekty tedy nejsou použitelné v případě úprav pomocí pixelů.
Jak propojit inteligentní objekt ve Photoshopu?
Jak již bylo řečeno, ve Photoshopu existují dva typy inteligentních objektů. Vložené a propojené. Když na plátno umístíme normální obraz a převedeme jej na inteligentní objekt, převede se na vložený obrázek. Tento typ inteligentního objektu při úpravách ve Photoshopu nezmění jeho původní data ani obsah. Když umístíme propojený inteligentní objekt, původní obsah obrázku se změní.
Níže je uveden příklad, jak propojit inteligentní objekt -
Krok 1: Otevřete Photoshop s výchozí velikostí Photoshopu.

Krok 2: Pomocí textového nástroje si na plátno napište EDUCATION.
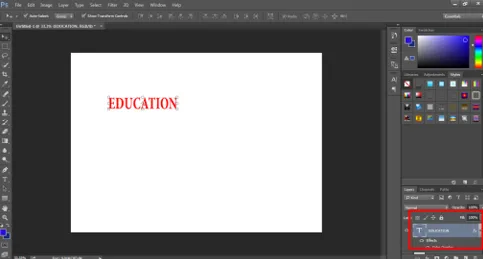
Krok 3: Stiskněte C a upravte velikost plátna podle textu zobrazeného na obrázku.
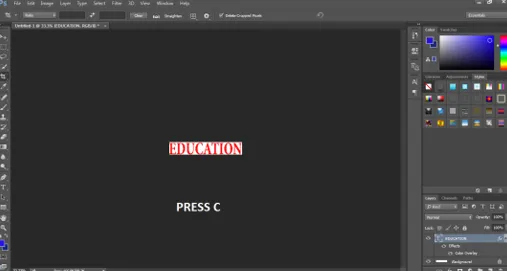
Krok 4: Zadejte barvu textu a vyberte možnost převést na stejnou na inteligentní objekt .

Krok 5: Přejděte do Windows a klikněte na Vlastnosti .

Krok 6: Pomocí tohoto panelu klikněte na panelu na CONVERT TO LINKED, jak je znázorněno na obrázku.

Krok 7: Uložte soubor do. Formát PSD.

Krok 8: Nyní otevřete další obrázek, jak je znázorněno na obrázku níže.

Krok 9: Umístěte inteligentní objekt EDUCATION na tento obrázek.

Krok 10: Nyní otevřete inteligentní objekt VZDĚLÁVÁNÍ a zkuste změnit barvu textu.
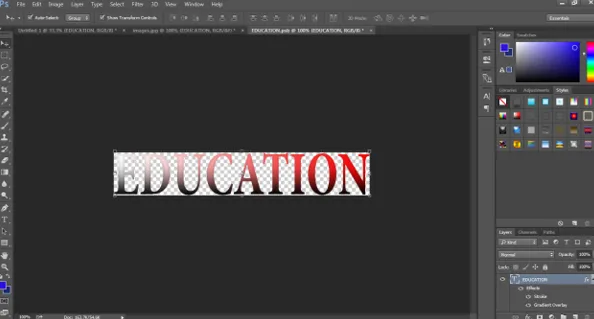
Krok 11: Jakmile uložíte tento upravený propojený inteligentní objekt, uvidíte, že inteligentní objekt EDUCATION byl také změněn na druhém obrázku.
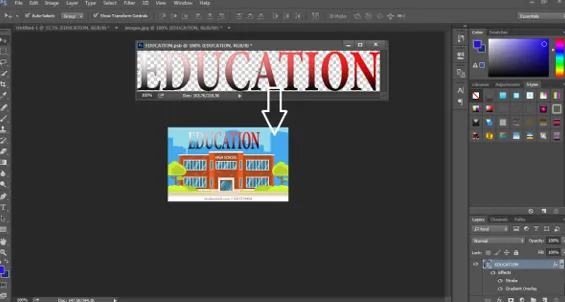
To ukazuje, že jakýkoli propojený inteligentní objekt lze upravovat najednou pouze úpravou jednoho z inteligentních objektů.
Závěr
Toto jsou stručné informace o používání a vytváření inteligentních objektů. Pomocí těchto příkladů a teorií můžeme snadno učit a rozumět inteligentním objektům a jejich funkcím. Některé z výhod a nevýhod jsou zde uvedeny pro podrobný přehled.
Doporučené články
Toto je průvodce inteligentními objekty ve Photoshopu. Zde diskutujeme o tom, jak vytvořit inteligentní objekty ve Photoshopu, spolu s výhodami a omezeními inteligentních objektů. Další informace naleznete také v dalších souvisejících článcích -
- Co je Adobe Creative Cloud?
- Adobe Photoshop Alternatives
- Který Adobe Photoshop je pro mě ten pravý?
- 12 Používejte nástroje Adobe Photoshop Elements