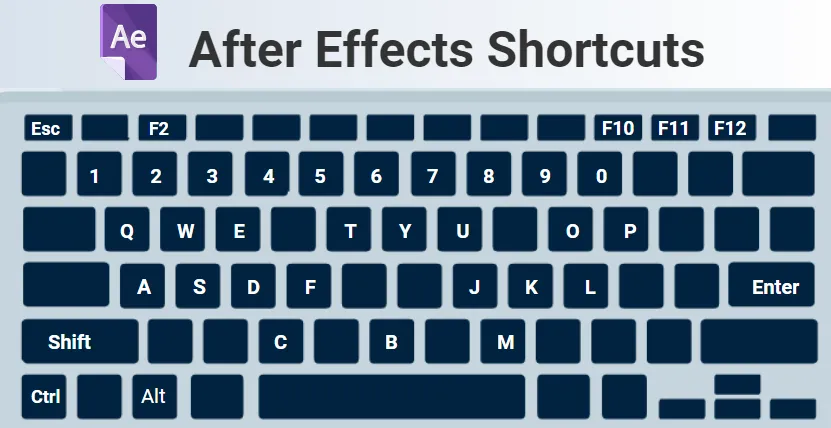
Přehled zástupců následných efektů
Adobe After Effects lze definovat jako programovou aplikaci určenou k vytváření speciálních efektů a pohybové grafiky využívané v obsahu, který je k dispozici online, videa a prezentace. Zástupce After Effects je k dispozici na platformách Windows i Mac OS. Široce se používá pro digitální postprodukci filmů, televize, DVD, videa, animací a výrobu speciálních efektů. After Effects je součástí Adobe Creative Cloud.
Dodává se s rozsáhlou sadou 2D a 3D nástrojů, které lze použít pro animaci, efekty a kompozice, které umělci vizuálních efektů, profesionálové v pohybové grafice, odborníci na filmy a videa a weboví designéři vyžadují. Při používání jakéhokoli softwaru vám klávesové zkratky pomáhají šetřit čas a zvyšují tak efektivitu a rychlost. Mnoho klávesových zkratek poskytuje After Effects.
Klávesové zkratky pro následné efekty
| Výsledek |
Klávesové zkratky |
|
Základní klávesové zkratky |
|
| Umožňuje vybrat vše | CtrlA |
| Umožňuje zrušit výběr všech. | F2 / CtrlShiftA |
| Umožňuje vytvořit duplikát vybraných masek, vrstev, efektů atd | CtrlD |
| Ukončení nástroje | CtrlQ |
| Přejmenujte vybranou složku, vrstvu atd. | Vstoupit |
| Otevřete vybranou skladbu, vrstvu nebo záznam | numerická klávesnice |
| Přesuňte vybrané vrstvy nebo jiné prvky dopředu nebo dozadu v pořadí uspořádání | CtrlAltArrow Up |
| Prvky vpřed nebo vzad v aranžovacím pořadí | CtrlAltShiftArrow Up / Arrow Down |
| S tímto můžete otevřít dialogové okno předvoleb. | CtrlAlt; |
|
Vlastnosti transformace |
|
| Používá se pro bod zájmu, světla a kamery atd. | A |
| Vlastnost pozice je odhalena pomocí tohoto klíče. | P |
| Vlastnost scale je odhalena pomocí tohoto klíče | S |
| Pomocí tohoto klíče je odhalena vlastnost krytí pro intenzitu a světla | T |
| Pomocí této klávesy lze zobrazit vlastnost úrovně zvuku. | L |
| Pomocí tohoto klíče lze zobrazit vlastnost peří masky | F |
| Pomocí tohoto klíče lze zobrazit vlastnost masky | M |
| Pomocí tohoto klíče lze zobrazit skupinu vlastností efektů | E |
| Pomocí tohoto klíče jsou zobrazeny pouze vlastnosti s výrazy nebo klíčovými snímky | U |
| Pomáhá skrýt skupinu nebo vlastnost. | ShiftH |
| Klávesové zkratky pro pracovní prostory, prohlížeče, Windows a panely | |
| Otevře nebo zavře panel projektu. | Ctrl0 |
| Otevře nebo zavře panel vykreslovací fronty. | CtrlAlt0 |
| Otevře nebo zavře panel nástrojů. | Ctrl1 |
| Otevře nebo zavře informační panel. | Ctrl2 |
| Otevře nebo zavře panel náhledu | Ctrl3 |
| Otevře nebo zavře zvukový panel | Ctrl4 |
| Otevře nebo zavře panel předvoleb a efektů | Ctrl5 |
| Otevře nebo zavře panel znaků | Ctrl6 |
| Otevře nebo zavře panel odstavců | Ctrl7 |
| Otevře nebo zavře panel barvy | Ctrl8 |
| Otevře nebo zavře panel kartáčů | Ctrl9 |
| Tím se otevře panel vývojového diagramu, který se použije pro vývojový diagram projektu | CtrlF11 |
| Tím se uzavře aktivní panel nebo prohlížeč | CtrlW |
|
Rychlý přístup k ručnímu nástroji |
|
| Výběrem ručního nástroje stačí držet mezerník a táhnout | Mezerník |
|
Přiblížení na časovou osu |
|
| Stisknutím tlačítka + nebo - můžete přiblížit nebo oddálit životně důležité oblasti na časové ose. | + / - |
|
Pracovní plocha a kompozice |
|
| Tím se otevře nová kompozice | CtrlN |
| B nastaví začátek a N nastaví konec pracovní oblasti do současnosti. | B / N |
| Otevře se dialogové okno nastavení kompozice pro vybranou kompozici | CtrlK |
| Tím se otevře mini vývojový diagram kompozice pro kompozici, která je aktivní | Tab |
|
Aktivace nástroje |
|
| To vám pomůže procházet nástroji | Alt klepněte na tlačítko nástroje na panelu nástrojů |
| To pomáhá při aktivaci nástroje pro výběr. | PROTI |
| To pomáhá při aktivaci ručního nástroje | H |
| To pomáhá při aktivaci rotačního nástroje | W |
| To pomáhá při aktivaci nástroje kořenového kartáče | AltW |
| To pomáhá při aktivaci a pohybu v nástrojích fotoaparátu | C |
| Pomáhá to při aktivaci nástroje na pánev za nářadím | Y |
| To pomáhá při aktivaci a pohybu v nástrojích masky a tvaru. | Q |
| Pomáhá to při aktivaci a procházení typovými nástroji | CtrlT |
| To pomáhá při aktivaci a pohybu mezi nástroji pera a peří. | G |
| Pomáhá to při aktivaci a procházení nástroji klonového razítka, štětce a gumy | CtrlB |
| To pomáhá při aktivaci a pohybu mezi loutkovými nástroji. | CtrlP |
|
Klávesové zkratky pro časovou navigaci |
|
| Pokud chcete oslovit určitý čas, můžete použít tuto zkratku | AltShiftJ |
| Pomáhá oslovit začátek nebo konec pracovního regionu. | ShiftHome / ShiftEnd |
| Pomáhá oslovit předchozí položku v pravítku času. | J |
| Pomáhá oslovit další položku, která je viditelná v pravítku času | K |
| Pomáhá oslovit vrstvu Out-Point | Ó |
| Pomáhá oslovit vrstvu In-Point | Já |
| Pomáhá oslovit současnost na panelu časové osy | D |
|
Klávesové zkratky pro vrstvy |
|
| Pomáhá vytvořit novou pevnou vrstvu | CtrlY |
| Pomáhá vytvořit novou vrstvu úprav | CtrlAltY |
| Pomáhá zrušit výběr všech vrstev | CtrlShiftA |
| Pomáhá vytvořit novou nulovou vrstvu | CtrlAltShiftY |
| Pomáhá vám přejít k nejvyšší vybrané vrstvě | X |
|
Trojrozměrné vrstvy |
|
| Tím se přepne do 3D zobrazení 1 | F10 |
| Tím se přepne do 3D zobrazení 2 | F11 |
| Tím se přepne do 3D zobrazení 3 | F12 |
| Pomůže vám vrátit se k předchozímu zobrazení | Esc |
| Pomáhá při vytváření nového světla. | CtrlAltShiftL |
| Pomáhá při vytváření nového fotoaparátu | CtrlAltShift C |
Závěr
After Effects slouží mnoha účelům, jako je 3D sledování, 2D sledování, maskování, vytváření klíčů, kompozice, vizuální efekty, animace atd. Pro účinné provádění těchto úkolů a pro úsporu času můžete použít klávesové zkratky. Místo toho, abyste myš neustále používali, můžete pomocí těchto důležitých klávesových zkratek urychlit práci po ruce.
Doporučené články
Toto byl průvodce zkratkou After Effects. Zde diskutujeme o nejvyšších klávesových zkratkách pro After Effects, které můžeme použít pomocí klávesnice. Můžete se také podívat na následující články -
- Klávesové zkratky CorelDRAW
- Klávesové zkratky pro Premiere Pro
- Co je digitální design?
- Klávesové zkratky Adobe Photoshop
- Adobe Premiere Pro vs After Effects | Srovnání
- Loutkový nástroj v After Effects
- Nainstalujte si aplikaci Adobe Premiere Pro