V tomto tutoriálu se naučíme, jak vytvořit a přidat jednoduchý vzor vodoznaku k obrazu pomocí Photoshop CS6 a CC (Creative Cloud). Pokud používáte starší verzi Photoshopu, můžete si prohlédnout náš originální tutoriál vzorů vodoznaků autorských práv.
Přidání vzoru vodoznaku k vašim fotografiím vám umožní zaslat je e-mailem klientům nebo je nahrát na web, aniž byste se museli bát, že by je někdo ukradl nebo vzal za vaši práci kredit (nikoliv, že by si někdo myslel, že bude dělat tak hrozné věci). Samozřejmě nic, co uděláme s obrázkem, nemůže plně zaručit, že nemůže být odcizen, ale přinejmenším přidání vzoru vodoznaku to znesnadní. V tomto tutoriálu začneme učením, jak vytvořit samotný vzor vodoznaku, a pak uvidíme, jak jej rychle použít na některý z našich obrázků.
Zde je fotka, kterou budu používat:

Původní obrázek.
A tady je to, jak to bude vypadat s informacemi o autorských právech aplikovanými jako průsvitný vzor vodoznaku:

Konečný výsledek.
Jak přidat vzor vodoznaku autorských práv
Krok 1: Vytvoření nového dokumentu
Začněme vytvořením samotného vzoru vodoznaku, a proto potřebujeme zcela nový dokument Photoshopu. Přejděte nahoru na nabídku Soubor na panelu nabídek v horní části obrazovky a zvolte Nový :
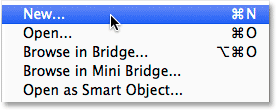
Přejít na Soubor> Nový.
Otevře se dialogové okno Nový dokument. Nastavte šířku nového dokumentu na 800 pixelů a výšku na 600 pixelů . Protože vytváříme tento vzor vodoznaku hlavně pro obrázky, které se budou zobrazovat spíše na obrazovce počítače než v tisku, nemusíme se obávat hodnoty rozlišení. Musíme se však ujistit, že je možnost Pozadí na pozadí v dolní části dialogového okna nastavena na Průhledná :
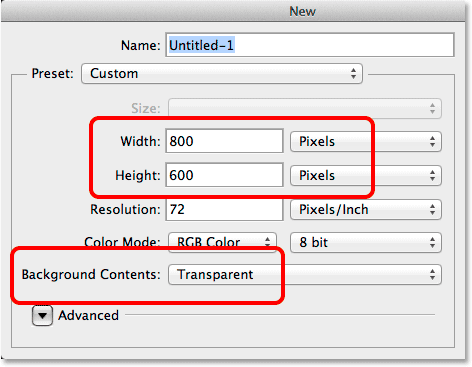
Možnosti dialogového okna Nový dokument.
Až budete hotovi, zavřete dialogové okno kliknutím na OK. Na obrazovce se objeví nový prázdný dokument Photoshopu (vzor šachovnice ukazuje, že je dokument prázdný):
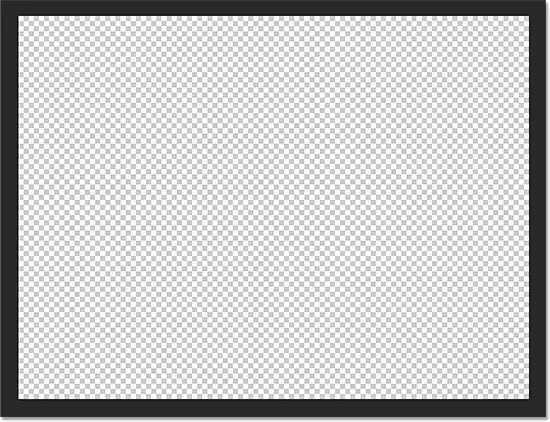
Objeví se nový prázdný dokument.
Krok 2: Vyberte Nástroj pro psaní
Na panelu Nástroje v levé části obrazovky vyberte Nástroj pro psaní.
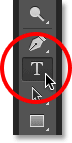
Získání nástroje pro psaní z panelu Nástroje.
Krok 3: Vyberte své písmo
Je-li vybrán Nástroj pro psaní typu, vyberte své písmo na panelu Možnosti v horní části obrazovky. Budu chodit s něčím jednoduchým a snadno čitelným jako Arial Black, ale samozřejmě si můžete vybrat libovolné písmo, které se vám líbí. Také nastavím velikost písma na 36 pt :

Nastavení písma na Arial Black a velikost na 36 pt na panelu Možnosti.
Na panelu Možnosti stále klikněte na ikonu Středový text (uprostřed tří ikon zarovnání). Poté nastavte barvu vašeho typu na černou stisknutím písmene D na klávesnici. Tím se obnoví výchozí hodnoty barvy Photoshopu v popředí a pozadí, čímž se barva popředí stane černou. Photoshop používá barvu popředí jako typovou barvu, což znamená, že naše typová barva je nyní nastavena také na černou ( vzorník barev přímo napravo od ikon zarovnání textu se jako typová barva zobrazí jako černý):
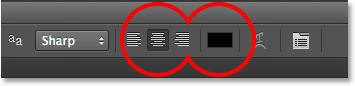
Klepněte na ikonu Zarovnání středového textu a stisknutím D nastavte barvu typu na černou.
Krok 4: Zadejte informace o autorských právech
Když jsou vybrány všechny možnosti písma, klikněte uprostřed dokumentu a zadejte informace o autorských právech. Chcete-li přidat symbol autorských práv (©), v počítači se systémem Windows stiskněte a podržte klávesu Alt na klávesnici a na numerické klávesnici zadejte 0169 . Na počítačích Mac jednoduše stiskněte Option + G.
Informace o autorských právech rozdělím na dva řádky, které budou vypadat lépe, když budou použity jako vzor. Napíšu na první řádek „© 2014“, poté stiskem Enter (Win) / Return (Mac) na klávesnici přejdu dolů na druhý řádek a dokončím své informace o autorských právech zadáním mého jméno, "Steve Patterson". Protože jsme před chvílí na panelu Možnosti vybrali možnost Zarovnání středového textu, zobrazí se oba řádky na střed uprostřed:
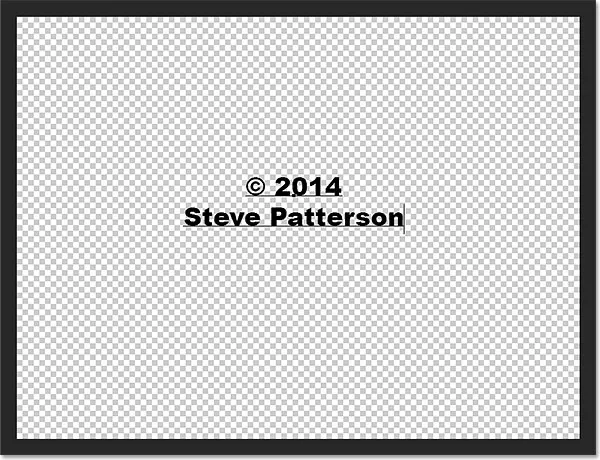
Zadání mých informací o autorských právech.
Po dokončení klikněte na zaškrtávací políčko na panelu Možnosti a přijměte text:
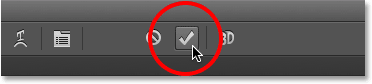
Klepnutím na zaškrtávací políčko na panelu Možnosti.
Krok 5: Otočte text bezplatnou transformací
Dále pojďme text otáčet pomocí příkazu Free Transform ve Photoshopu. V horní části obrazovky přejděte do nabídky Úpravy a vyberte možnost Volná transformace . Nebo stiskněte kombinaci kláves Ctrl + T (Win) / Command + T (Mac) a pomocí klávesové zkratky vyberte možnost Volná transformace:
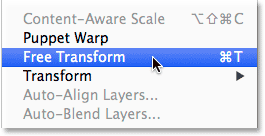
Přejděte na Úpravy> Volná transformace.
Tím se umístí rámeček Free Transform a zpracovává se kolem textu. Přesuňte kurzor myši mimo pole Free Transform. Když vidíte, že se kurzor změní na zakřivenou oboustrannou šipku, klikněte a táhněte myší a text otočte. Pokud během tažení stisknete a podržíte klávesu Shift, budete text otáčet v určitých krocích. Před uvolněním klávesy Shift však uvolněte tlačítko myši, jinak to nebude fungovat. Po dokončení otáčení textu stisknutím klávesy Enter (Win) / Return (Mac) na klávesnici ukončete program Free Transform:
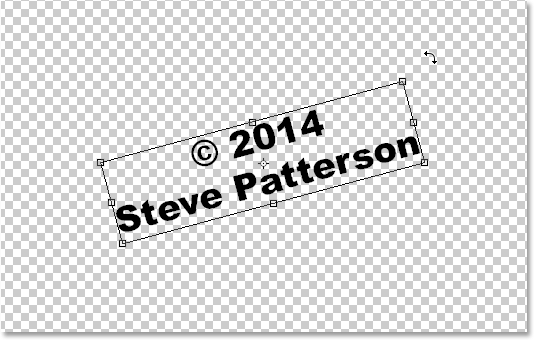
Kliknutím a přetažením mimo pole Svobodná transformace text otočíte.
Krok 6: Ořízněte okolní průhlednou oblast
Za okamžik budeme definovat náš text jako vzor, ale než to uděláme, musíme oříznout veškerou nadbytečnou průhlednou oblast kolem textu. K tomu použijeme příkaz Trim aplikace Photoshop. V horní části obrazovky přejděte do nabídky Obrázek a zvolte Oříznout :
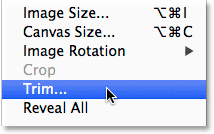
Přejít na obrázek> Oříznout.
Otevře se dialogové okno Oříznout. V horní části dialogového okna vyberte Průhledné pixely a ujistěte se, že všechny čtyři možnosti ( Horní, Dolní, Levá a Pravá ) jsou zaškrtnuty v části Odříznout dole:
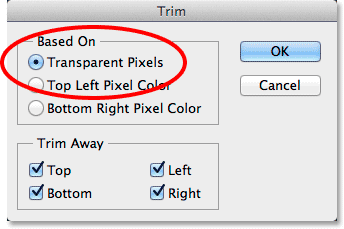
Možnosti oříznutí.
Klepnutím na OK zavřete dialogové okno a Photoshop okamžitě ořízne veškerý prostor kolem textu:
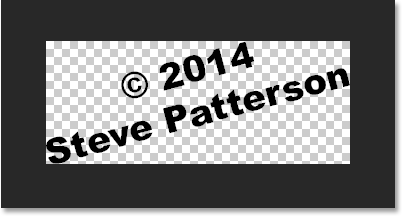
Okolní prázdné místo bylo oříznuto.
Krok 7: Definujte text jako vzor
Jsme připraveni definovat náš text jako vzor. V horní části obrazovky přejděte do nabídky Úpravy a zvolte Definovat vzor :
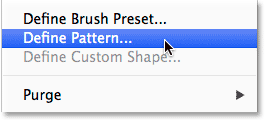
Přejděte na Úpravy> Definovat vzor.
Photoshop vyskočí otevřít dialogové okno Název vzoru, což nám dává šanci pojmenovat vzor před jeho přidáním. Pojmenuji svůj „Copyright 2014“:

Pojmenování nového vzoru.
Až budete hotovi, klepnutím na OK zavřete dialogové okno Název vzoru. Nevypadá to, že by se něco stalo, ale jak uvidíme za chvíli, Photoshop nyní přidal text jako vzor, který můžeme snadno použít na jakýkoli obrázek. Náš textový dokument již nepotřebujeme, takže ho můžete také zavřít.
Krok 8: Otevřete obrázek
S naším vzorem vytvořeným nyní otevřete obrázek, který vyžaduje, aby se na něj vztahovaly vaše informace o autorských právech. Zde je opět obrázek, který budu používat:

Otevřete jednu z vašich fotek.
Krok 9: Přidejte novou prázdnou vrstvu
Musíme přidat vzor vodoznaku do vlastní vrstvy, takže klikněte na ikonu Nová vrstva ve spodní části panelu Vrstvy:
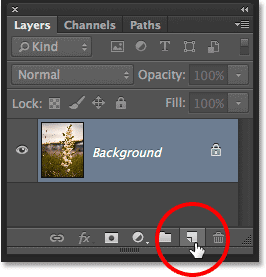
Klepnutím na ikonu Nová vrstva.
Photoshop přidá novou prázdnou vrstvu s názvem „Vrstva 1“ nad obrázek ve vrstvě Pozadí:
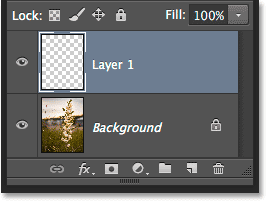
Byla přidána nová prázdná vrstva.
Krok 10: Vyplňte vrstvu vzorem autorských práv
V horní části obrazovky přejděte do nabídky Úpravy a vyberte Výplň :
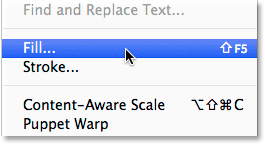
Přejděte na Úpravy> Vyplnit.
Otevře se dialogové okno Výplň. Změňte možnost Použít v horní části na možnost Vzor . Poté vyberte vzorek kliknutím na miniaturu Vlastního vzoru :
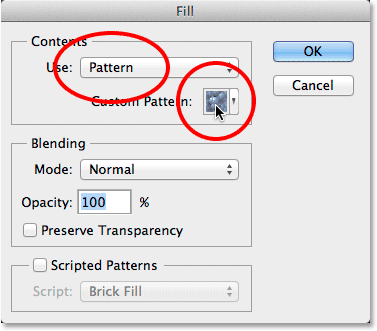
Nastavení Use to Pattern a kliknutím na miniaturu Custom Pattern.
Tím se otevře Výběr vzorků, kde se zobrazí miniatury všech aktuálně dostupných vzorů. Váš vzor autorských práv bude poslední v seznamu. Pokud máte v nástroji Předvolby aplikace Photoshop povoleno Tipy nástrojů, název vzoru se zobrazí, když na něj umístíte kurzor myši. Poklepejte na jeho miniaturu a vyberte ji a zavřete výběr vzorku:
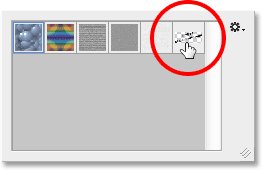
Poklepáním na miniaturu vzoru autorských práv.
Klepnutím na tlačítko OK zavřete dialogové okno Výplň. Photoshop vyplní obrázek vzorem autorských práv. V tuto chvíli je samozřejmě příliš tmavá, ale to napravíme příště:
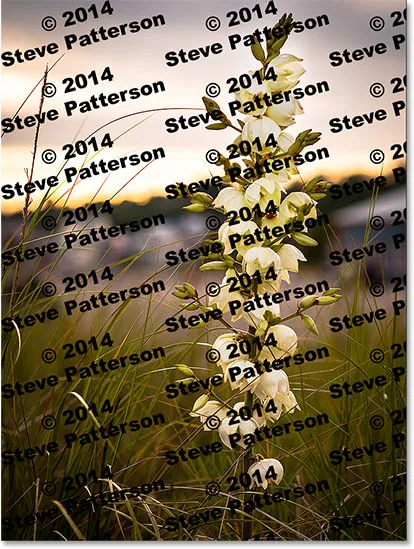
Obrázek po vyplnění vrstvy vzorem autorských práv.
Krok 11: Změňte režim prolnutí a snižte krytí
Chcete-li vzor prolnout s obrázkem, nejprve změňte režim prolnutí vrstvy z normálního na překrytí nebo měkké světlo . V levém horním rohu panelu Vrstvy najdete možnost Režim prolnutí. Oba tyto režimy prolnutí vám umožní vidět obrázek skrz text. Rozdíl mezi nimi je v tom, že Overlay vám poskytne silnější kontrast, zatímco Soft Light je jemnější. Vyzkoušejte je a vyberte si ten, který se vám nejvíce líbí. Zde jsem změnil režim prolnutí na Overlay:
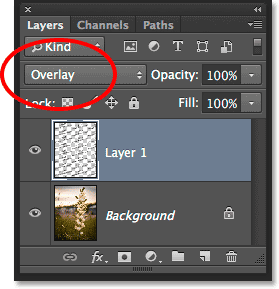
Změňte režim prolnutí vrstvy 1 na Overlay nebo Soft Light.
Potom, pro dokončení efektu, snižte krytí vrstvy 1 ze 100% na někde kolem 25-30% . Možnost Neprůhlednost je přímo naproti možnosti Režim prolnutí v horní části panelu Vrstvy:
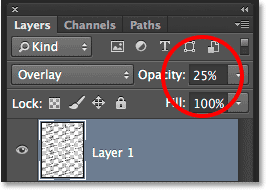
Snížení neprůhlednosti vrstvy na 25%.
A s tím jsme hotovi! Se sníženou neprůhledností vrstvy je nyní vzor na obrázku sotva viditelný, což nám dává náš konečný výsledek:

Konečný výsledek.
Kam dál?
A tady to máme! Takto můžete vytvořit a přidat vzor vodoznaku k obrázku pomocí Photoshopu CS6 a CC (Creative Cloud). Navštivte naši sekci Photo Effects, kde najdete další tutoriály s efekty Photoshopu!