
Úvod do nástroje kapátko ve Photoshopu
Je nezbytné mít přesnou barvu, ať už ukládáte obrázky, vytváříte grafy nebo spolupracujete na vzoru pro nový design webových stránek. Photoshop to usnadňuje nástrojem kapátko. Kapátko můžete použít k připojení tohoto přesného stínu k barevné paletě, když se shodujete s tiskem, který je již v souboru k dispozici. Můžete ji použít kdekoli na obrázku.
Není divné, kapátko se cítí jako oční stíny. Poutavé zařízení se používá ke shromažďování tekutin z jednoho místa, často z vědeckých a zdravotních důvodů. Ve Photoshopu nechodíte. Jdete kolem barvy. Nástroj je tak snadný, že kliknete na ikonu kapátko a poté kliknete na barvu obrázku, který chcete ochutnat. Tuto barvu můžete bezpečně používat v této fázi, ale chcete ji
Kroky k použití nástroje kapátko ve Photoshopu
Pokud chcete zaznamenat barvu nebo cokoli, můžete to udělat kapátko, to znamená, že můžete vidět na blogu nebo deníku, který studujete na ploše. Tato rada vám ušetří potíže se získáváním drapáků na obrazovce, abyste zjistili barevné vlastnosti a přivedli je do Photoshopu.
Krok 1: V panelu nástrojů nebo panelu barev vyberte popředí (nebo kontext).

Krok 2: Na desce Nástroje vyberte zařízení kapátko (nebo klikněte na tlačítko „I“). Kapátko se naštěstí cítí jako opravdový kapátko.
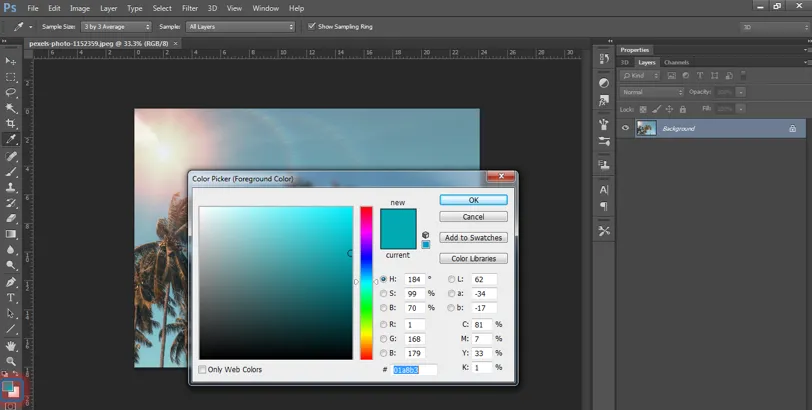
Krok 3: V obrázku klikněte na barvu, kterou chcete použít.
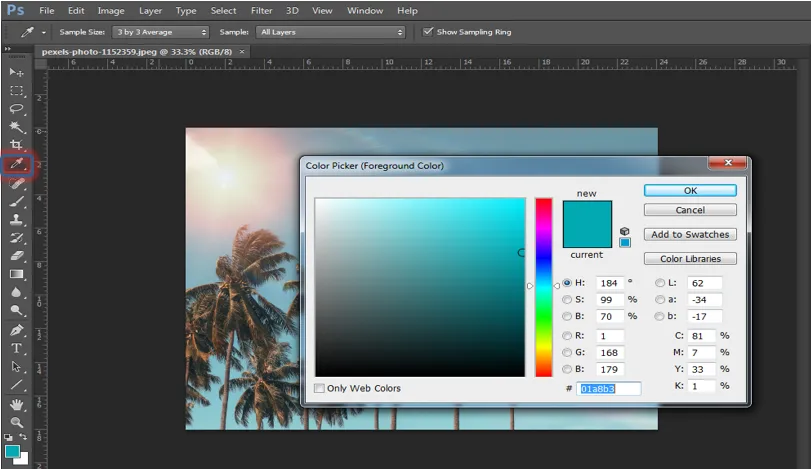
Krok 4: Tato barva bude vaše nová barva v popředí.
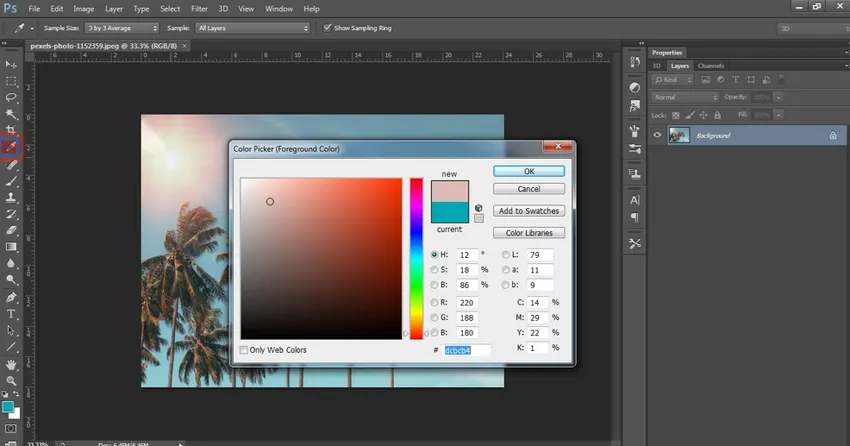
Tipy pro použití nástroje s kapátko
Níže uvádíme několik užitečných návrhů, jak používat zařízení k odsávání barev kapek z jednoho místa a použít jej na jiném obrázku:
- Ze všech dostupných obrázků vyberte libovolnou barvu. Pokud máte mnoho zavřených obrázků, můžete stisknout dovnitř obrázek, se kterým nepracujete. I s informacemi na zvláštní žádost nebo z počítače můžete zvýšit jakýkoli typ barvy. Stačí stisknout a přivést kapátko na barvu, kterou chcete zobrazit z obrazového panelu. Ujistěte se, že jsou vidět obě obrazovky aplikace.
- Vyberte svůj region vzorku. Při používání zařízení kapátko máte pouze dvě rozhodnutí (na panelu Možnosti). Lze zvolit barvu pixelu, na který právě klepnete (Ukázkový bod). Nebo Photoshop standardy pro barvy pixelů ve vzdálenosti tři-x-3, pět-x-5, jedenáct-x-11, 31-x-31, 51-x-51 nebo ten1-x-101. Můžete se také rozhodnout vyzkoušet si energetický povlak nebo všechny části v současnosti.
- Klepnutím pravým tlačítkem myši vytvoříte barvy webu. Pokud na obrázek kliknete pravým tlačítkem (na počítačích Mac se stisknutou klávesou Ctrl), můžete také zvýšit výběr produktů na pozadí pomocí volby Duplikovat barevný HTML. Převádí barvu vzorku na hexadecimální kód barvy a také jej zkopíruje do schránky, aby se zajistilo, že kód lze vložit do informací HTML. Můžete také použít hexadecimální kód Copy Color, abyste se zbavili části „=“ štítku pro lidi CSS.
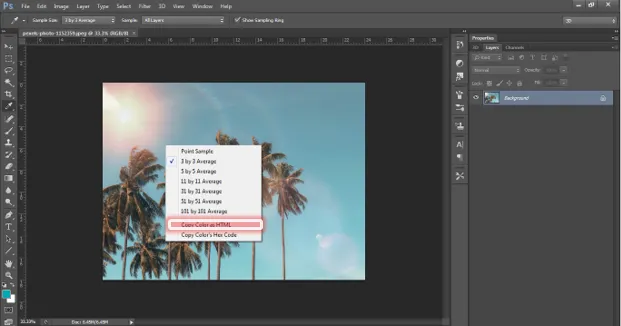
- Flip mezi kapátko a další nástroje také. Zachovávání Alt (Option pro Mac) umožňuje efektivní plnění barvy díky rychlému dosažení kapátko, když používáte štětec, tužku, náhradní barvu, sklon, vědro na barvy nebo formovací nástroj. Odpojte tlačítko od počátečního nástroje.
- Přepínání mezi dnem a popředím. Pokud je instance první barvy intenzivní, nástroj kapátko zvedne čerstvou barvu pozadí klepnutím Alt (volitelné klepnutí na Mac). Když je pozadí vzorníku barev silné, zbrusu nová barva popředí se zvýší s možností klepnutí na Mac.
Jak můžeme kapátko použít?
Nástroj kapátko specifikuje první / sekundární barvu.
1. Vyberte nástroj v sadě nástrojů.
2. Chcete-li označit první barvu, klikněte někde na obrázek. Podívejte se, jak se první značka přizpůsobí sadě nástrojů.
3. Chcete-li stisknout barvu pozadí, stiskněte klávesu Alt (stiskněte a podržte tlačítko (Alt)). Podívejte se na kontextovou značku Nastavení Toolbox.
4. Velikost vzorku (rozsah kapátko) lze transformovat v pruhu Možnosti: -
- „Příklad bodu“ zaznamenává barvu z pixelu, na který klepnete.
- všechny ostatní příklady zkoumaly typická čísla ze širších polí.
Další tipy:
1. Barvu lze sbírat nejen z obrazu v pracovním prostoru Photoshopu, ale také z jiných aplikací.
Viz následující obrázek. Hlasitost obrazovky Photoshopu byla snížena. Chceme, aby webová stránka (Internet Explorer) zachytila barvu oblohy z obrázku.
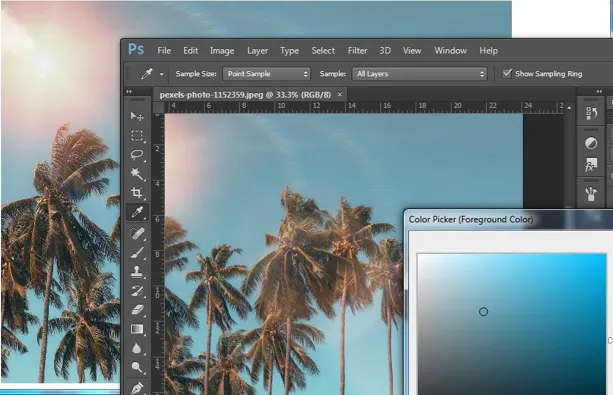
Zapněte nástroj, umístěte kurzor na obrázek, klikněte levým tlačítkem myši a otáčením kurzoru zobrazte barvu oblohy mimo Photoshop.
2. Chcete-li vyjasnit výběr barev, klepněte na klávesnici na CapsLock a kapátko se stane cílem sběru přesného pixelu obrázku.
3. Pro vzorkování dané barvy je nástroj kapátko. To, co chcete udělat, by mělo být těsně pod kapátko s razítkem nebo hojícím štětcem. Jakmile je vybrána jedna z výše uvedených možností, vyberte typ pera a přejděte do oblasti vzorku a klikněte na Alt +. Nyní můžete malovat stejné zařízení kdekoli na papíře.
Konečný výstup je:

Závěr:
Pro každou barvu, kterou chcete použít, možná znáte přesné hodnoty RGB nebo CMYK. V této situaci není kapátko potřeba. Pokud ale neznáte přesné hodnoty barev, kapátko vás okamžitě najde. Pomocí tohoto nástroje můžete určit přesnou barvu. Můžete sladit barvy existujícího obrázku. V odpovídající barvě pak můžete vložit psaní nebo obrázky.
Photoshop má několik užitečných nástrojů, ale kapátko je pro některé zákazníky nejužitečnějším nástrojem. Kapátko se snadno používá a má velký význam.
Vzorkování dané barvy pomocí nástroje kapátko. To, co chcete udělat, by mělo být těsně pod kapátko s razítkem nebo hojícím štětcem. Jakmile je vybrána jedna z výše uvedených možností, vyberte typ pera a přejděte do oblasti vzorku a klikněte na Alt +. Nyní můžete malovat stejné zařízení kdekoli na papíře.
Doporučené články
Toto byl průvodce nástrojem kapátko ve Photoshopu. Zde jsme diskutovali o tom, jak používat nástroj kapátko ve Photoshopu. Další informace naleznete také v dalších navrhovaných článcích -
- Příkazy Adobe Photoshop
- Rozostření nástroj ve Photoshopu
- Nástroj Magic Wand ve Photoshopu
- Nástroj Tužka ve Photoshopu