
Kontingenční tabulka Excel (obsah)
- Kontingenční tabulka v Excelu
- Jak vytvořit kontingenční tabulku v Excelu?
- Vysvětlení kontingenční tabulky v Excelu
Kontingenční tabulka v Excelu
Nejprve se pojďme podívat na definici toho, co je kontingenční tabulka ve Excelu. Zjednodušeným způsobem je nejlepší odpovědí „Kontingenční tabulka je vynikající programový nástroj, který shrnuje velkou sadu dat“. Máme velké kusy dat ve vynikajícím formátu a pro usnadnění práce používáme kontingenční tabulky k shrnutí našich dat, abychom měli požadovanou zprávu o datech. Kontingenční tabulka Excel extrahuje význam z dat se sadou různých záznamů a polí.
Kontingenční tabulka Excel je programovací nástroj, který nám umožňuje reorganizovat a shrnout vybrané řádky a sloupce dat, abychom získali sestavu. Kontingenční tabulka nemění žádné hodnoty v datech.
Kontingenční tabulka Excel je užitečná s větším množstvím dat. Jedná se o velmi výkonný nástroj Excel, který nám ušetří spoustu času potřebného k vytvoření požadované zprávy.
Jak vytvořit kontingenční tabulku v Excelu?
Je to velmi jednoduché a snadné použití. Podívejme se, jak vytvořit kontingenční tabulku pomocí několika příkladů.
Tuto šablonu kontingenční tabulky Excel si můžete stáhnout zde - šablonu kontingenční tabulky ExcelPříklad č. 1
Ve společnosti, kde oddělení pracuje, je označit určité ID, jsou správné nebo ne. Zpracovávají data, která mají nějaký druh id, a označí je jako správná nebo ne.
Níže je snímek nezpracovaných dat,

Předpokládejme, že vedoucí oddělení společnosti chce vědět, kolik Prop_ID bylo správných a nesprávných. Tyto hodnoty může ručně spočítat, ale u velké sady dat to bude pomalý úkol. Ale existuje způsob, jak to udělat snadno.
Ve svém excelovém sešitu stiskne tlačítko Vložit a klikne na otočný stůl na levém levém okraji obrazovky. Nyní si může pro otevření této kontingenční tabulky zvolit stejný list nebo nový list. Chcete-li znát počet správných a nesprávných hodnot v tomto prop_id, pole Status, které je správné nebo nesprávné, bude přetaženo dolů do sekce řádků a hodnoty, které se počítají s odkazem na ID vlastnosti, bude Prop_ID přetaženo dolů do sekce Hodnoty.
- Vyberte data a přejděte na kartu Vložit klikněte na kontingenční tabulky v sekci tabulky.

- Zobrazí se dialogové okno. Na obrázku výše je několik zaškrtávacích políček, nejprve vyberte rozsah tabulky, který jsme udělali výběrem dat. Kam nyní vložit kontingenční tabulku a vložit do stejného listu nebo jiného listu? Pokud jsou data velmi velká, je vhodné vložit kontingenční tabulku do nového listu a kliknout na OK.

- Získáme výsledek níže, na pravé straně máme pole polí kontingenčních tabulek, které budou přesunuty do řádků a sloupců jako požadovaná sestava, a na levé straně bude vytvořena kontingenční tabulka.

- Naším úkolem je zkontrolovat, kolik ID majetku bylo označeno jako správné a kolik bylo auditorem označeno jako nesprávné. Přetáhněte pole Auditor do sekce Řádky, Property_id do sekce Hodnota, zatímco stavové pole do sekce Filtry.

- Vytvořili jsme naši kontingenční tabulku, která v současné době zobrazuje celkový počet identifikačních čísel majetku označených auditory.
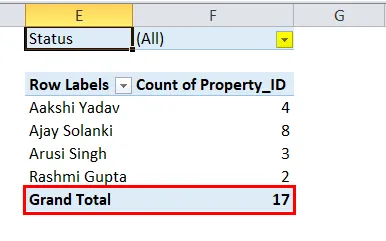
- Nyní zkontrolujte stav, kolik ID majetku bylo označeno jako správné a kolik bylo označeno jako nesprávné. V kontingenční tabulce pod stavem na ni klikněte.
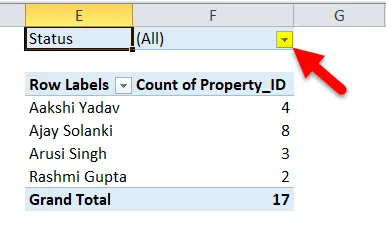
- Nyní zaškrtněte výběr více položek a poté zaškrtněte Opravit a klikněte na ok.

- Nyní máme řadu ID majetku označených auditorem za správné.
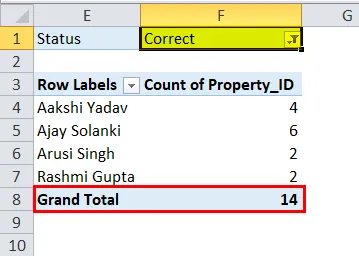
- Podobně můžeme počítat s nesprávnými.
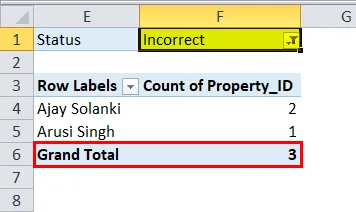
Příklad č. 2
V prodejní společnosti máme transakční údaje o prodeji, které obsahují, který produkt vyrobil, kolik prodejů za které čtvrtletí a v jakém roce.
Níže je snímek nezpracovaných dat,

Tyto údaje nejsou až 20 řádků, ale v tomto příkladu 66 řádků, které mohou jít ještě dále a bylo by únavné kontrolovat prodej konkrétního produktu v jakémkoli čtvrtletí.
- Vyberte data pro vložení kontingenční tabulky. Tentokrát použijeme klávesovou zkratku k vložení kontingenčních tabulek, klikněte na alt, potom na „D“ a poté na „P“. Objeví se další dialogové okno. Máme data v Excelu a chceme vytvořit kontingenční tabulku, pak musíme kliknout na další tlačítko.
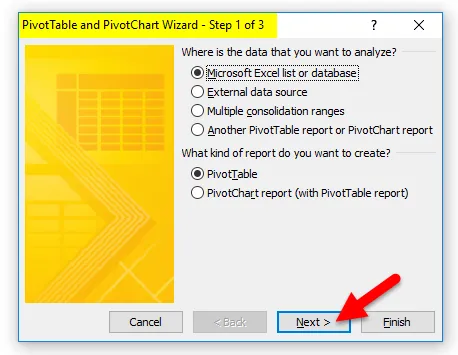
- V dalším kroku si vyžádá řadu dat. Ale jak jsme již vybrali, data jsou předvyplněna. Klikněte na Další.

- Nyní se v posledním dialogovém okně zeptáme, kam chceme mít kontingenční tabulky ve stejném listu nebo jiném. Musíme vybrat Nový list a poté kliknout na Dokončit.

- Na pravé straně máme pole kontingenční tabulky a na levé straně máme sestavu kontingenční tabulky.
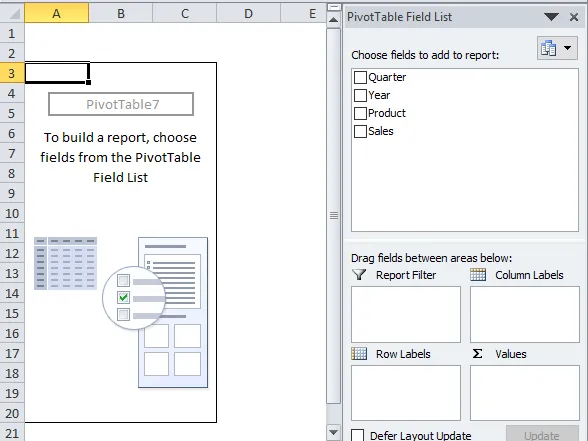
- Přetáhněte produkt v sekci řádků, prodej pod hodnoty a čtvrtletí pod sloupec, zatímco rok ve filtru. A máme naši zprávu.

Výše uvedená kontingenční tabulka ukazuje, který produkt vyrobil, kolik prodejů ve kterém čtvrtletí.
- Pokud chceme v roce 2017 zkontrolovat, jaký byl prodej produktů, jednoduše zrušte zaškrtnutí roku 2018 v záložce rok.
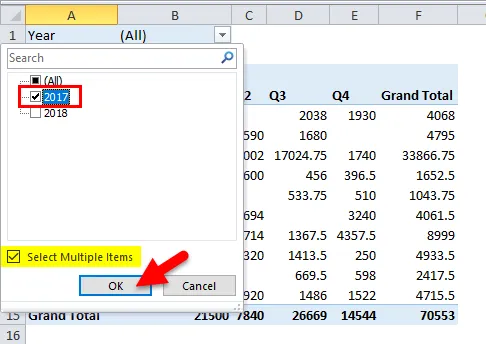
- Nyní máme prodej produktů v roce 2017.

Vysvětlení kontingenční tabulky v Excelu
Kontingenční tabulky jsou v podstatě výkonným nástrojem Excel, který nám pomáhá shrnout velké množství dat a ušetří nám spoustu času.
Kontingenční tabulky jsou nástrojem pro vytváření přehledů, který obsahuje sekci polí, která obsahuje čtyři pole:
- Řádky: Data, která jsou brány jako specifikátor.
- Hodnoty: Počet dat.
- Filtry: Filtry pro skrytí určitých dat.
- Sloupce: Hodnoty za různých podmínek.
Důležité informace o kontingenční tabulce Excel
- Kontingenční tabulky nemění hodnoty v databázi.
- Kontingenční tabulky lze vložit do stejného listu s daty nebo do jiného listu.
- Pro větší pohodlí přidáváme kontingenční tabulky do nového listu.
Doporučené články
Toto byl průvodce kontingenční tabulkou v Excelu. Zde diskutujeme o tom, jak vytvořit kontingenční tabulky v Excelu spolu s praktickými příklady a šablonou Excel ke stažení. Můžete si také prohlédnout naše další doporučené články -
- Znalost kontingenční tabulky v MS Excel
- Funkce Excel GETPIVOTDATA
- Nejlepší kroky k vytvoření kontingenčního grafu v aplikaci Excel 2016
- Způsoby, jak formátovat tabulky - pomocí formátu tabulky Excel