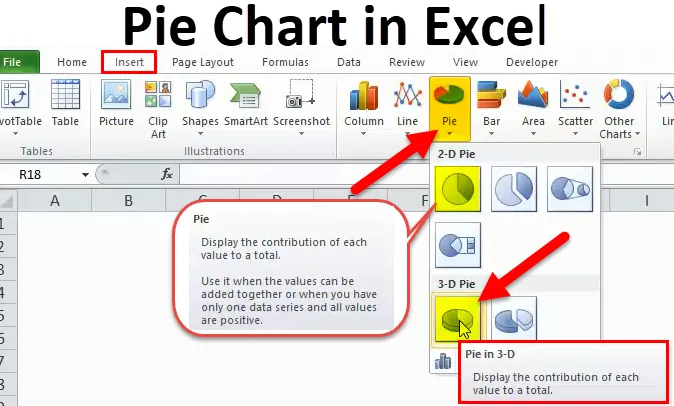
Excel výsečový graf (obsah)
- Výsečový graf v Excelu
- Jak si vyrobit výsečový graf v Excelu?
Výsečový graf v Excelu
K dispozici je mnoho vestavěných stylů grafů, které mohou prezentovat zprávu lépe. Vytváření výsečového grafu v Excelu a vizualizace vašich dat dává čtenáři hodně smysl a usnadňuje život.
Výsečový graf dokáže vyprávět příběh lépe než kterýkoli jiný graf jen proto, že je velmi uživatelsky přívětivý a nepotřebuje k porozumění žádný zvláštní talent.
Co je výsečový graf v Excelu?
Excel výsečový graf není nic jiného než graf, který je reprezentován v kruhovém formátu. Kruh se skládá z mnoha koláče, které představují každou kategorii zvlášť.
Graf PIE v aplikaci Excel lze použít na jednu řadu hodnot a snadno je porovnat proti sobě. Hodnoty řady představovaly procenta.
Celý PIE je 100% s rozdělením mnoha hodnot do něj. Každý řez představuje jednu legendu.
PIE CHART je velmi užitečný, když reprezentujeme některé zprávy z marketingového výzkumu, finanční KPI, tržby z prodeje atd.…
Jak si vyrobit výsečový graf v Excelu?
Používání výsečového grafu je velmi jednoduché. Podívejme se nyní, jak vytvořit výsečový graf v Excelu pomocí několika příkladů.
Tuto šablonu výsečového grafu si můžete stáhnout zdePříklad č. 1 - 2D výsečový graf v Excelu
Podívejte se na první příklad zde. Mám procento populace v první desítce oproti světové populaci. První sloupec obsahuje název země a druhý sloupec obsahuje procento populace.
Musíme to ukázat graficky. Vybral jsem graf PIE, který bude zastupovat na plátcích PIE.
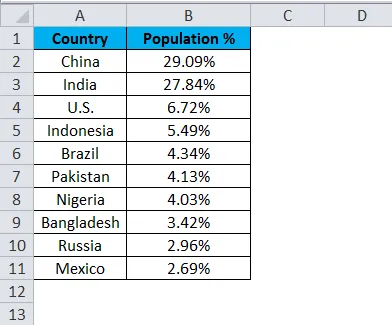
Podle níže uvedených kroků vytvořte první graf PIE v grafu v aplikaci Excel.
Krok 1: Nevyberejte data, spíše umístěte kurzor mimo data a vložte jeden grafický list. Přejděte na kartu Vložit a klikněte na PIE.
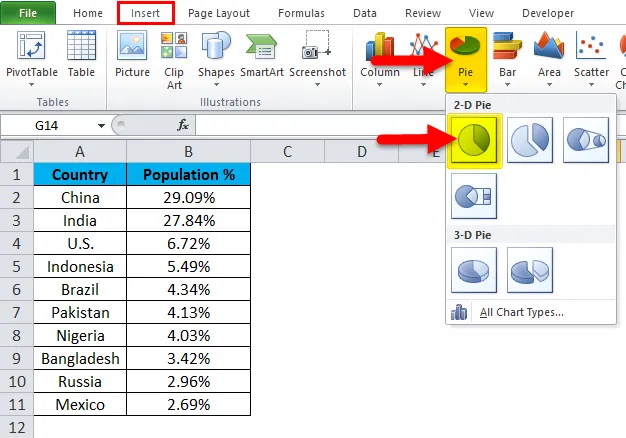
Krok 2: Jakmile kliknete na 2-D koláčový graf, vloží prázdný graf, jak je znázorněno na obrázku níže.
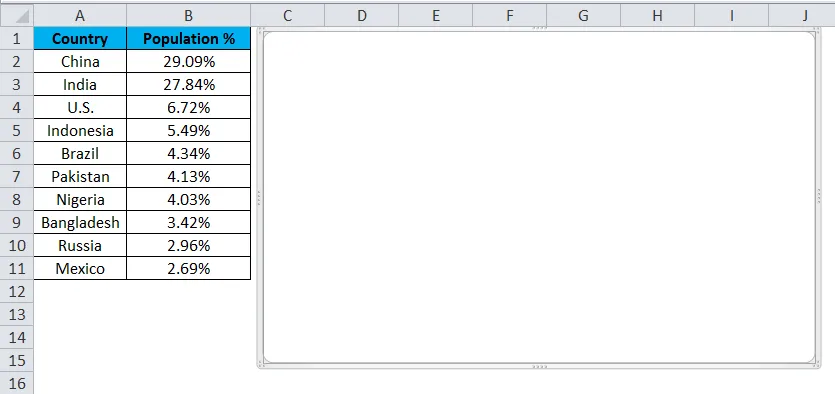
Krok 3: Klikněte pravým tlačítkem na graf a vyberte Select Data
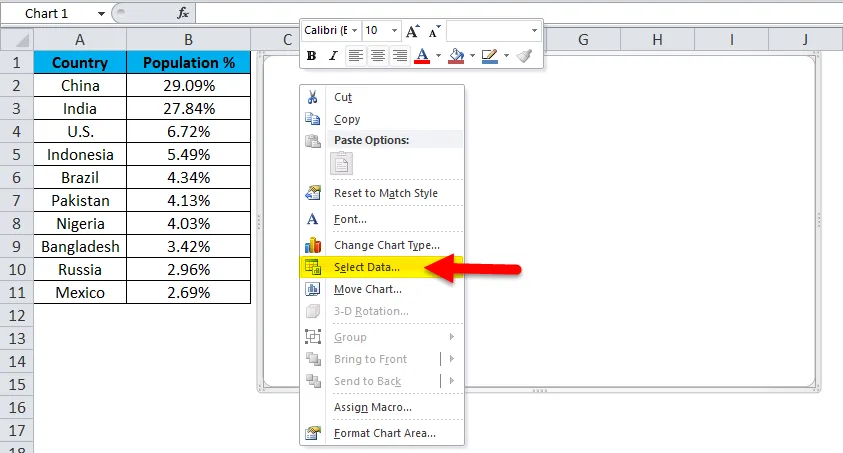
Krok 4: Jakmile kliknete na Vybrat data, otevře se pole níže.
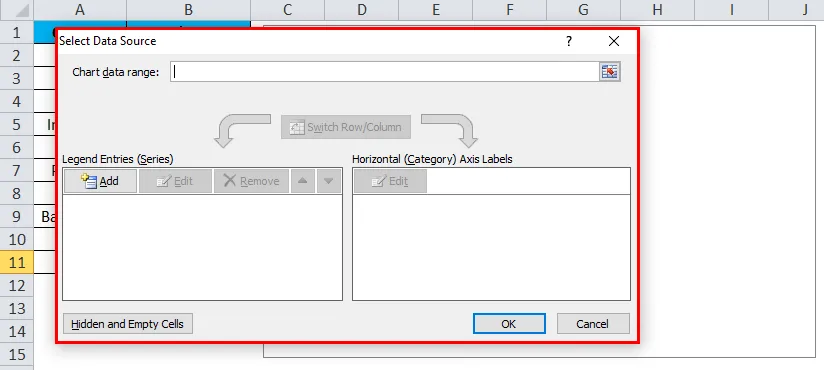
Krok 5: Nyní klikněte na tlačítko Přidat.
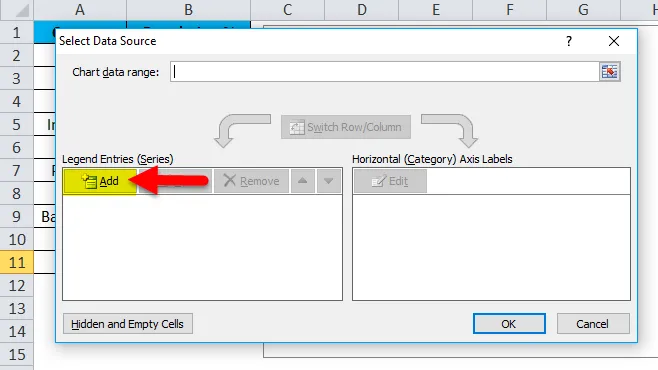
otevře se okno níže.
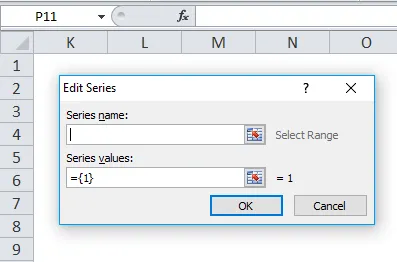
V názvu seriálu jsem vybral nadpis jako procento.
V hodnotách řady jsem vybral procentuální hodnoty všech zemí v rozmezí od B2 do B11.
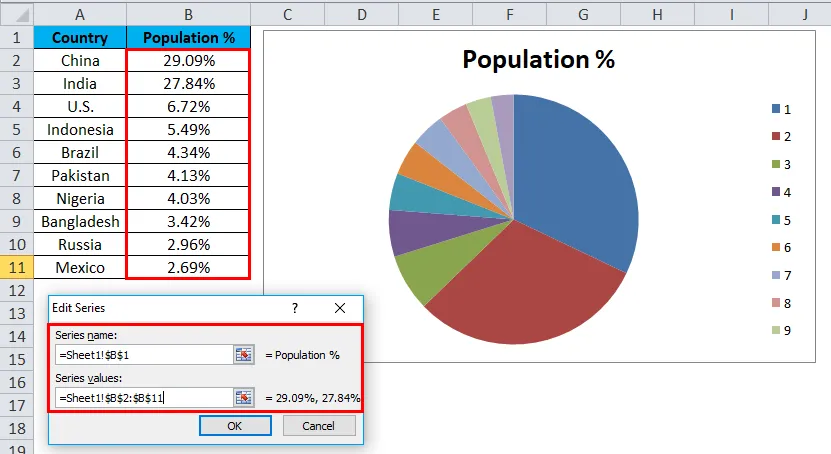
Krok 6: Klikněte na OK.

Krok 7: Nyní klikněte na možnost Upravit.
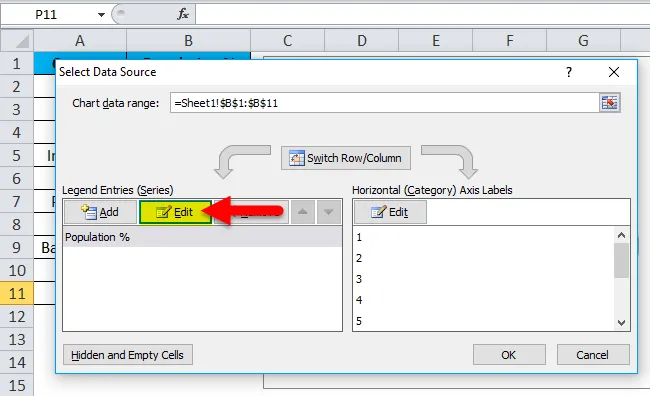
Krok 7: Zde musíme vybrat hodnoty, které musíme zobrazit vodorovně. Horizontálně musíme ukázat všechny názvy zemí. Názvy zemí se pohybují od A2 do A11
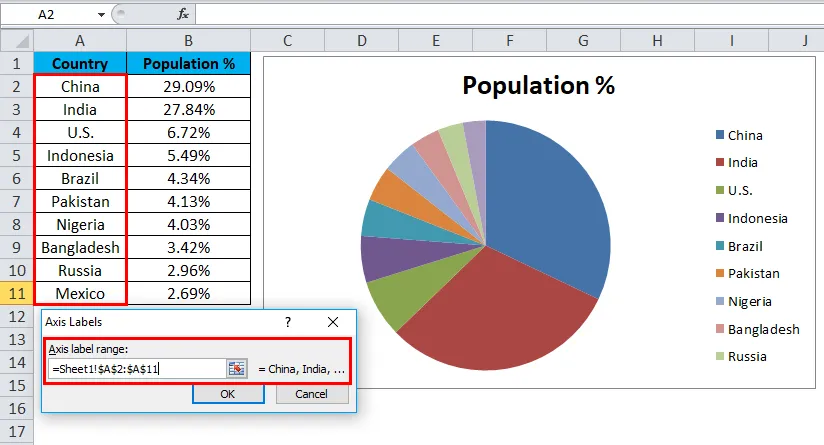
Krok 8: Nyní klikněte na OK.
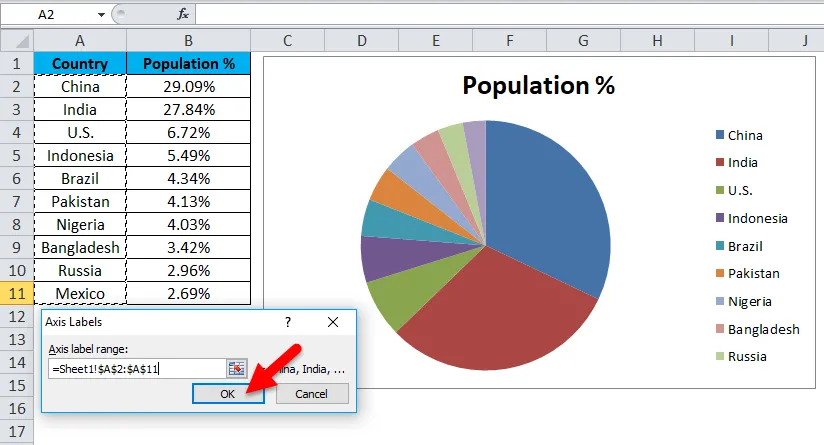
Váš PIE CHART je připraven.
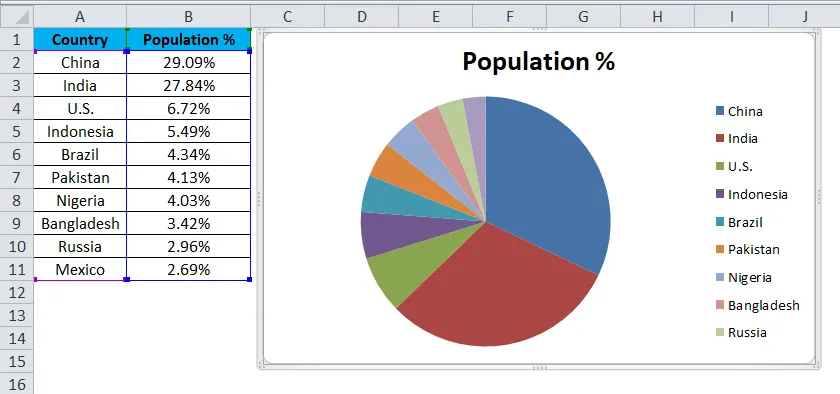
Krok 9: Toto ještě není úplně hotový graf. Musíme do něj udělat nějaké formátování. Nejprve změňte nadpis grafu.
Klikněte na nadpis
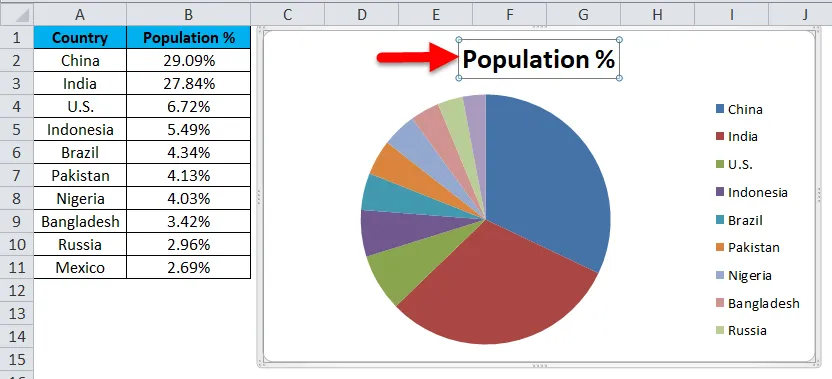
a zadejte svůj nadpis.
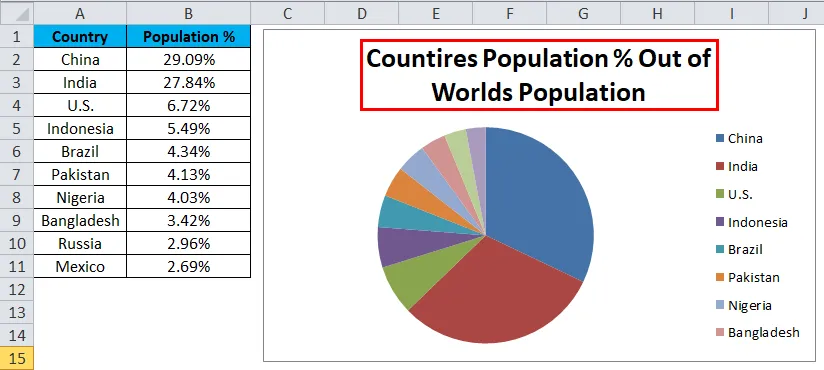
Krok 10: Nyní klikněte pravým tlačítkem na jeden z výsečů koláče a vyberte přidat štítky s údaji.
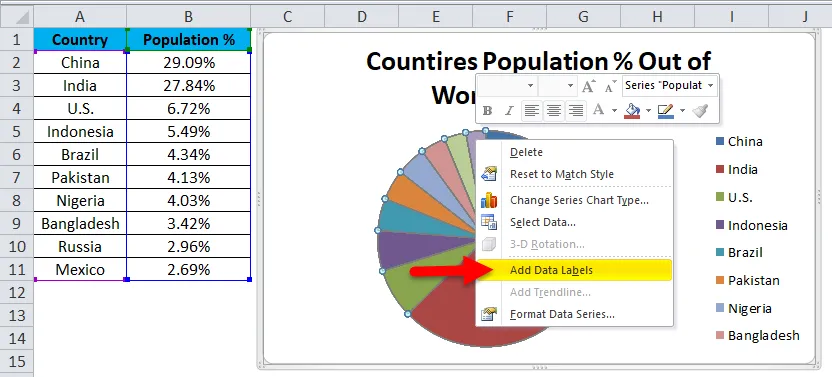
Tím se přidají všechny hodnoty, které zobrazujeme na výsecích koláče.

Krok 11: Každý koláč můžete rozbalit jinak. Klikněte pravým tlačítkem myši na koláč a vyberte možnost Formátovat datové řady.
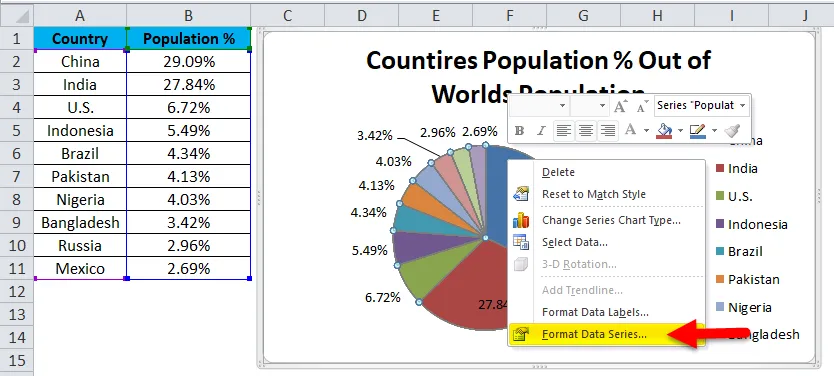
Krok 12: Nyní můžete rozšířit výbušninu podle vašeho přání.
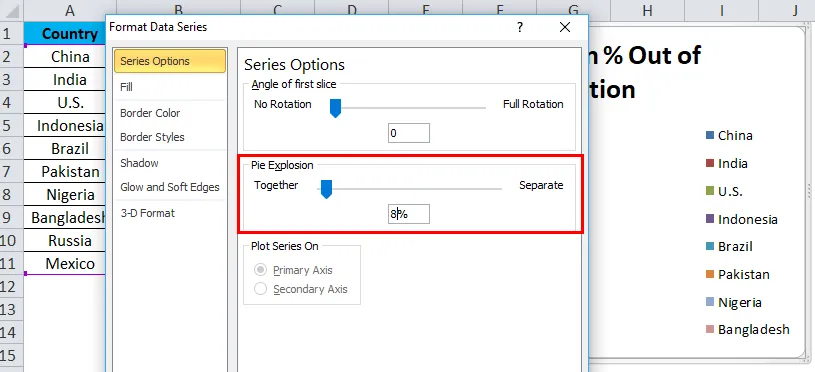
Krok 13: Nyní je váš graf připraven k pohybu.

Tímto způsobem můžeme prezentovat naše data v grafu PIE, aby byl graf snadno čitelný.
Příklad č. 2 - 3D výsečový graf v Excelu
Nyní jsme viděli, jak vytvořit 2-D koláčový graf. Můžeme také vytvořit 3-D verzi.
V tomto příkladu jsem jako příklad vzal data o prodeji. Mám jméno prodejní osoby a příslušné údaje o příjmech.
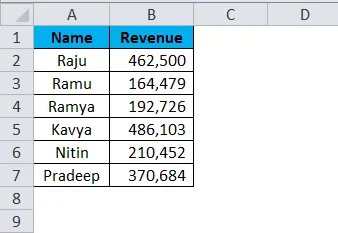
Krok 1: Vyberte data, která chcete přejít na Vložit, klikněte na PIE a vyberte 3-D koláčový graf.
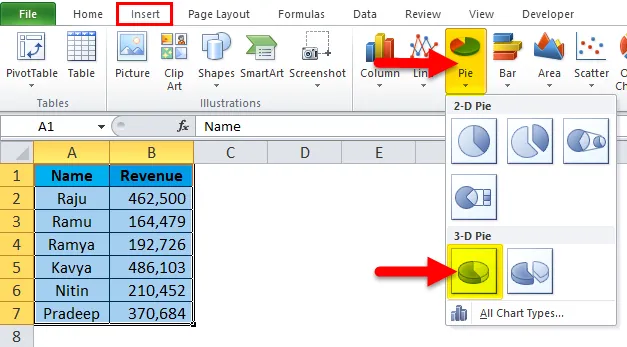
Krok 2: Nyní pro vás okamžitě vytvoří 3-D koláčový graf.
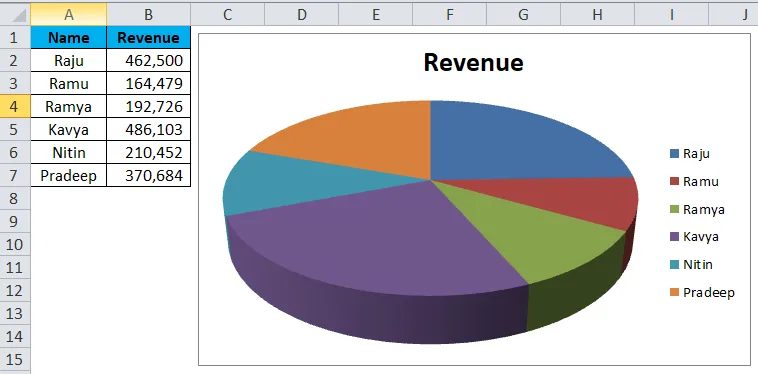
Krok 3: Klikněte pravým tlačítkem myši na koláč a vyberte možnost Přidat datové štítky .
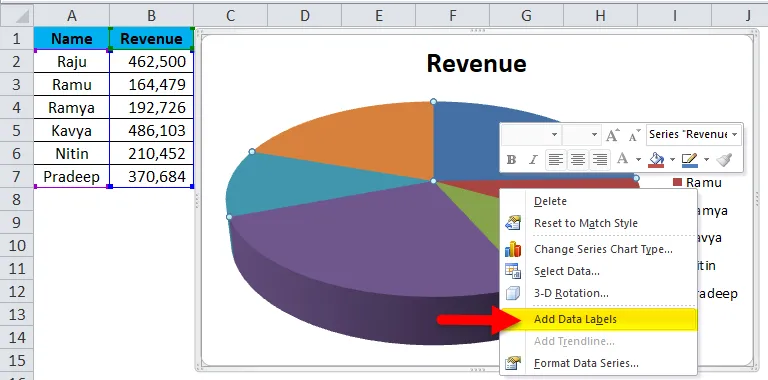
Tím se přidají všechny hodnoty, které zobrazujeme na výsecích koláče.

Krok 4: Vyberte štítky s údaji, které jsme přidali, klikněte pravým tlačítkem a vyberte možnost Formátovat štítky s údaji.
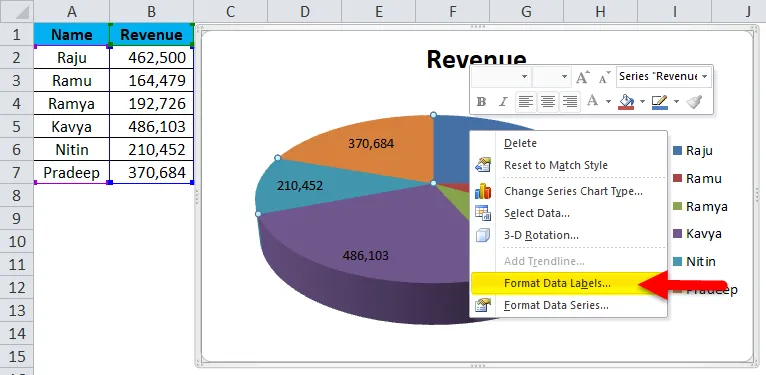
Krok 5: Zde můžeme tolik formátování. Můžeme zobrazit název řady spolu s jejich hodnotami, procento. Můžeme změnit zarovnání těchto datových štítků na střed, vnitřní konec, vnější konec, Best fit.
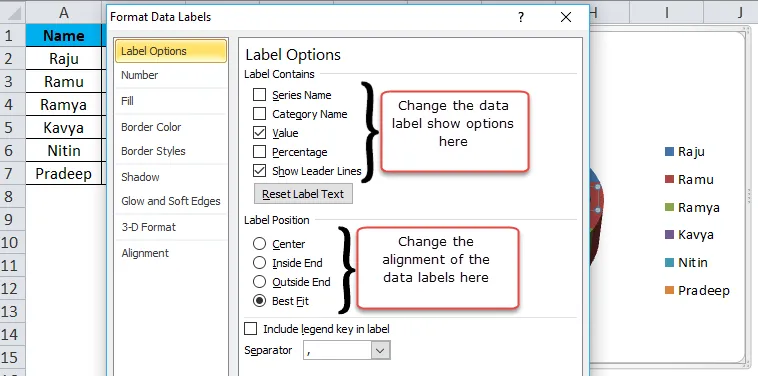
Krok 6: Podobně můžeme změnit barvu každého pruhu, změnit prostor pro legendy, upravit zobrazení datových štítků atd. Nakonec bude váš graf vypadat reprezentativně pro čtenáře nebo uživatele.
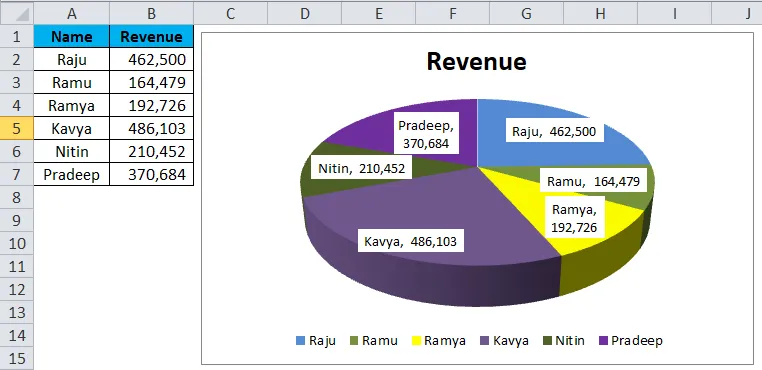
Výhody
- Velká data lze prezentovat pomocí výsečového grafu v Excelu.
- S pomocí každého pruhu řezů můžeme snadno porovnat jeden s druhým.
- Snadné a není třeba jej vysvětlovat koncovému uživateli. Je to pochopitelné jakýmkoli způsobem.
Nevýhody
- Přizpůsobení datových štítků v případě menších hodnot je velmi obtížné. Bude se překrývat s jinými datovými štítky.
- Pokud existuje, příliš mnoho věcí, které by ukázaly, způsobí, že bude graf vypadat ošklivě.
Co si pamatovat o výsečovém grafu v Excelu
- 3D grafy nepoužívejte poměrně často. 3D graf významně zkresluje zprávu.
- Namísto použití legend se je pokuste ukázat spolu s datovými štítky. To bude pro uživatele velmi srozumitelné.
- Použijte jinou barvu pro každý řez a zajistěte, aby graf vypadal krásně.
- Pokuste se explodovat každý řez maximálně o 8%. Nepřekračujte tento limit.
- Pokud jsou štítky, můžeme méně snadno porovnávat s ostatními řezy. Pokud je příliš mnoho hodnot, zkuste místo toho použít sloupcový graf.
Doporučené články
Toto byl průvodce výsečovým grafem v Excelu. Zde diskutujeme o tom, jak vytvořit výsečový graf v Excelu spolu s praktickými příklady a šablonou Excel ke stažení. Můžete si také prohlédnout naše další doporučené články -
- Vytvoření kontingenčního grafu v Excelu
- Excel Grafy a grafy
- Příklady funkcí ODD Excel
- Jak používat funkci Excel DNES?