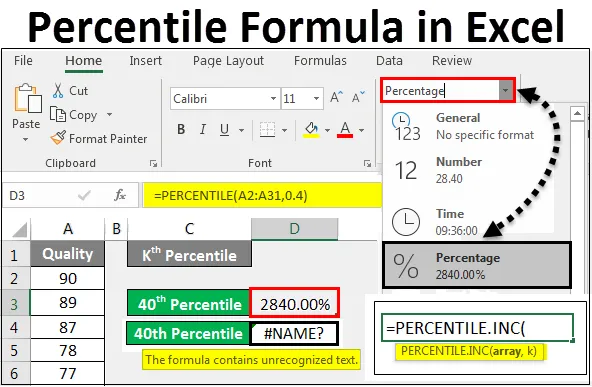
Excel PERCENTILE Formula (obsah)
- PERCENTILE Formula v Excelu
- Jak používat PERCENTILE Formula v Excelu?
PERCENTILE Formula v Excelu
Percentil je hodnota, pro kterou je kováno procento dat.
PERCENTILE vzorec v Excelu se používá pro výpočet specifické percentilní hodnoty vybraného pole. Vrací hodnotu Kth. Percentilní vzorec v Excelu lze použít ke zjištění, jaké procento hodnot spadá pod Kth percentil.
PERCENTILNÍ funkci lze použít pouze v aplikaci Microsoft Excel verze 2007 a jejích dřívějších verzích. Protože je kompatibilní pouze pro tyto verze. Pro nejnovější verzi nebo verzi, která byla spuštěna v pozdější fázi aplikace Excel 2007, můžeme použít PERCENTILE.INC nebo PERCENTILE.EXC, který poskytuje přesnější výsledek se stejným funkčním argumentem ve srovnání s PERCENTILE vzorcem nebo funkcí v Excelu. Přestože můžeme použít všechny formáty PERCENTILE ve všech nejnovějších verzích Excelu.
Jak používat PERCENTILE Formula v Excelu?
Použití PERCENTILE Formula v Excelu je snadné a pohodlné, když chceme vypočítat n počet percentilů pro daná data. Vezměme si několik příkladů, abychom porozuměli použití PERCENTILE Formula v Excelu.
Tuto PERCENTILE šablonu vzorců Excel si můžete stáhnout zde - PERCENTILE šablonu vzorců ExcelPERCENTILNÍ vzorec lze použít z funkce Vložit, která je umístěna vedle lišty vzorců kliknutím na ikonu Vložit funkci .
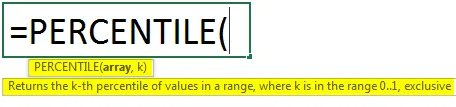
Kde,
Array = Rozsah dat, pro které musíme vypočítat percentil,
k = Procentní hodnota, při které potřebujeme percentil .
PERCENTILNÍ vzorec v Excelu - Příklad č. 1
Máme ukázkové údaje, jak je ukázáno níže, které mají procentuální podíl některých pracovníků. Pokud se kvalita pohybuje od 1% do téměř 90%. Nyní s pomocí percentilu vypočítáme, kolik procent údajů je označeno v kategorii procentil.
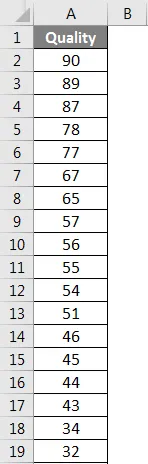
Jak vidíme na výše uvedeném snímku obrazovky, máme řadu kvalit, pro které musíme kdykoli zadat percentilní hodnotu. Nyní přejděte do buňky, kde potřebujeme vidět vypočtený percentil a vyberte Vložit funkci umístěnou poblíž řádku vzorců, jak je ukázáno níže.
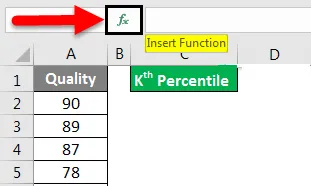
Jakmile to uděláme, dostaneme pole Function Function . Odtud vyberte funkci PERCENTILE z nabídky All v poli Nebo vyberte kategorii kategorie nebo vyhledejte kategorii Statistic, odtud vyberte funkci PERCENTILE a poté klikněte na OK, jak je znázorněno níže.
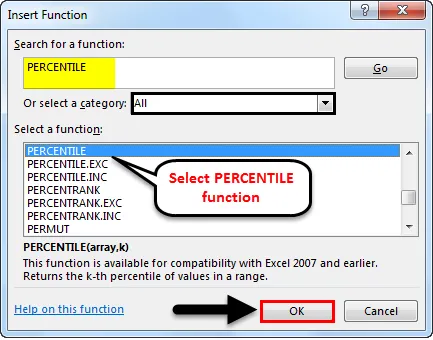
Poznámka - Jak doporučuje společnost Microsoft, můžeme místo PERCENTILE funkce použít PERCENTILE.INC . Což má stejnou syntaxi a poskytne přesnější výsledek. Je použitelný pro Excel 2013 a vyšší verzi.
Poté dostaneme argument argumentu funkce Percentilní funkce. Jak vidíme, podle syntaxe musíme vybrat hodnotu Array a K. Například vypočítejme 40. procenta. K tomu vyberte pole. Zde je náš rozsah polí od buňky A2 do A31 a pro hodnotu K zadejte 0, 4 (40% procentní kritéria). Jakmile to uděláme, pokud je naše definovaná syntaxe správná, uvidíme výsledek samotný v argumentu, jak je ukázáno níže. Po dokončení klikněte na OK a získejte výsledek.
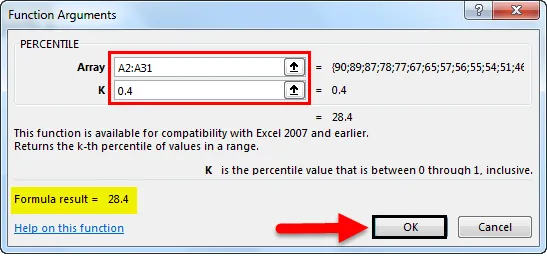
Jak vidíme na níže uvedeném snímku, vypočítaný 40. procent se blíží jako 28, 4, což znamená, že 28, 4% vybraných hodnot je pod 40 procentním rozsahem.
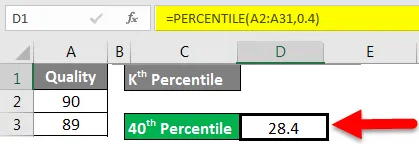
PERCENTILNÍ vzorec v Excelu - Příklad č. 2
Existuje další metoda, pomocí které můžeme najít procentuální hodnotu v jakémkoli daném procentuálním rozmezí. V tomto příkladu uvidíme funkci PERCENTILE.INC, kterou společnost Microsoft doporučuje místo PERCENTILE se stejnou syntaxí, ale s přesnějším výsledkem. Z tohoto důvodu vezmeme v úvahu stejný soubor dat, jaký jsme viděli v příkladu 1.
Nyní přejděte do buňky, kde musíme vidět výstup, a zadejte znaménko „ = “ (Equal), abyste se dostali do režimu úprav této buňky. To umožní všechny vestavěné funkce v Excelu. Odtud hledáme PERCENTILE.INC nebo PERCENTILE. Jak vidíme na obrázku níže, se stejným názvem Percentile, máme 5 funkcí. Nyní vyberte PERCENTILE.INC, který nahrazuje PERCENTILE funkci.
I když umístíme kurzor na PERCENTILE.INC, ukáže nám stejný význam, který bude odrážet totéž pro PERCENTILE funkci. Jakmile vybereme PERCENTILE.INC, uvidíme jeho syntaxi, která je stejná jako u PERCENTILE funkce, jak je ukázáno níže.
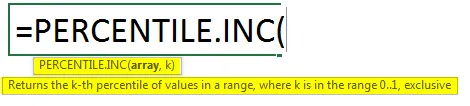
Nyní pro pole vyberte úplnou sadu dat. Zde nastavujeme data z buňky A2 do A31. A pro hodnotu K vezměme v úvahu 70. percentil, pro který zadejte hodnotu 0, 7 do hodnoty K a stisknutím klávesy enter zobrazte výsledek.
Jak je vidět na obrázku níže, vypočítaný 70. procent se blíží jako 55, 3, což znamená, že 55, 3% vybraných hodnot je pod 70 procentním rozsahem.
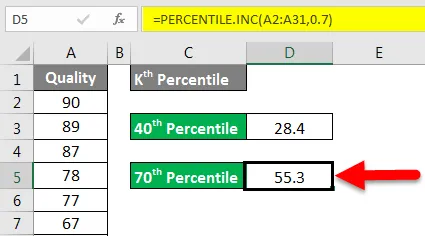
Pokud pro hodnotu K zadáme celou hodnotu místo desetinného místa, zobrazí se chybová zpráva, jak je znázorněno níže.
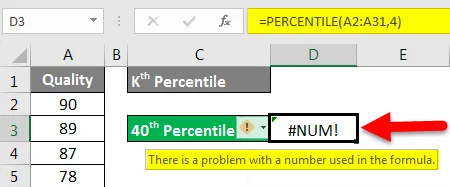
Toto je numerická chyba, ke které dochází, když vezmeme v úvahu nesprávnou číselnou referenci. A pokud zadáme text místo desetinné hodnoty, zobrazí se chybová zpráva, jak je ukázáno níže.
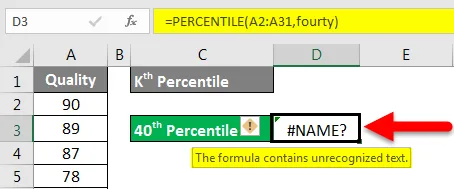
Jedná se o abecední textovou chybu, ke které dochází, když jako text vybereme nesprávný argument. Je tedy zřejmé, že pro hodnotu K musíme vybrat procento v desítkovém číselném formátu, které jsme viděli ve výše uvedených příkladech.
Získanou percentilní hodnotu si také ponechejte v původním formátu. Pokud změníme jeho formát na procento, přidá se dalších 100 číslic spolu se znakem procenta a celý účel percentilu se změní, jak je ukázáno níže.
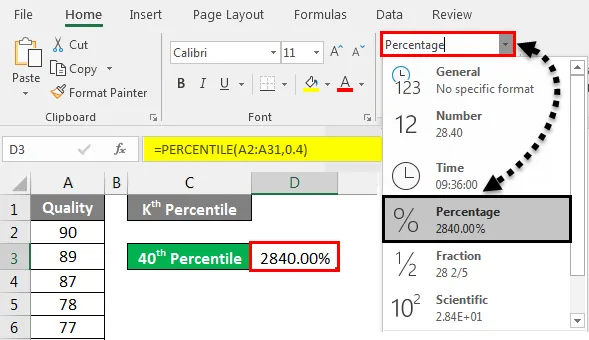
Co si pamatovat
- Pokud používáte Excel 2013 nebo vyšší verzi, pak se vždy doporučuje použít INC namísto PERCENTILE je pokročilá a přesnější funkce se stejnou syntaxí, která má být zapsána.
- Hodnota K by měla být vždy v desítkové soustavě, takže v samotném vzorci bude převedena na procento.
- Získaná procentilní hodnota již bude v procentech. Proto se nedoporučuje měnit hodnotu v procentech. Pokud tak učiníte, můžete skončit přidáním více procent k získané percentilní hodnotě.
- Procento i procento jsou odlišné. Percentil je hodnota, pro kterou je procento dat falšováno, zatímco procento je množství dokončení čehokoli.
Doporučené články
Toto byl průvodce PERCENTILE Formula v Excelu. Zde jsme diskutovali Jak používat PERCENTILE Formula v Excelu spolu s praktickými příklady a stahovatelnou šablonou Excel. Můžete také projít naše další doporučené články -
- Zjednodušené matematické funkce v Excelu
- Top 25 pokročilých vzorců a funkcí v Excelu
- Excel vzorec pro divizi
- Jak používat funkci MAX IF v Excelu?
- Rozšířené vzorce v Excelu