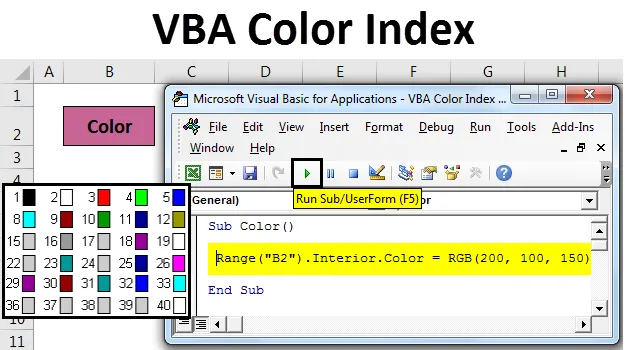
Excel VBA Color Index
VBA Color Index je funkce, pomocí které můžeme změnit barvu buňky nebo textu, který je umístěn v nabídce Domů v části Písmo. Totéž lze provést pomocí makra VBA. Pomocí VBA Macro můžeme změnit barvu textu nebo barvu pozadí libovolné buňky.
Příklad č. 1
Je velmi snadné obarvit jakoukoli buňku nebo text pomocí kódování VBA.
Tuto šablonu VBA Color Index Excel si můžete stáhnout zde - VBA Color Index Excel TemplateZa tímto účelem jsme považovali text „Barva“ v buňce, jak je znázorněno níže.

Nyní pro vybarvení vybrané buňky libovolné volby pomocí kódování VBA stiskněte Alt + F11 . Zavede nás do okna VBA. Nyní vložte nový modul. Za tímto účelem přejděte do nabídky Vložit a klikněte na možnost Modul, jak je ukázáno níže.
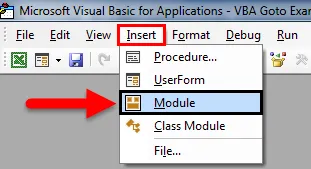
Poté dostaneme prázdný modul, kde napíšeme kód pro Color Index. Za tímto účelem ohraničte tělo pro kód pomocí podkategorie . Pro lepší pochopení pojmenujte podkategorii s funkcí použití.
Kód:
Subbarva () Konec Sub

Nejprve vyberte rozsah a vyberte buňku, která musí být obarvena. Zde máme buňku B2 s textem „Barva“.
Kód:
Sub Color () Range ("B2") End Sub

Nyní zadejte a vyberte Interiér, jak je uvedeno níže. To má mnoho vlastností k výběru.
Kód:
Sub Color () Range ("B2"). Interiér End Sub
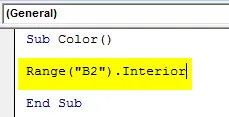
Poté vyberte ze seznamu barvu . To umožní práci různých barev.
Kód:
Rozsah subbarevných () ("B2"). Interiér. Barevný konec Sub
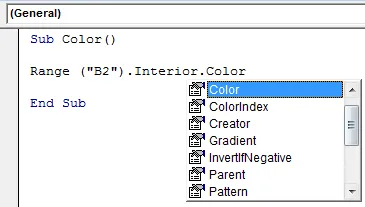
Ve VBA existuje pouze jeden způsob, jak vybrat jakoukoli barvu. Před název barvy zadejte „ vb “. Můžeme přidat a smíchat pouze 8 základních základních barev. Které jsou červená, černá, zelená, žlutá, modrá, purpurová, azurová a bílá. Zadejte vb na začátku těchto barev, jak je ukázáno níže.
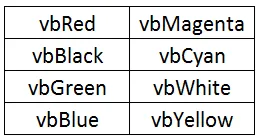
Chcete-li dokončit typ libovolné barvy podle výše uvedeného formátu. Podívejme se na vbGreen .
Kód:
Rozsah podbarevnosti () ("B2"). Interiér.Color = vbGreen End Sub
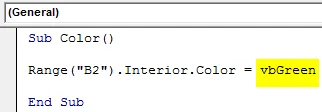
Nyní spusťte kód pomocí klávesy F5 nebo ručně. Uvidíme, že barva vybrané buňky v rozsahu se změní na zelenou barvu, jak je ukázáno níže.
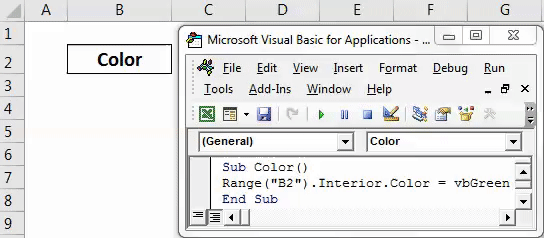
Příklad č. 2
Můžeme změnit barvu kterékoli vybrané buňky v kombinované směsi červeno-zeleno-modrá (nebo obecně známá jako RGB). Můžeme se rozhodnout o barevném odstínu a množství odstínu, který chceme dát. Více hodnoty dané jakékoli barvě z ní udělá tmavý odstín.
Z tohoto důvodu vezmeme v úvahu stejnou buňku nazvanou „Barva“. Nyní přejděte do okna VBA a otevřete nový modul. A do nového modulu napište podkategorii Color, jak je ukázáno níže.
Kód:
Subbarva () Konec Sub

Vyberte rozsah nebo buňku příkazem Range a vyberte buňku „B2“.
Kód:
Sub Color () Range ("B2") End Sub

Nyní, jak je ukázáno v příkladu 1, vyberte Interior.Color, který umožní všechny použitelné barvy pro tuto vybranou buňku a jak je vysvětleno, RGB dává jakékoli množství barevných odstínů. Zde jsme dali Red - 200, Green - 100 a Blue - 150.
Kód:
Rozsah subbarevných () ("B2"). Interiér. Barva = RGB (200, 100, 150) Konec Sub
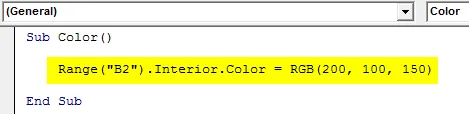
Po dokončení spusťte kód. Jak je vidět na obrázku níže, barva pozadí buňky B2 se změnila z bílého na fialový odstín. Tímto způsobem můžeme vytvořit libovolný počet barev.
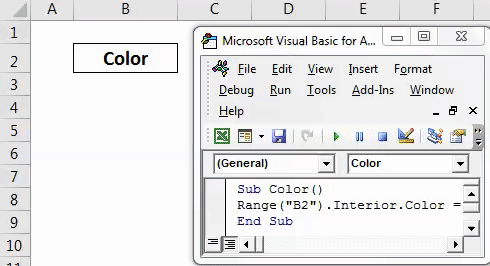
Příklad č. 3
Viděli jsme proces změny barvy pozadí jakékoli buňky. Nyní si ukážeme, jak změnit obsah buňky nebo barvu písma. Z tohoto důvodu vezmeme v úvahu stejný text jako v příkladu 1.

Nyní přejděte na VBA a otevřete nový modul. Po dokončení začněte psát podkategorii, jak je ukázáno níže.
Kód:
Subbarva () Konec Sub

Nejprve vyberte rozsah a vyberte buňku, jejíž text je třeba obarvit. Zde máme buňku B2 s textem „Barva“.
Kód:
Sub Color () Range ("B2") End Sub

Nyní, jak je vidět na příkladu 2, vyberte místo funkce Interior.Color funkci Font.Color, jak je ukázáno níže. Příkaz Písmo vybere buňku vybranou pro písmo a text.

Nyní použijte RGB k vytvoření požadované barvy a implementaci do vybraného textu buňky. Zde jsme dali barevný rozsah červená - 153, zelená - 50 a modrá - 204.
Kód:
Rozsah subbarvy () ("B2"). Font.Color = RGB (153, 50, 204) End Sub
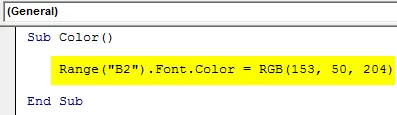
Po dokončení spusťte kód pomocí klávesy F5 nebo ručně.
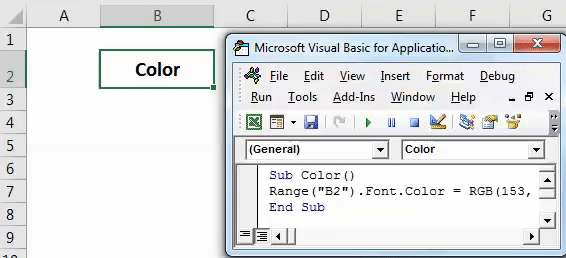
Uvidíme, barva textu v buňce B2 bude nyní změněna na fialový barevný odstín.
Příklad č. 4
Microsoft Excel definoval všechny možné barvy a také barevný kód. Ve výše uvedených příkladech jsme použili příkaz Interiér ke změně barvy jakékoli buňky. A s pomocí RGB jsme vybrali také barevné odstíny. Nyní vybereme konkrétní barevný kód a změníme barvu pozadí vybrané buňky pomocí Color.Index . Definované indexy barev jsou níže.

Tyto barevné indexy jsou převzaty a dostupné z webu společnosti Microsoft. Nyní přejděte do okna VBA a otevřete nový modul. A do nového modulu napište podkategorii.
Kód:
Subbarva () Konec Sub

Nejprve vyberte rozsah a vyberte buňku, jejíž písmo musí být obarveno. Zde máme buňku B2 s textem „Barva“.
Kód:
Sub Color () Range ("B2") End Sub

Po zápisu písma . To umožní písma vyniknout.
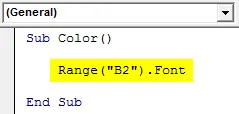
A hned po pokračování v kódování napište a vyberte Color.Index a vyberte libovolný barevný kód, jak je uvedeno výše. Zde vybíráme index 10 barev, který představuje zelenou.
Kód:
Sub Color () Range ("B2"). Font.ColorIndex = 10 End Sub
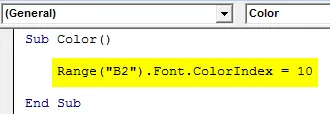
Nyní spusťte kód pomocí klávesy F5 nebo ručně. Pak uvidíme, že barva písma vybrané buňky B2 je nyní změněna na zelenou, jak je ukázáno níže.
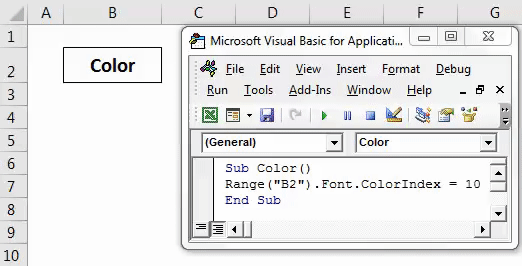
Můžeme to udělat také pro barvu pozadí.
Výhody barevného indexu VBA
- Změna barvy z VBA je stejně snadná jako změna stejné funkce z vynikajících funkcí.
- Lze vybrat libovolnou barvu.
Co si pamatovat
- Při použití statistických dat se vždy doporučuje používat index barev VBA.
- Vždy uložte soubor v aplikaci Macro-Enabled Excel, takže vytvořený kód a makro lze použít vícekrát.
- Použití indexu barev nad seznam 56 barev není možné.
- Index barev lze použít pro změnu barvy písma i pozadí.
Doporučené články
Toto byl průvodce Excel VBAColor Index. Zde jsme diskutovali o tom, jak používat barevný index ve VBA, spolu s několika praktickými příklady a šablonou Excel ke stažení. Můžete také projít naše další doporučené články -
- Pole VBA v Excelu
- Průvodce formátem čísla VBA
- Průvodce po vyhledávání VBA
- Jak používat VBA Do while Loop?