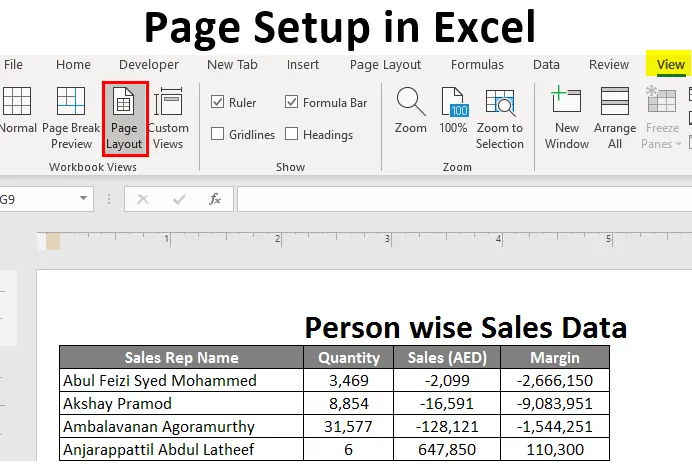
Nastavení stránky v Excelu (obsah)
- Úvod do nastavení stránky v Excelu
- Jak nastavit stránku v Excelu?
Úvod do nastavení stránky v Excelu
Často se můžete setkat s situací, kdy budete muset vytisknout excel list, který máte u sebe, obsahující některá důležitá data, která je třeba sdílet jako tištěnou kopii. V takových případech budete potřebovat nastavení stránky. Jakmile si budete dobře vědomi, jak to udělat v aplikaci Microsoft Excel, můžete stránky snadno vytisknout. V nastavení stránky je zapojeno několik operací, například:
- Nastavení okrajů pro horní, dolní, levou a pravou část.
- Přidání záhlaví nebo zápatí do listu Excel, který chcete vytisknout.
- Zobrazení stránky: Na výšku, na šířku nebo na míru.
- Nastavení oblasti tisku atd.
V tomto článku si postupně projdeme všechna nastavení a možnosti nastavení stránky. Je velmi snadné pod Excelem nastavit stránku před tiskem a zobrazit náhledy, aby se provedly nějaké změny podle vašich potřeb / požadavků.
Jak nastavit stránku v Excelu?
Nastavení stránky v Excelu je velmi jednoduché a snadné. Pojďme podrobně pochopit, jak nastavit stránku v Excelu.
Tuto stránku -Setup- Excel- Template si můžete stáhnout zde - Page -Setup- Excel- Template# 1 - Nastavení stránky pomocí záložky Zobrazení Excelu
Předpokládejme, že máme níže uvedená data:

Uvidíme, jak lze provést základní nastavení stránky pomocí záložky Zobrazit v Excelu, která se nachází pod horní stuhou.
Klikněte na kartu Zobrazit pod pásem Excelu, který je umístěn v horní části listu. Uvidíte více operací ve dvou možnostech: „Zobrazení sešitu“ a „Zobrazit“. V zobrazení sešitu máte různé typy zobrazení: Normální zobrazení, Náhled konce stránky, Rozložení stránky, Vlastní pohledy.
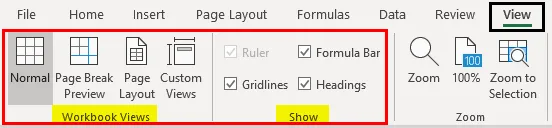
Klikněte na „Náhled konce stránky“. Rozbije vaši stránku podle oblasti tisku, jak je znázorněno níže.
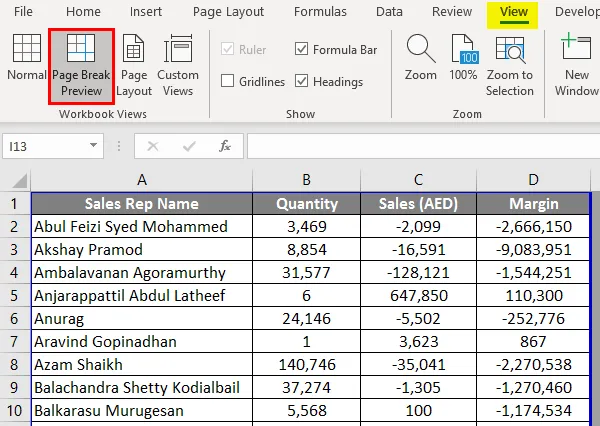
Klikněte na možnost Rozvržení stránky a zobrazí se vám excel list v rozvržení stránky. Ve výchozím nastavení již má možnost Záhlaví (jako nadpis přidám „Osobní údaje o prodeji“). V části Zobrazit možnost můžete zaškrtnout nebo zrušit zaškrtnutí různých možností, jako Pravítko, Mřížky atd.
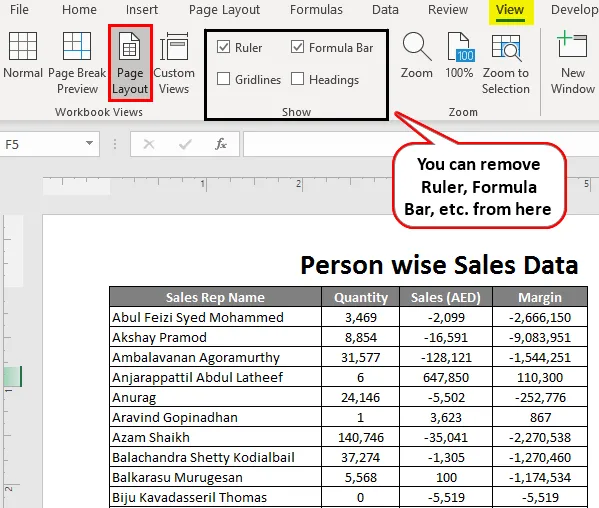
# 2 - Nastavení okrajů v Excelu
Často přicházíme s situací, kdy sloupce z vaší tiskové stránky zabírají celou stránku a stále mají jeden sloupec, který se na stránku nevejde a jde na další tiskovou stránku pro daný dokument. Abychom tento problém vyřešili, můžeme použít tlačítko / možnosti okrajů na kartě Rozvržení stránky v Excelu.
Klikněte na kartu Rozložení stránky v Excelu. Uvidíte řadu dostupných operací, z nichž každá se skládá z několika možností.
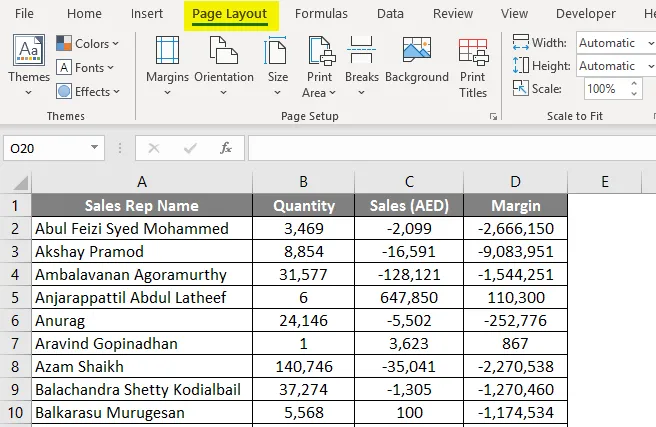
V části „Rozvržení stránky“ klikněte na tlačítko „Okraje“ a zobrazí se různé možnosti okrajů. Ideálně jsou 4 z nich: Poslední vlastní nastavení, Normální, Široký a Úzký okraj. Můžete si vybrat kohokoliv podle vašich požadavků.
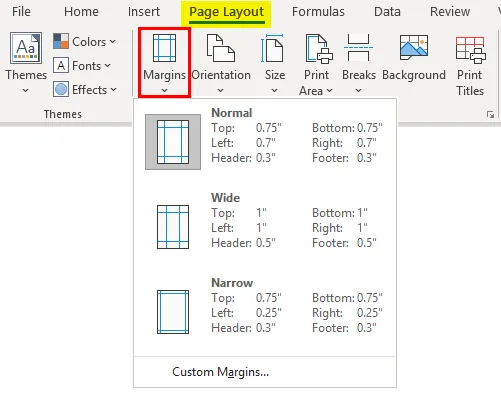
Klikněte na „Úzké“ okraje, zúží se okraje a bude mít více místa k získání sloupců.
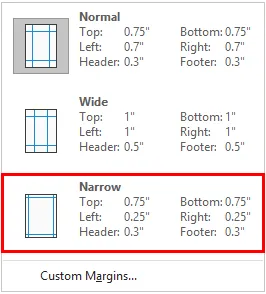
# 3 - Orientace stránky v rozložení stránky
Někdy úprava okraje nebude zahrnovat všechny sloupce s údaji na jedné stránce, v takovém případě bude možná nutné změnit orientaci stránky.
Přejděte na kartu Rozvržení stránky a vyberte tlačítko Orientace umístěné vedle tlačítka Okraje.
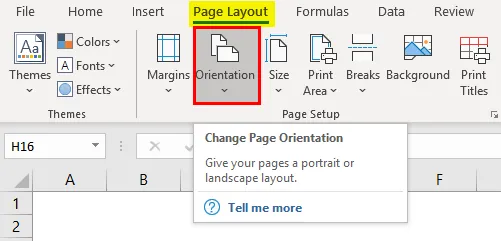
Jakmile kliknete na tlačítko Orientace, zobrazí se dvě možnosti: Na výšku a Na šířku.
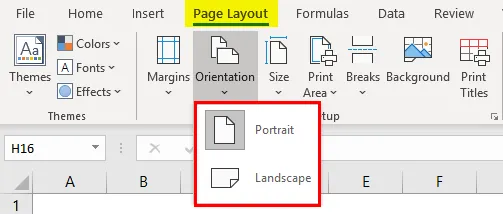
Ve výchozím nastavení je orientace ve formě na výšku. Změňte ji na šířku, aby byly všechny sloupce viditelné na jedné tiskové stránce.
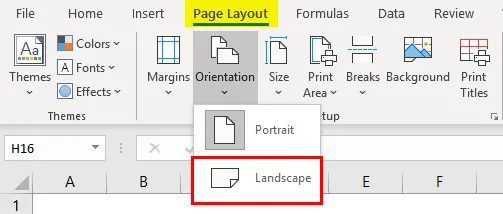
# 4 - Úprava velikosti tiskové stránky v rozložení stránky
Můžete také změnit velikost stránky, abyste získali správnou tiskovou stránku. Přejděte na kartu Rozvržení stránky a pod ní klikněte na tlačítko Velikost. Tato možnost umožňuje nastavit velikost papíru pro dokument, když se vytiskne.
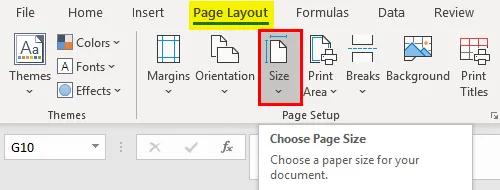
Objeví se zde řada různých možností papíru. Stejně jako ve výchozím nastavení bude Letter, Legal, A4, A3 atd. Nastavena na velikost stránky „Letter“ (Protože jsme změnili orientaci na šířku).
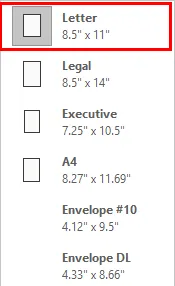
Klepnutím na „A4“ nastavíte velikost stránky jako A4 (jedná se o nejpoužívanější velikost papíru při tisku jakéhokoli dokumentu).
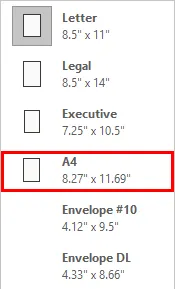
# 5 - Tisk titulů pod rozvržením stránky
Pokud jsou vaše data dlouhá, což znamená, že má velký počet řádků (řekněme 10 000), stejně se na jednu stránku nevejdou. Bude to na více stránkách. Hlavním problémem však je, že názvy sloupců jsou viditelné pouze na první stránce. A co další stránky, kde jsou data naplněna. Rozhodování o tom, který sloupec je k čemu, je hektické. Proto mít názvy sloupců na každé stránce je něco, co je při nastavování stránky povinné.
Klikněte na kartu „Rozvržení stránky“ a přejděte na tlačítko „Tisk titulů“. Klikněte na toto tlačítko.

Jakmile kliknete na tlačítko „Tisk titulů“, objeví se nové okno „Nastavení stránky“, pod kterým je aktivní možnost „List“ (jak jste klikli na Tisknout tituly).
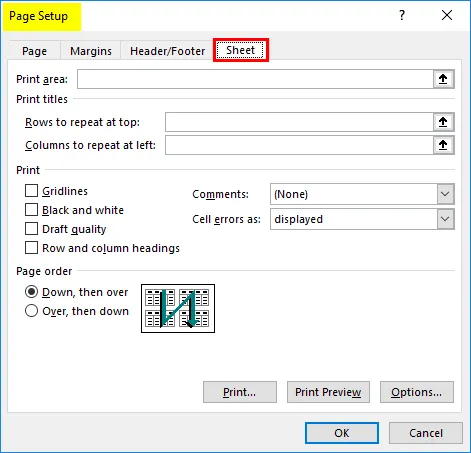
Pod ním klikněte na „Řádky pro opakování u nejvyšší možnosti“. Tato možnost umožňuje přidat řádky s názvem na každou stránku. Jakmile na něj kliknete, budete v qe vybrat rozsahy řádků, které chcete vytisknout v horní části každé tiskové stránky. V našem případě je to $ A $ 1: $ D $ 1. Zde v této možnosti List můžeme také nastavit tiskovou oblast, sloupce, které chceme opakovat nahoře atd. Po dokončení změn klikněte na OK.
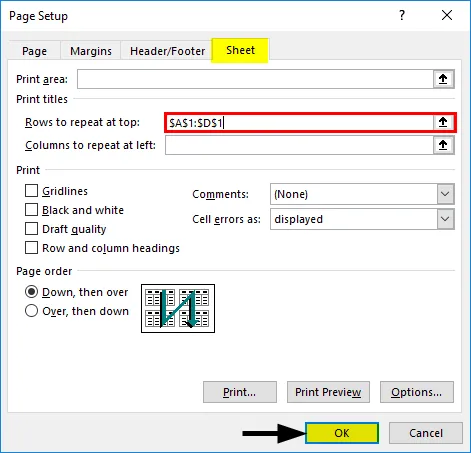
Takto nastavíme stránku před tiskem v Excelu. Pojďme zabalit věci do paměti.
Důležité informace o nastavení stránky v Excelu
- Můžete také přidat vlastní okraje pod Rozložení stránky v Excelu.
- Tisk názvů a záhlaví sestavy, oba jsou odlišné. Tisk nadpisu vytiskne název každého sloupce na více stránkách, zatímco záhlaví sestavy je záhlaví sestavy / hlavní název sestavy.
- Pokud chcete odstranit tištěné tituly, přejděte do části Nastavení stránky v části Tiskové tituly, vyberte kartu List a odstraňte řádky uvedené v části Tiskové tituly.
Doporučené články
Toto je průvodce nastavením stránky v Excelu. Zde diskutujeme Jak nastavit stránku v Excelu spolu s praktickými příklady a stahovatelnou šablonou Excel. Můžete si také prohlédnout naše další doporučené články -
- Kontrola pravopisu v Excelu
- MAX Formula v Excelu
- Úvod do Excelu NORMSINV
- Příklady tabulky Excelu